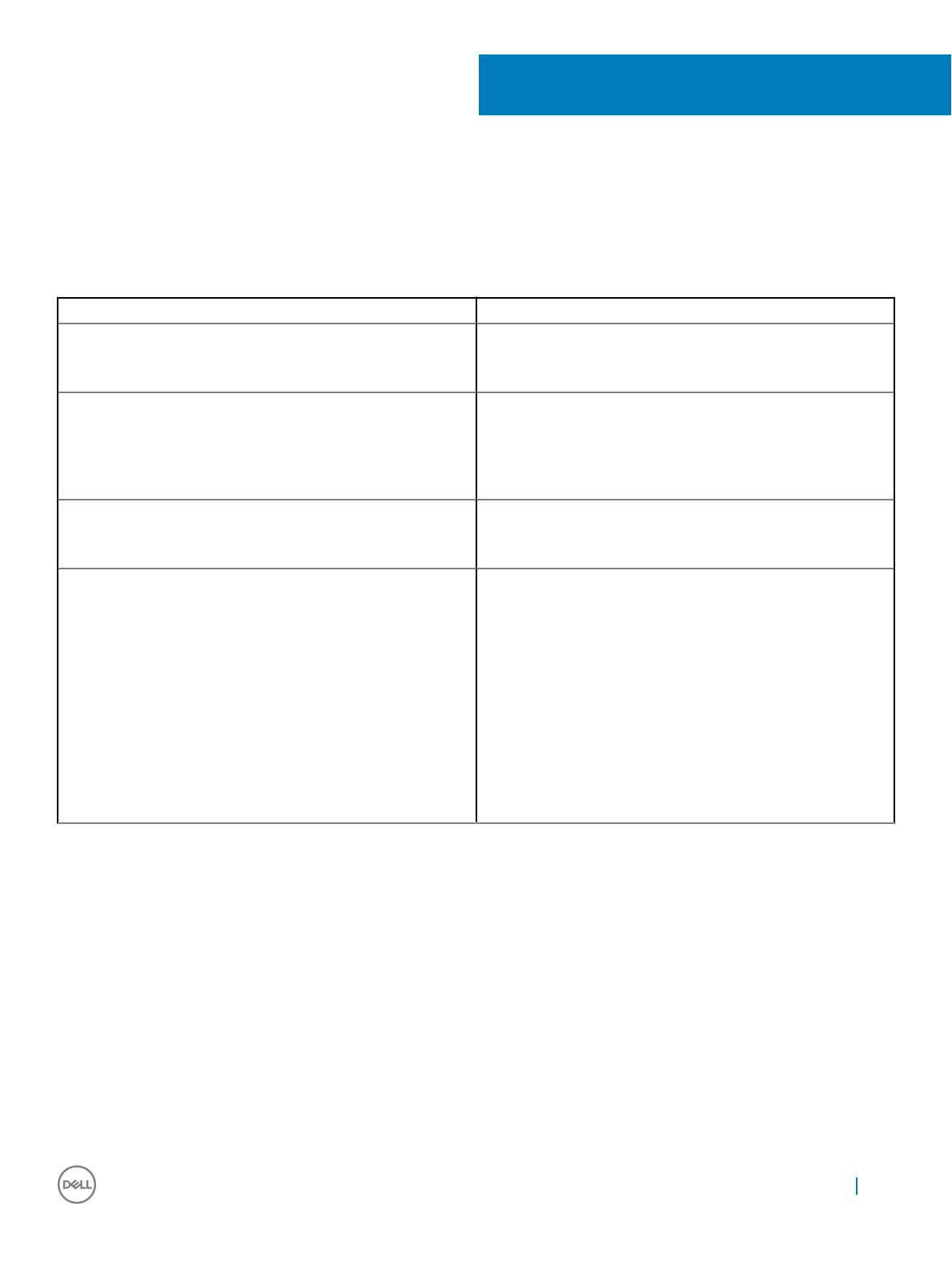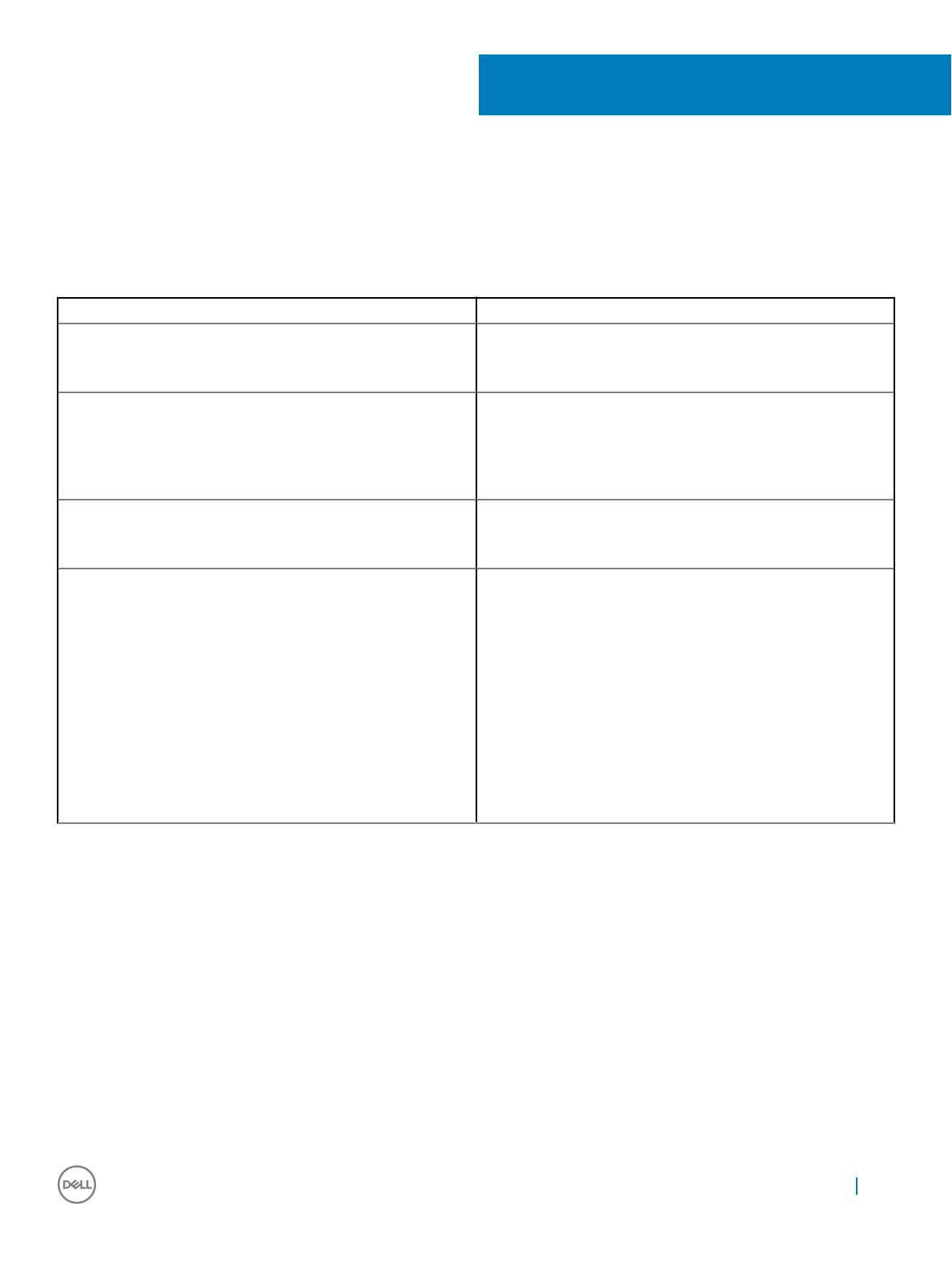
Операции с контроллером
Радиальный контроллер поддерживает следующие операции.
Таблица 1. Операции с радиальным контроллером
Действие Описание
Нажатие и удержание Активация и отображение главного меню радиального
контроллера. Эта функция не зависит от активного
приложения.
Поворот Одна из важнейших особенностей радиального
контроллера — функция вращения, с помощью которой
можно изменять параметры и прокручивать списки.
Контроллер вращается в обоих направлениях (по часовой
стрелке и против часовой стрелки).
Однократное нажатие Нажатие радиального контроллера эквивалентно щелчку
левой кнопки мыши. Например, нажатием радиального
контроллера можно выбрать пункт в меню.
Подъем — удаление радиального контроллера с экрана
Под словом "подъем" подразумевается операция удаления
радиального контроллера с экрана.
• Если открыто главное меню и ни один из пунктов не
выбран, то меню сворачивается и остается на том
месте, где радиальный контроллер находился
непосредственно перед подъемом. При необходимости
можно перетащить меню в другое место, "ухватившись"
за центр круга.
• Выбран один из пунктов, и вокруг радиального
контроллера не отображается меню.
• Если один из пунктов выбран и вокруг радиального
контроллера отображается подменю, то подменю
сворачивается и перемещается в то место, где данное
подменю находилось ранее.
Работа с радиальным контроллером
С помощью радиального контроллера можно открывать меню и менять нужные параметры. Радиальный контроллер
следует использовать в активной области экрана Dell Canvas. Контроллер не действует в области рамки экрана или вне
экрана, поскольку не имеет электронных компонентов. Радиальный контроллер активируется прикосновением. Если
пользователь снимает руку с контроллера, меню контроллера исчезает.
4
Операции с контроллером 7