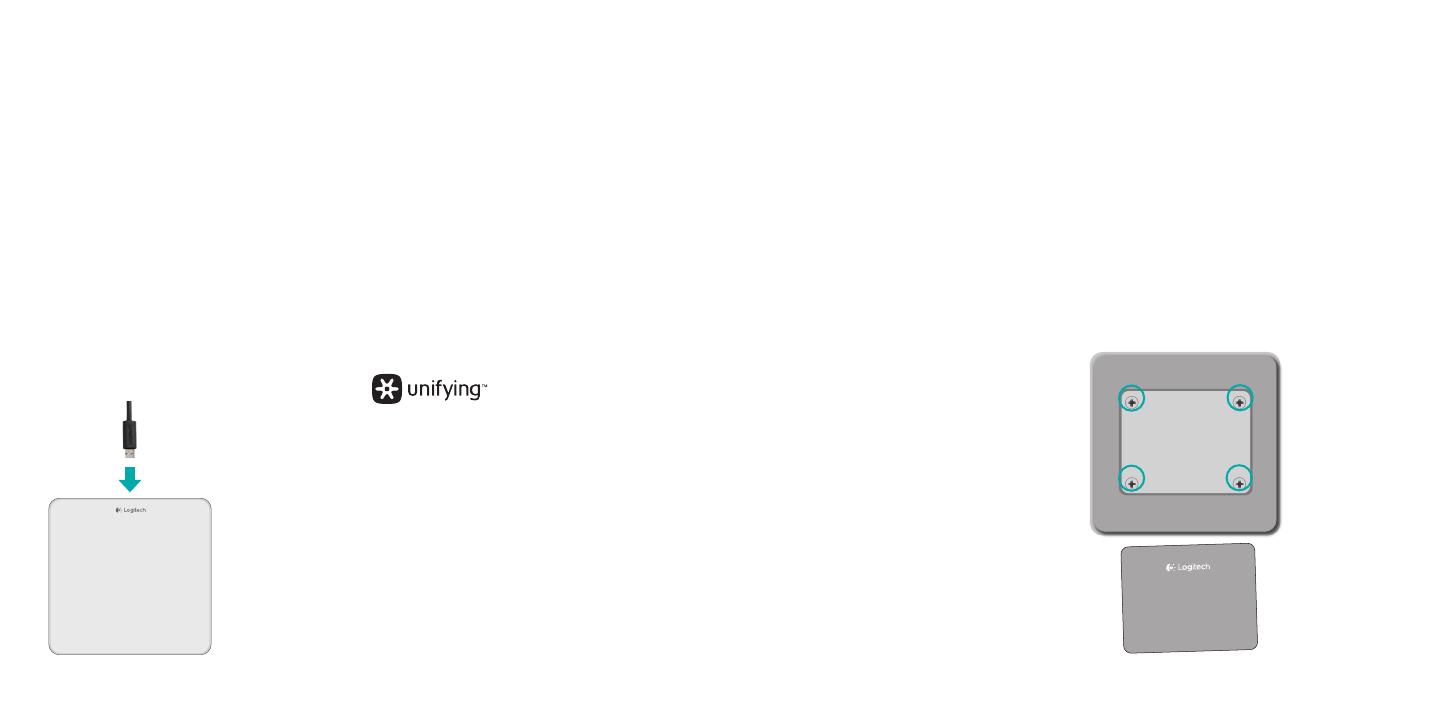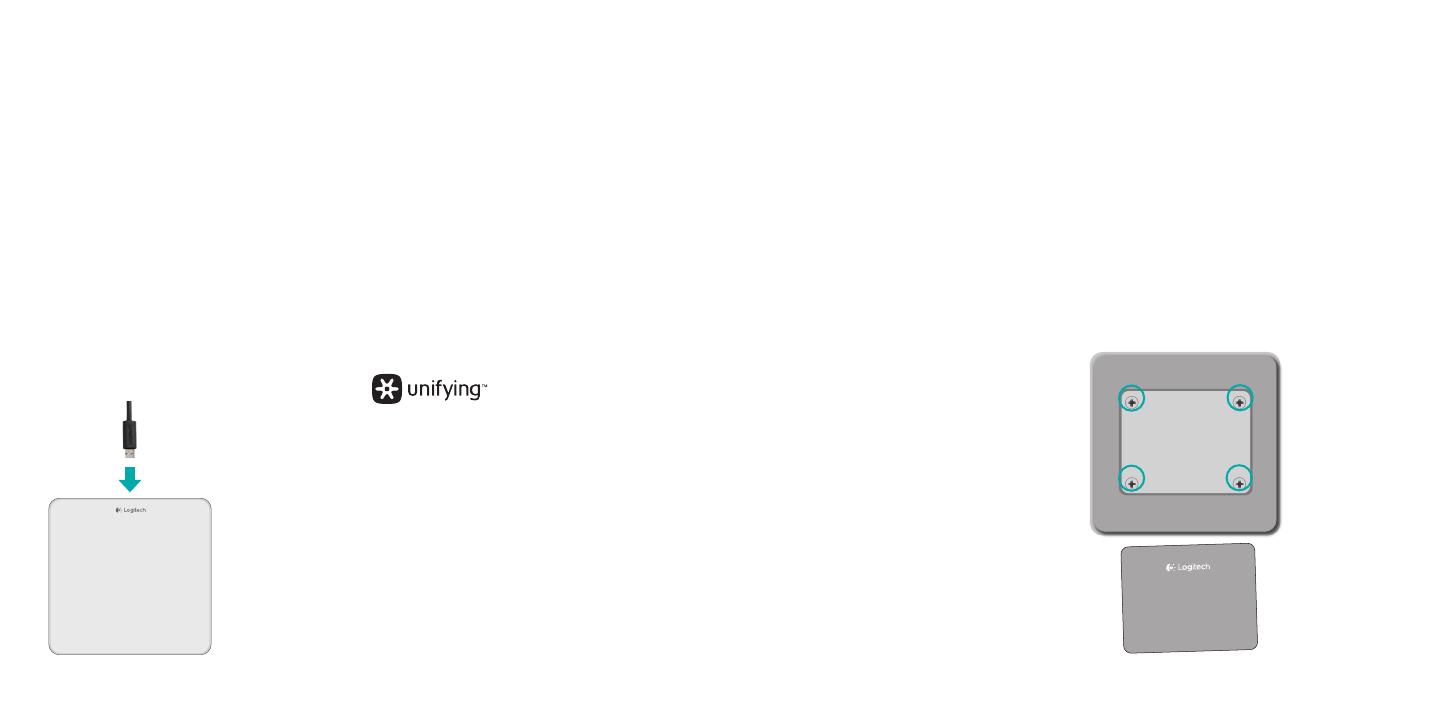
Logitech Wireless Rechargeable Touchpad T650 Logitech Wireless Rechargeable Touchpad T650
По-русски 4342По-русски
Подключите сенсорную панель
к компьютеру с помощью входящего
в комплект кабеля для зарядки.
Во время зарядки индикатор
состояния мигает зеленым цветом.
Заряжайте сенсорную панель до тех
пор, пока индикатор не перестанет
мигать. При полной зарядке сенсорная
панель будет работать около
месяца. (Мигающий красным цветом
индикатор означает, что необходимо
зарядить устройство.)
Зарядка батареи
Unifying
Технология Logitech
®
Unifying
позволяет подключать до шести
совместимых мышей или клавиатур
Logitech к одному приемнику,
используя для нескольких
устройств всего один USB-порт.
Более подробные сведения см.
по адресу:
www.logitech.com/
support/unifying
Устранение неполадок
Сенсорная панель не работает?
• Перезапуститесенсорнуюпанель,
выключив и снова включив ее.
•Проверьтеподключение
приемника Unifying.
•Подключитеприемниккдругому
USB-порту компьютера.
(Попробуйте подключить
непосредственно к компьютеру,
а не к USB-концентратору.)
•Удалитевсеметаллические
предметы, расположенные рядом
с сенсорной панелью.
•Еслииндикаторсостояниямигает
красным, зарядите батарею.
Проблемы с жестами?
* Не держите пальцы на
поверхности сенсорной панели,
когда не производите жестов,
и не прикасайтесь к ней ладонью.
Утилизация батарей
Удалитепластиковуюнаклейку
с основания сенсорной панели.
Открутите четыре винта с нижней
части корпуса.
Отключите батарею и выньте
ее из корпуса.
Утилизируйтебатареюипродукт
в соответствии с требованиями
местного законодательства.