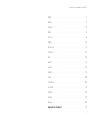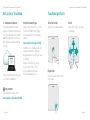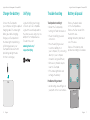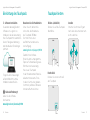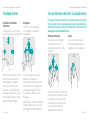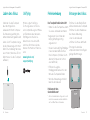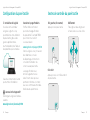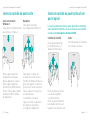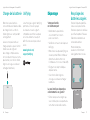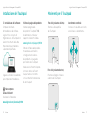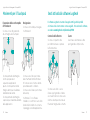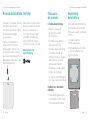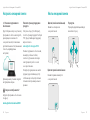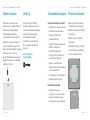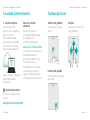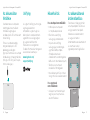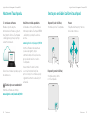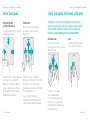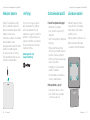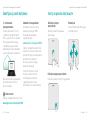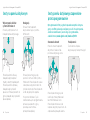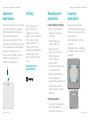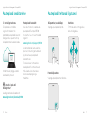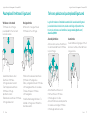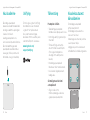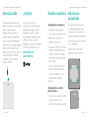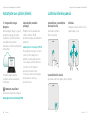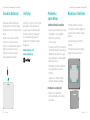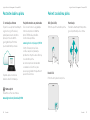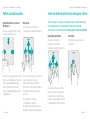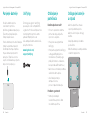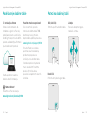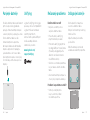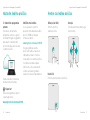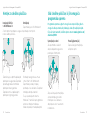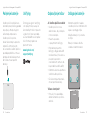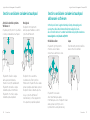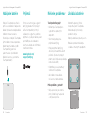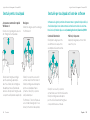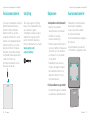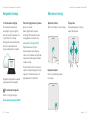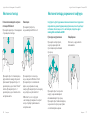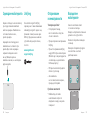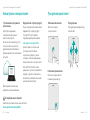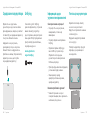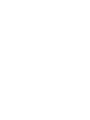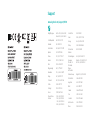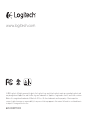Страница загружается ...
Страница загружается ...
Страница загружается ...
Страница загружается ...
Страница загружается ...
Страница загружается ...
Страница загружается ...
Страница загружается ...
Страница загружается ...
Страница загружается ...
Страница загружается ...
Страница загружается ...
Страница загружается ...
Страница загружается ...
Страница загружается ...
Страница загружается ...
Страница загружается ...
Страница загружается ...

Logitech Wireless Rechargeable Touchpad T650 Logitech Wireless Rechargeable Touchpad T650
По-русски 3736По-русски
USB
Индикатор
состояния
батареи
Выключатель
питания
Приемник
Unifying
Кабель
микро-USB
для зарядки
Порт
питания
Сенсорная панель Touchpad T650
Настройка сенсорной панели
1. Подключение приемника
Подключите приемник Unifying
в USB-порт.
2. Включение сенсорной панели
Переместите выключатель питания
в положение On (Вкл.).
Проверьте индикатор состояния
батареи. Красный цвет означает,
что необходимо зарядить батарею.
Выключатель питания в по-
ложении On (Вкл.)

Logitech Wireless Rechargeable Touchpad T650 Logitech Wireless Rechargeable Touchpad T650
По-русски 3938По-русски
3. Установка программного
обеспечения
Будет отображен запрос на установку
программного обеспечения Logitech,
расширяющего возможности
сенсорной панели (использование
дополнительных жестов, повышенная
точность, индивидуальные
настройки).
Для завершения установки следуйте
инструкциям на экране.
Посетите страницу поддержки
продукта
Если у вас есть доступ к Интернету,
посетите страницу продукта Touchpad
T650, предоставляющую поддержку
мирового класса.
www.logitech.com/support/t650
Помимо программного обеспечения,
вы найдете учебные пособия,
советы по устранению неполадок
и инструкции по работе с новой
сенсорной панелью.
В «Центре продукции» можно найти
форумы, предоставляющие доступ
к глобальному сообществу опытных
пользователей в режиме реального
времени.
Настройка сенсорной панели
Запрос не отображается?
Загрузите программное обеспечение
по адресу:
www.logitech.com/download/t650
Щелчок (левой кнопкой мыши)
Нажмите на поверхность
сенсорной панели
Щелчок правой кнопкой мыши
Нажмите правый нижний угол
сенсорной панели
Прокрутка
Проведите двумя пальцами вверх,
вниз или в сторону.
Жесты сенсорной панели

Logitech Wireless Rechargeable Touchpad T650 Logitech Wireless Rechargeable Touchpad T650
По-русски 4140По-русски
Навигация
Для навигации в Windows 8
проведите тремя пальцами.
Для возврата на начальный экран
Windows 8 проведите вверх.
Для перемещения назад и вперед
проведите влево или вправо.
Для отображения рабочего стола
проведите вниз.
В Windows 7 при установленном
программном обеспечении проведите
пальцами вверх, чтобы запустить
переключатель приложений.
Жесты сенсорной панели
Проведите от левого края для
циклического переключения между
запущенными приложениями.
Проведите от правого края для
отображения панели чудо-кнопок.
Проведите от верхнего края для
отображения панели приложений.
Использование быстрого вызова
в Windows 8
Проведите одним пальцем от края
сенсорной панели.
Изменение масштаба
Разведите или сведите два пальца для
увеличения или уменьшения.
Управление окнами
Для изменения размеров окна
или его перемещения проведите
четырьмя пальцами.
Проведите вверх или вниз для
развертывания или свертывания
окна. Проведите влево или
вправо для привязки окна
к соответствующему краю экрана.
Жесты сенсорной панели, доступные при
использовании программного обеспечения
Программное обеспечение Logitech позволяет воспользоваться всеми
доступными жестами и видеоматериалами, демонстрирующими
наилучшие способы использования жестов. Если оно еще не установлено,
перейдите по адресу www.logitech.com/download/t650
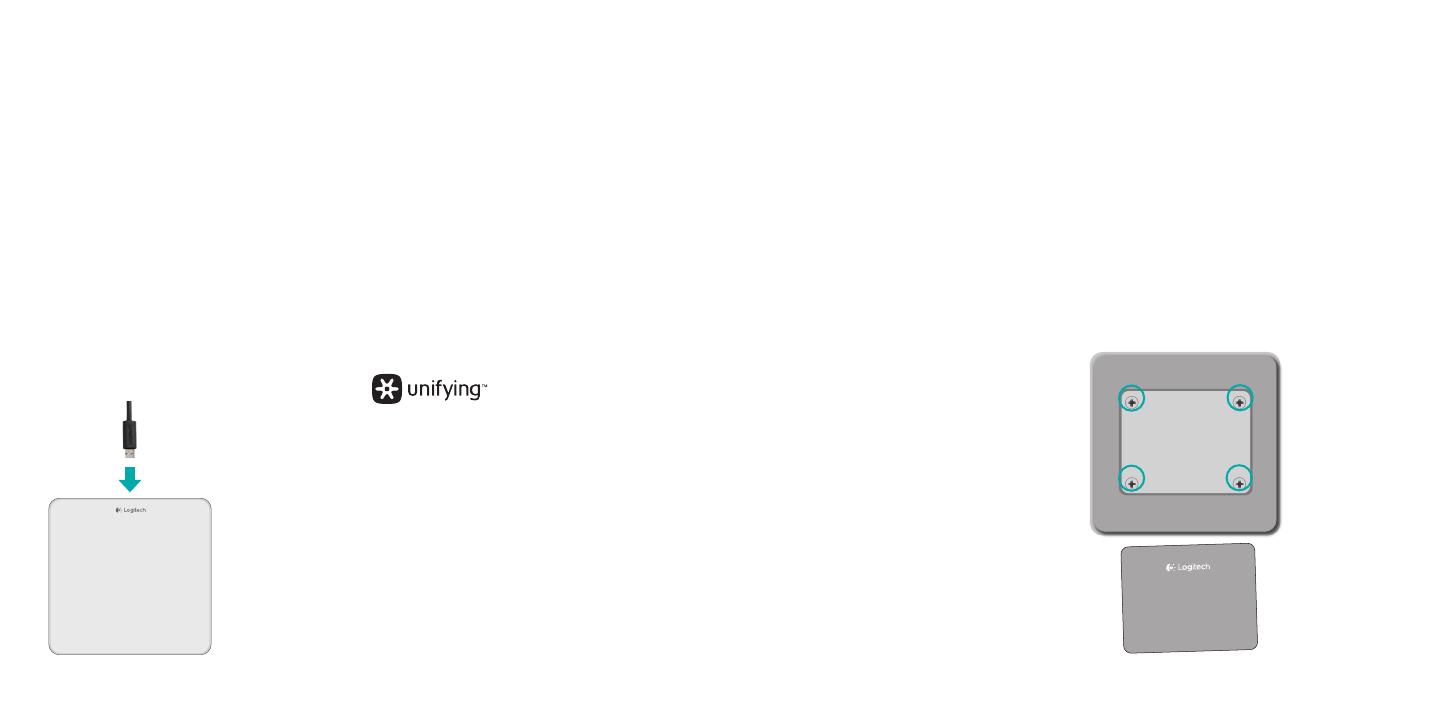
Logitech Wireless Rechargeable Touchpad T650 Logitech Wireless Rechargeable Touchpad T650
По-русски 4342По-русски
Подключите сенсорную панель
к компьютеру с помощью входящего
в комплект кабеля для зарядки.
Во время зарядки индикатор
состояния мигает зеленым цветом.
Заряжайте сенсорную панель до тех
пор, пока индикатор не перестанет
мигать. При полной зарядке сенсорная
панель будет работать около
месяца. (Мигающий красным цветом
индикатор означает, что необходимо
зарядить устройство.)
Зарядка батареи
Unifying
Технология Logitech
®
Unifying
позволяет подключать до шести
совместимых мышей или клавиатур
Logitech к одному приемнику,
используя для нескольких
устройств всего один USB-порт.
Более подробные сведения см.
по адресу:
www.logitech.com/
support/unifying
Устранение неполадок
Сенсорная панель не работает?
• Перезапуститесенсорнуюпанель,
выключив и снова включив ее.
•Проверьтеподключение
приемника Unifying.
•Подключитеприемниккдругому
USB-порту компьютера.
(Попробуйте подключить
непосредственно к компьютеру,
а не к USB-концентратору.)
•Удалитевсеметаллические
предметы, расположенные рядом
с сенсорной панелью.
•Еслииндикаторсостояниямигает
красным, зарядите батарею.
Проблемы с жестами?
* Не держите пальцы на
поверхности сенсорной панели,
когда не производите жестов,
и не прикасайтесь к ней ладонью.
Утилизация батарей
Удалитепластиковуюнаклейку
с основания сенсорной панели.
Открутите четыре винта с нижней
части корпуса.
Отключите батарею и выньте
ее из корпуса.
Утилизируйтебатареюипродукт
в соответствии с требованиями
местного законодательства.
Страница загружается ...
Страница загружается ...
Страница загружается ...
Страница загружается ...
Страница загружается ...
Страница загружается ...
Страница загружается ...
Страница загружается ...
Страница загружается ...
Страница загружается ...
Страница загружается ...
Страница загружается ...
Страница загружается ...
Страница загружается ...
Страница загружается ...
Страница загружается ...
Страница загружается ...
Страница загружается ...
Страница загружается ...
Страница загружается ...
Страница загружается ...
Страница загружается ...
Страница загружается ...
Страница загружается ...
Страница загружается ...
Страница загружается ...
Страница загружается ...
Страница загружается ...
Страница загружается ...
Страница загружается ...
Страница загружается ...
Страница загружается ...
Страница загружается ...
Страница загружается ...
Страница загружается ...
Страница загружается ...
Страница загружается ...
Страница загружается ...
Страница загружается ...
Страница загружается ...
Страница загружается ...
Страница загружается ...
Страница загружается ...
Страница загружается ...
Страница загружается ...
Страница загружается ...
Страница загружается ...
Страница загружается ...
Страница загружается ...
Страница загружается ...
Страница загружается ...
Страница загружается ...
Страница загружается ...
Страница загружается ...
Страница загружается ...
-
 1
1
-
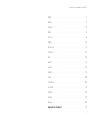 2
2
-
 3
3
-
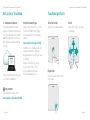 4
4
-
 5
5
-
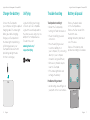 6
6
-
 7
7
-
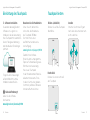 8
8
-
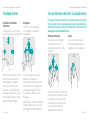 9
9
-
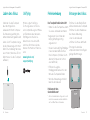 10
10
-
 11
11
-
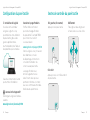 12
12
-
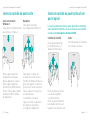 13
13
-
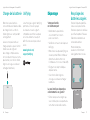 14
14
-
 15
15
-
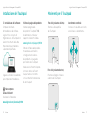 16
16
-
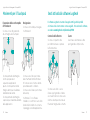 17
17
-
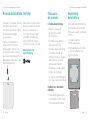 18
18
-
 19
19
-
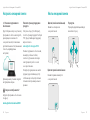 20
20
-
 21
21
-
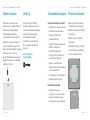 22
22
-
 23
23
-
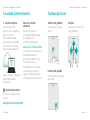 24
24
-
 25
25
-
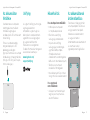 26
26
-
 27
27
-
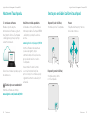 28
28
-
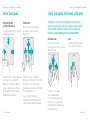 29
29
-
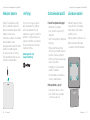 30
30
-
 31
31
-
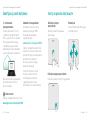 32
32
-
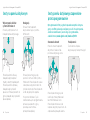 33
33
-
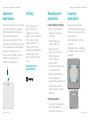 34
34
-
 35
35
-
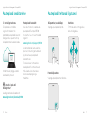 36
36
-
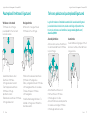 37
37
-
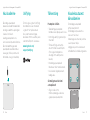 38
38
-
 39
39
-
 40
40
-
 41
41
-
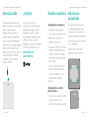 42
42
-
 43
43
-
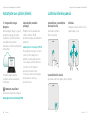 44
44
-
 45
45
-
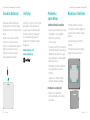 46
46
-
 47
47
-
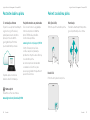 48
48
-
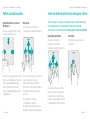 49
49
-
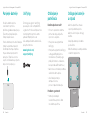 50
50
-
 51
51
-
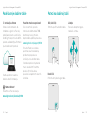 52
52
-
 53
53
-
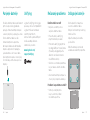 54
54
-
 55
55
-
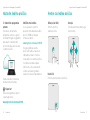 56
56
-
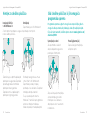 57
57
-
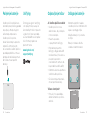 58
58
-
 59
59
-
 60
60
-
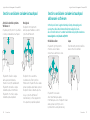 61
61
-
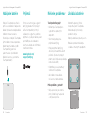 62
62
-
 63
63
-
 64
64
-
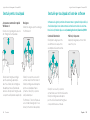 65
65
-
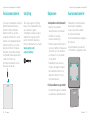 66
66
-
 67
67
-
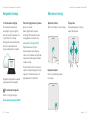 68
68
-
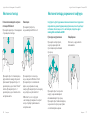 69
69
-
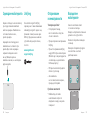 70
70
-
 71
71
-
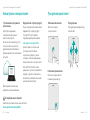 72
72
-
 73
73
-
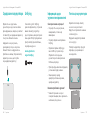 74
74
-
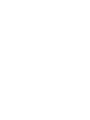 75
75
-
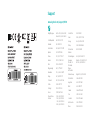 76
76
-
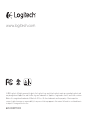 77
77
Задайте вопрос, и я найду ответ в документе
Поиск информации в документе стал проще с помощью ИИ
на других языках
- English: Logitech T650 Installation guide
- français: Logitech T650 Guide d'installation
- italiano: Logitech T650 Guida d'installazione
- Deutsch: Logitech T650 Installationsanleitung
- slovenčina: Logitech T650 Návod na inštaláciu
- eesti: Logitech T650 paigaldusjuhend
- polski: Logitech T650 Instrukcja instalacji
- čeština: Logitech T650 instalační příručka
- română: Logitech T650 Ghid de instalare
Похожие модели бренда
-
Logitech K230 (920-003348) Руководство пользователя
-
Logitech M215 (910-003163) Руководство пользователя
-
Logitech Combo MK270 (920-004518) Руководство пользователя
-
Logitech Combo MK270 (920-004518) Руководство пользователя
-
Logitech K340 (920-001992) Руководство пользователя
-
Logitech T400 Инструкция по установке
-
Logitech MX620 CORDLESS LASER MOUSE Инструкция по применению
-
Logitech MK850 (920-008232) Руководство пользователя
-
Logitech M525 Руководство пользователя
-
Logitech M325 Руководство пользователя