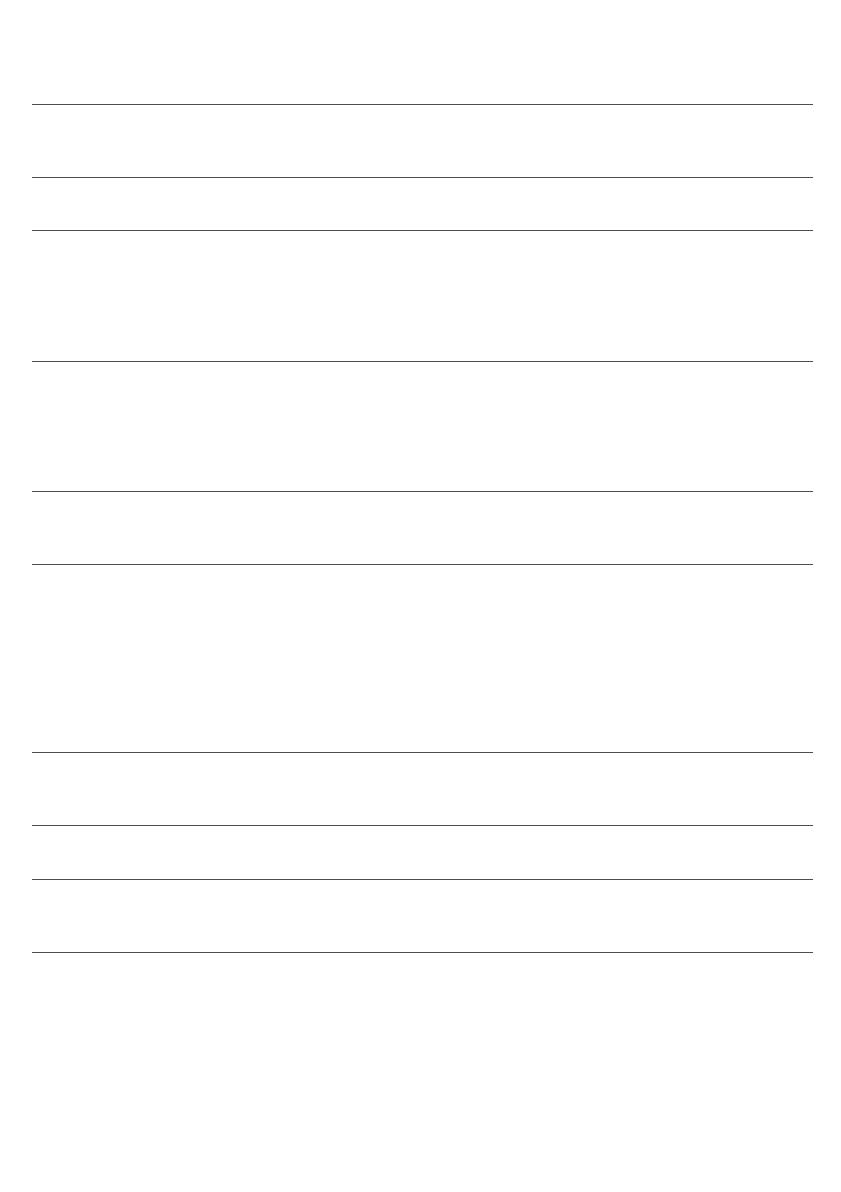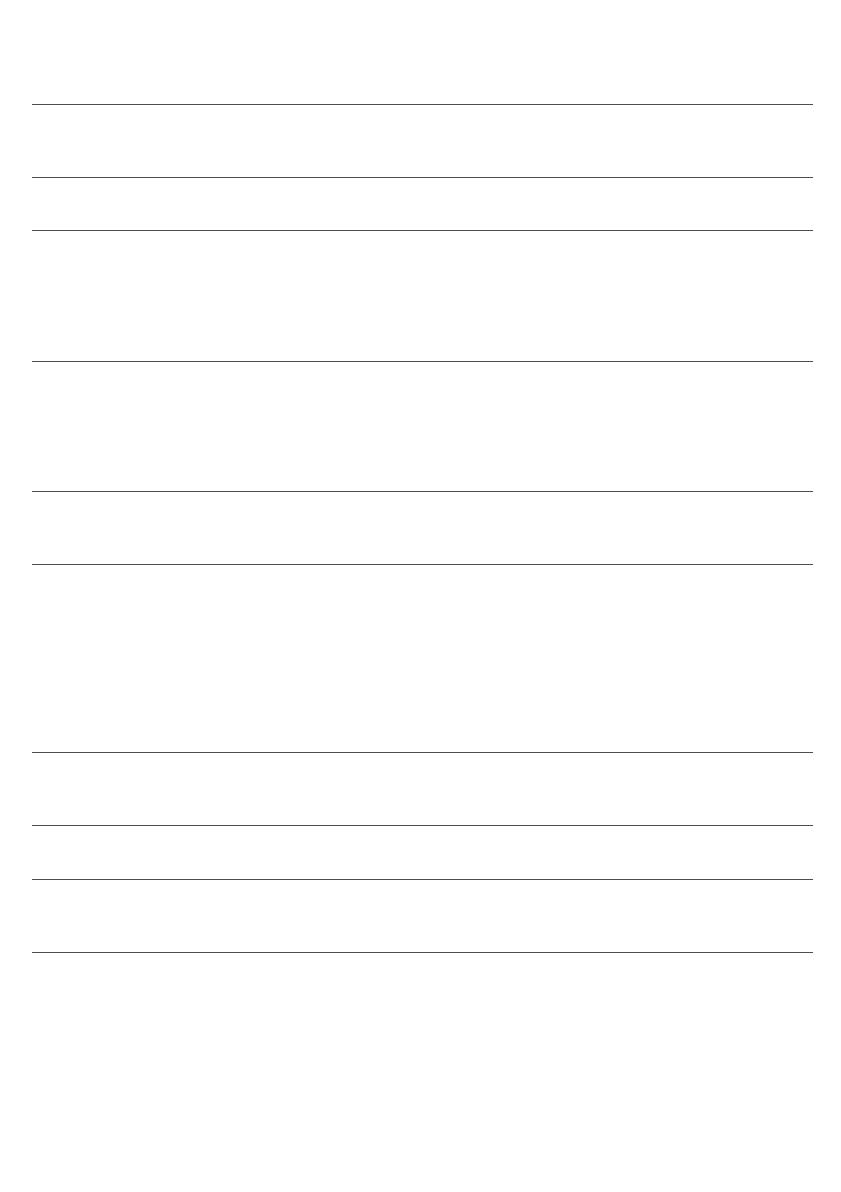
Problem Possible cause Solution
The suction opening in the
bottom of the dust container
is clogged.
Clean the suction opening (see 'Cleaning
the robot').
The front wheel is jammed
with hair or other dirt.
Clean the front wheel (see 'Cleaning the
robot').
The robot is cleaning a very
dark or shiny surface, which
triggers the drop-off sensors.
This causes the robot to
move in an unusual pattern.
Press the start/stop button briefly and
then move the robot to a lighter colored
piece of the floor. If the problem continues
to occur on lighter colored floors, please
go to www.philips.com/support or contact
the Consumer Care Center in your country.
The robot is cleaning a floor
that reflects sunlight quite
strongly. This triggers the
drop-off sensors and causes
the robot to move in an
unusual pattern.
Close the curtains to block sunlight from
entering the room. You can also start
cleaning when the sunlight is less bright.
The rechargeable battery
can no longer be charged
or runs empty very fast.
The rechargeable battery has
reached the end of its life.
Have the rechargeable battery replaced by
a Philips service center (see 'Replacing the
rechargeable battery').
The robot is moving in
circles.
The robot is in spiral mode. This is normal behavior. The spot-cleaning
mode can be activated when a lot of dirt is
detected on the floor for a thorough clean.
It is also part of the auto cleaning mode.
After approximately one minute the robot
resumes its normal cleaning pattern. You
can also stop the spot-cleaning mode by
selecting a different cleaning mode in the
app.
The robot cannot find the
docking station.
There is not enough room for
the robot to navigate towards
the docking station.
Try to find another place for the docking
station (see 'Installing the docking station').
The robot is still actively
searching.
Give the robot around 20 minutes to
return to the docking station.
The robot was not started
from the docking station.
If you want the robot to return to the
docking station after a cleaning run, start it
from the docking station.
22
English