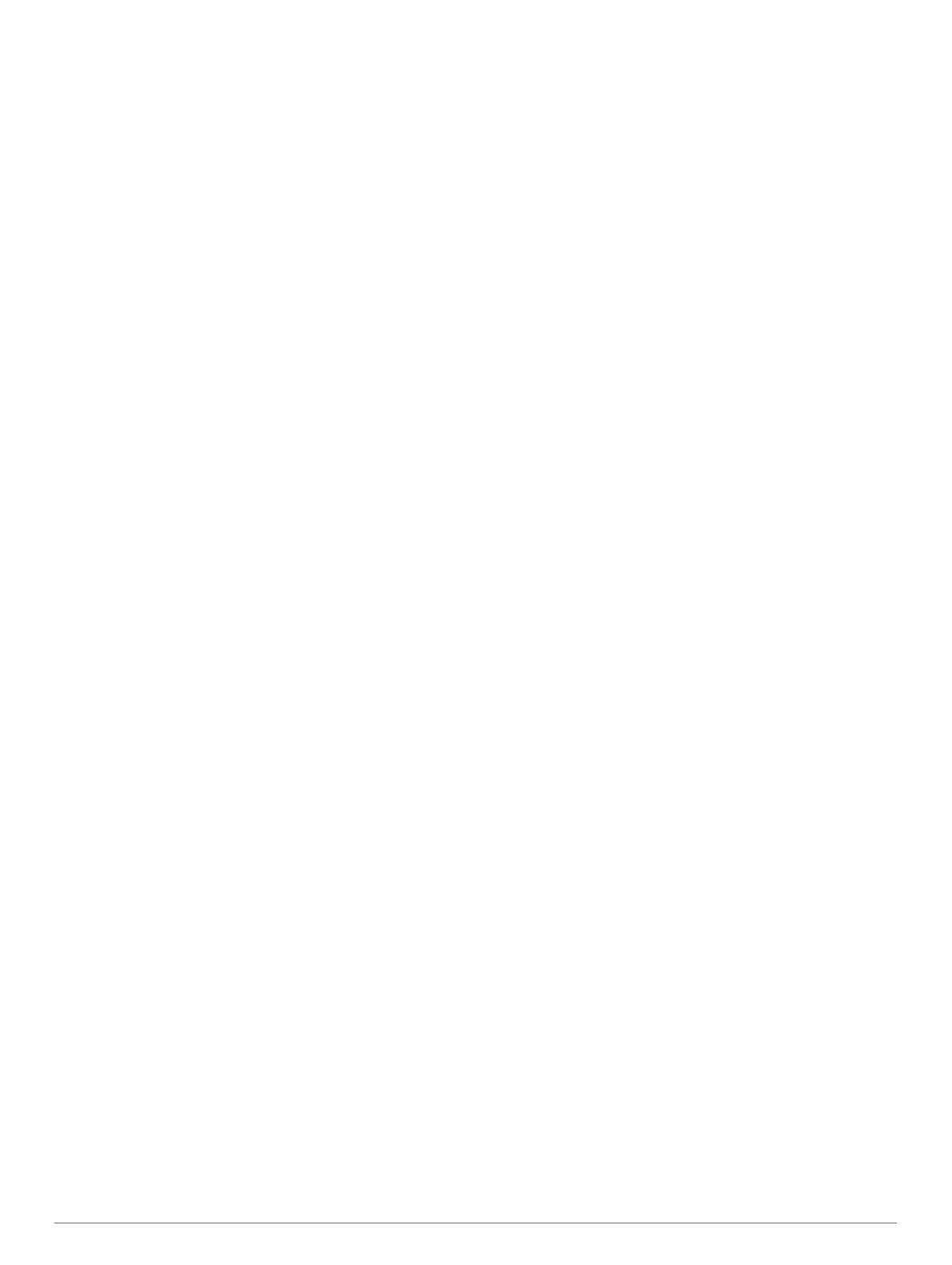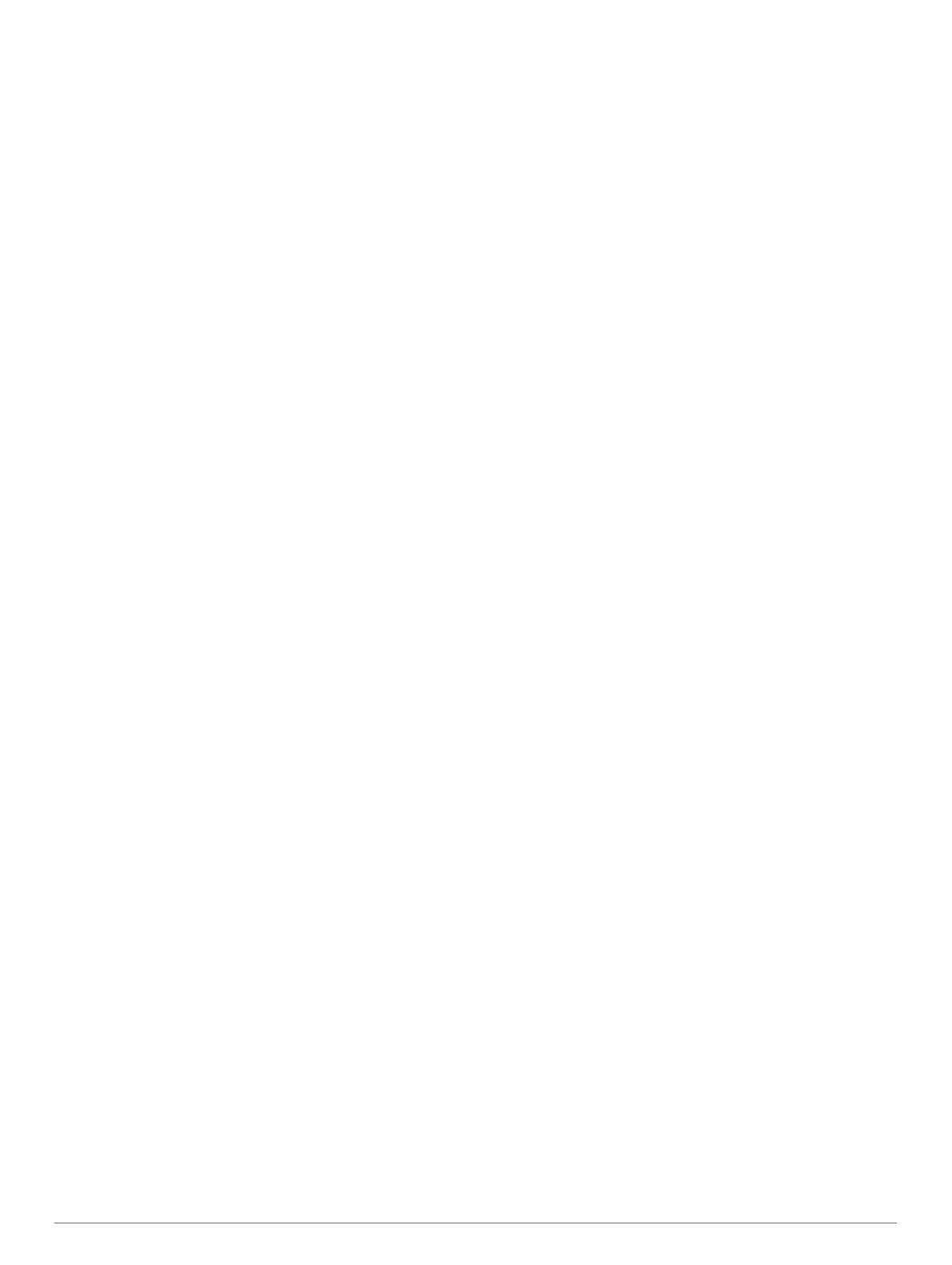
Распределение времени контакта с землей............... 16
Данные о вертикальном колебании и вертикальном
соотношении.................................................................. 17
Советы при отсутствии данных о динамических
характеристиках бега......................................................... 17
Определение показателей тренировки................................. 17
Отключение уведомлений об эффективности................ 17
Автоматическое определение показателей
тренировки.......................................................................... 17
Синхронизация занятий и измерений показателей
тренировки.......................................................................... 18
О расчетных значениях VO2 Max..................................... 18
Получение расчетного значения VO2 Max. для
бега................................................................................. 18
Получение расчетного значения VO2 Max. для
велотренировок............................................................. 18
Просмотр прогнозируемого времени пробега................. 18
О функции Training Effect...................................................19
Вариабельность частоты пульса и уровень стресса...... 19
Просмотр вариабельности частоты пульса и уровня
стресса........................................................................... 19
Эффективность тренировки.............................................. 19
Просмотр данных об эффективности тренировки...... 19
Пороговое значение лактата............................................. 20
Выполнение пошаговой проверки для определения
порогового значения лактата....................................... 20
Расчет функциональной пороговой мощности................ 20
Выполнение проверки ФПМ......................................... 20
Статус тренировки.................................................................. 21
Уровни статуса тренировки............................................... 21
Советы по получению данных о статусе
тренировки..................................................................... 21
Акклиматизация к жаре и высоте во время
тренировок.......................................................................... 22
Тренировочная нагрузка.................................................... 22
Целевая тренировочная нагрузка..................................... 22
Время восстановления...................................................... 22
Просмотр времени восстановления............................ 22
Частота пульса восстановления.................................. 22
Body Battery™..........................................................................23
Просмотр виджета Body Battery........................................ 23
Советы по улучшению данных Body Battery.................... 23
Пульсоксиметр............................................................23
Получение показаний пульсоксиметра................................. 23
Включение показаний пульсоксиметра в течение всего
дня............................................................................................ 24
Выключение автоматических показаний пульсоксиметра.. 24
Включение отслеживания сна с пульсоксиметром.............. 24
Советы по повышению точности показаний
пульсоксиметра....................................................................... 24
Тренировка.................................................................. 24
Настройка профиля пользователя........................................ 24
Спортивные цели............................................................... 24
Информация о зонах частоты пульса.............................. 24
Настройка зон частоты пульса..................................... 24
Установка зон частоты пульса с помощью
устройства..................................................................... 25
Оценка нагрузки в зонах частоты пульса.................... 25
Настройка зон мощности................................................... 25
Отслеживание активности..................................................... 25
Автоподбор цели................................................................ 25
Напоминание о движении................................................. 25
Мониторинг сна.................................................................. 26
Использование функции автоматического
отслеживания сна......................................................... 26
Использование режима «Не беспокоить»................... 26
Время интенсивной активности
........................................ 26
Подсчет времени интенсивной активности................. 26
Garmin Move IQ™............................................................... 26
Настройки отслеживания активности............................... 26
Отключение отслеживания активности....................... 26
Тренировки.............................................................................. 26
Выполнение тренировки из Garmin Connect.................... 26
Начало тренировки............................................................ 27
О календаре тренировок................................................... 27
Использование планов тренировок Garmin Connect.. 27
Функция Adaptive Training Plans................................... 27
Интервальные тренировки..................................................... 27
Создание интервальной тренировки................................ 27
Начало интервальной тренировки.................................... 27
Остановка интервальной тренировки.............................. 27
Тренировка PacePro............................................................... 28
Загрузка плана PacePro из Garmin Connect..................... 28
Запуск плана PacePro........................................................ 28
Остановка выполнения плана PacePro....................... 28
Создание плана PacePro на устройстве.......................... 28
Сегменты................................................................................. 28
Сегменты Strava™............................................................. 28
Просмотр сведений о сегменте........................................ 28
Использование сегментов................................................. 28
Настройка автоматической регулировки сегмента......... 29
Использование Virtual Partner®............................................. 29
Установка цели тренировки................................................... 29
Отмена цели тренировки................................................... 29
Соревнование с результатами предыдущего занятия........ 29
Личные рекорды...................................................................... 29
Просмотр личных рекордов.............................................. 29
Восстановление личных рекордов................................... 29
Удаление личных рекордов.............................................. 30
Удаление всех личных рекордов...................................... 30
Часы.............................................................................. 30
Установка будильника............................................................ 30
Удаление сигнала будильника.......................................... 30
Запуск таймера обратного отсчета....................................... 30
Сохранение быстрого таймера......................................... 30
Удаление таймера............................................................. 30
Использование секундомера................................................. 30
Добавление дополнительных часовых поясов.................... 31
Навигация.................................................................... 31
Спортивное ориентирование................................................. 31
Сохранение местоположения................................................ 31
Редактирование сохраненных местоположений............. 31
Проекция маршрутной точки.................................................. 31
Навигация к пункту назначения............................................. 31
Навигация к объекту............................................................... 31
Объект................................................................................. 32
Создание дистанции на устройстве и следование по ней.. 32
Создание дистанции туда и обратно.................................... 32
Навигация при помощи функции «Засечь направление»... 32
Навигация к начальной точке во время занятия.................. 32
Просмотр инструкций по маршруту.................................. 32
Навигация к начальной точке сохраненного занятия.......... 32
Остановка навигации.............................................................. 33
Карта........................................................................................ 33
Просмотр карты.................................................................. 33
Сохранение местоположения и навигация к
местоположению на карте................................................. 33
Навигация при помощи функции «Вокруг меня»............. 33
Изменение темы карты...................................................... 33
Компас..................................................................................... 34
Настройка курса по компасу..............................................34
Альтиметр и барометр........................................................... 34
ii Содержание