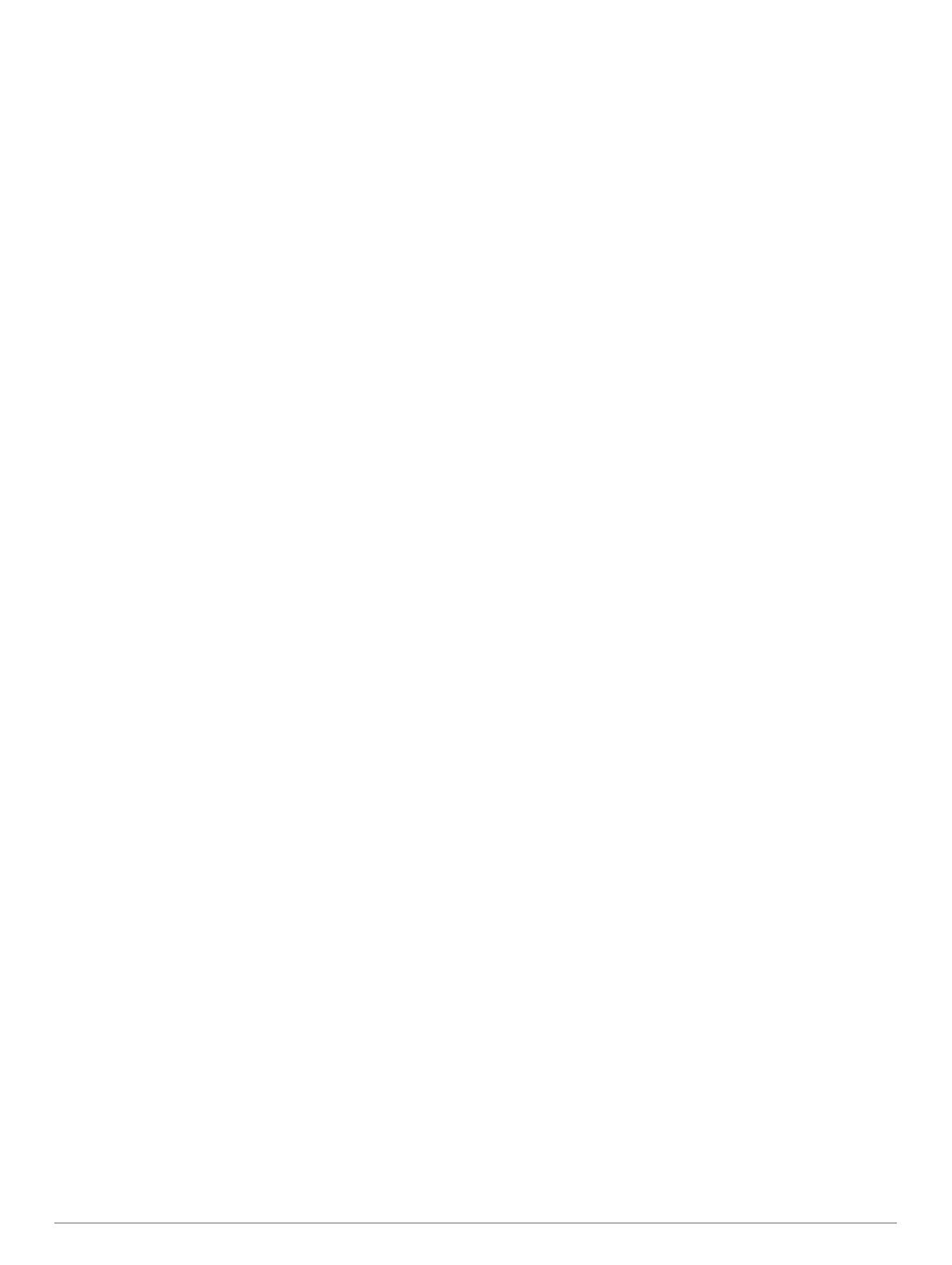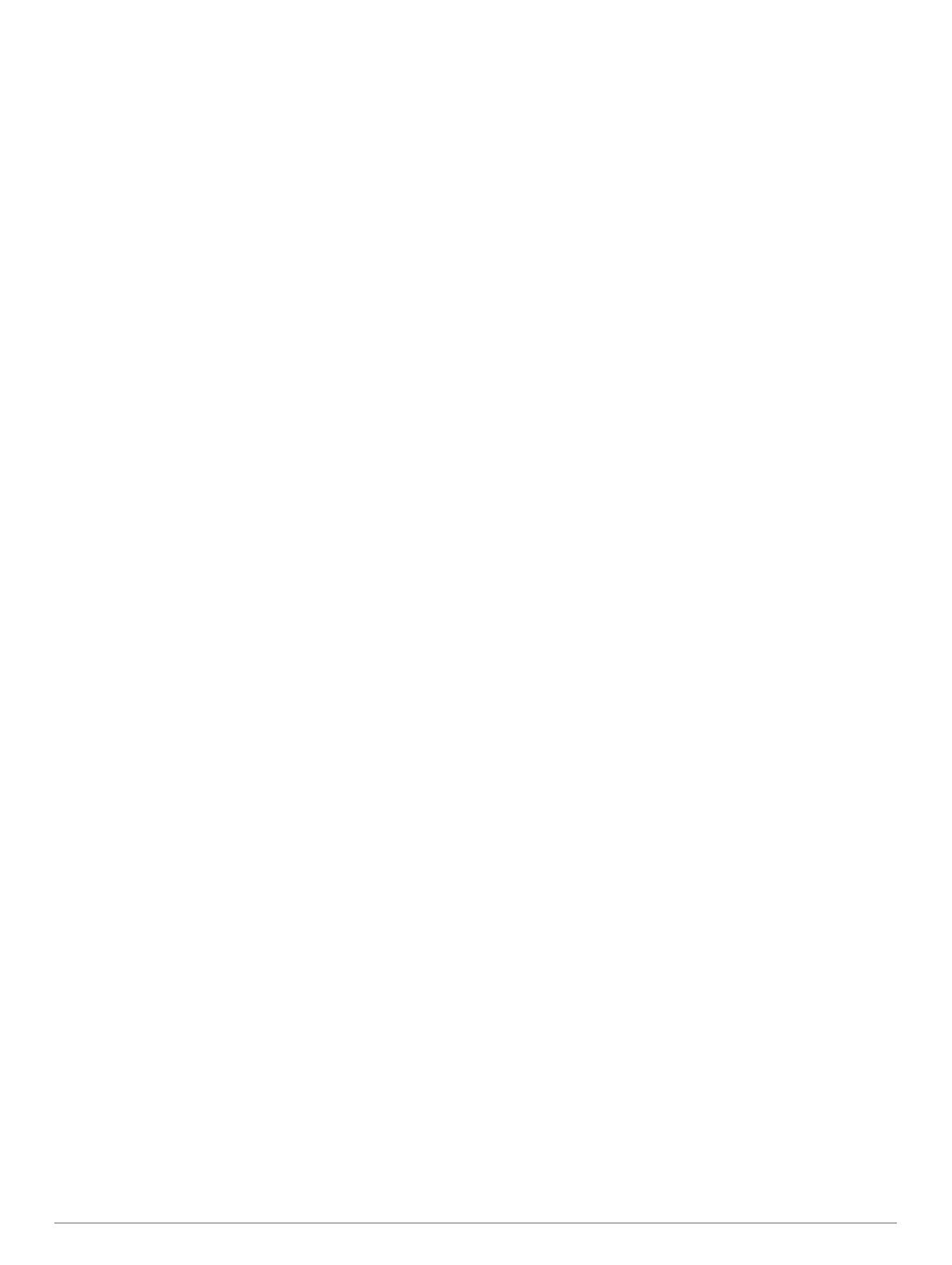
Просмотр карты.................................................................. 34
Сохранение местоположения и навигация к
местоположению на карте................................................. 34
Навигация при помощи функции «Вокруг меня»............. 34
Изменение темы карты...................................................... 34
Компас..................................................................................... 34
Настройка курса по компасу..............................................34
Альтиметр и барометр........................................................... 34
История........................................................................ 35
Использование архива........................................................... 35
История мультитренировок............................................... 35
Просмотр времени в каждой зоне частоты пульса......... 35
Просмотр общих результатов................................................ 35
Функция одометра.................................................................. 35
Удаление журнала.................................................................. 35
Настройка устройства............................................... 35
Настройки занятий и приложений......................................... 35
Настройка экранов данных............................................... 36
Добавление карты для занятия........................................ 36
Оповещения....................................................................... 36
Настройка оповещения................................................. 37
Настройки карты занятия.................................................. 37
Параметры прокладки маршрута..................................... 37
Auto Lap...............................................................................38
Отметка кругов после прохождения определенного
расстояния..................................................................... 38
Включение Auto Pause....................................................... 38
Включение автоматического режима для
скалолазания...................................................................... 38
3D-скорость и расстояние................................................. 38
Включение и выключение кнопки LAP.............................. 38
Использование функции смены страниц......................... 39
Изменение настроек GPS.................................................. 39
GPS и другие спутниковые системы............................ 39
UltraTrac......................................................................... 39
Настройки таймаута для режима энергосбережения..... 39
Изменение позиции занятия в списке приложений.............. 39
Виджеты...................................................................................39
Настройка ленты виджетов............................................... 40
inReachПульт дистанционного управления..................... 40
Использование пульта дистанционного управления
inReach........................................................................... 40
Пульт дистанционного управления VIRB......................... 40
Управление экшн-камерой VIRB.................................. 40
Управление экшн-камерой VIRB во время занятия... 41
Использование виджета уровня стресса......................... 41
Настройка виджета «Мой день»....................................... 41
Настройка меню элементов управления.............................. 41
Настройки циферблата.......................................................... 41
Настройка циферблата..................................................... 41
Настройки датчиков................................................................ 42
Настройки компаса............................................................ 42
Калибровка компаса вручную...................................... 42
Настройка направления на север................................ 42
Настройки альтиметра.......................................................42
Калибровка барометрического альтиметра................ 42
Настройки барометра........................................................ 42
Калибровка барометра................................................. 42
Настройки местоположения Xero..................................... 43
Настройки карты..................................................................... 43
Темы карты......................................................................... 43
Настройки морских карт.................................................... 43
Отображение и скрытие картографических данных....... 43
Настройки навигации.............................................................. 43
Настройка функций карт.................................................... 43
Настройка индикатора курса............................................. 44
Настройка навигационных оповещений
........................... 44
Настройки диспетчера питания............................................. 44
Настройка функции энергосбережения............................44
Настройка режимов энергопотребления.......................... 44
Восстановление режима питания..................................... 44
Настройки системы................................................................. 44
Настройки времени............................................................ 45
Установка оповещений о времени............................... 45
Синхронизация времени............................................... 45
Изменение настроек подсветки........................................ 45
Настройка горячих клавиш................................................ 45
Изменение единиц измерения.......................................... 45
Просмотр информации об устройстве.................................. 45
Просмотр нормативной информации и сведений о
соответствии стандартам (электронная этикетка).......... 45
Беспроводные датчики............................................. 46
Сопряжение с беспроводными датчиками........................... 46
Режим дополнительного дисплея......................................... 46
Использование дополнительного датчика скорости или
вращения педалей велосипеда............................................. 46
Тренировки с измерителями мощности................................ 46
Использование электронных переключателей передач..... 46
Получение информации об окружающей обстановке......... 46
Шагомер................................................................................... 46
Оптимизация калибровки шагомера................................ 46
Калибровка шагомера вручную........................................ 47
Настройка скорости и расстояния для шагомера........... 47
tempe™.................................................................................... 47
Датчики клюшки...................................................................... 47
Информация об устройстве..................................... 47
Технические характеристики................................................. 47
Сведения о батарее........................................................... 47
Управление данными............................................................. 47
Удаление файлов.............................................................. 47
Обслуживание устройства....................................... 48
Уход за устройством............................................................... 48
Очистка устройства............................................................ 48
Замена интегрированных аксессуаров QuickFit®................ 48
Рекомендации по регулировке гибридного металлического
браслета.................................................................................. 48
Устранение неполадок............................................... 48
На устройстве установлен неправильный язык................... 48
Мой смартфон совместим с устройством?........................... 48
Не удается подключить телефон к устройству.................... 49
Можно ли использовать датчик Bluetooth с часами?........... 49
Не удается подключить наушники к устройству................... 49
Воспроизведение музыки или соединение с наушниками
нестабильно............................................................................ 49
Перезапуск устройства........................................................... 49
Сброс всех настроек до значений по умолчанию................ 49
Установление связи со спутниками....................................... 49
Улучшение приема GPS-сигналов.................................... 49
Неточное отображение данных о температуре................... 50
Продление времени работы батареи....................................50
Отслеживание активности..................................................... 50
Не отображается количество пройденных за день
шагов................................................................................... 50
Кажется, что отображаемое количество пройденных
шагов неточно.................................................................... 50
Отображаемое на устройстве количество пройденных
шагов не совпадает с количеством шагов, указанным в
моей учетной записи Garmin Connect.............................. 50
Количество пройденных этажей отображается
некорректно........................................................................ 50
Дополнительная информация............................................... 50
Содержание iii