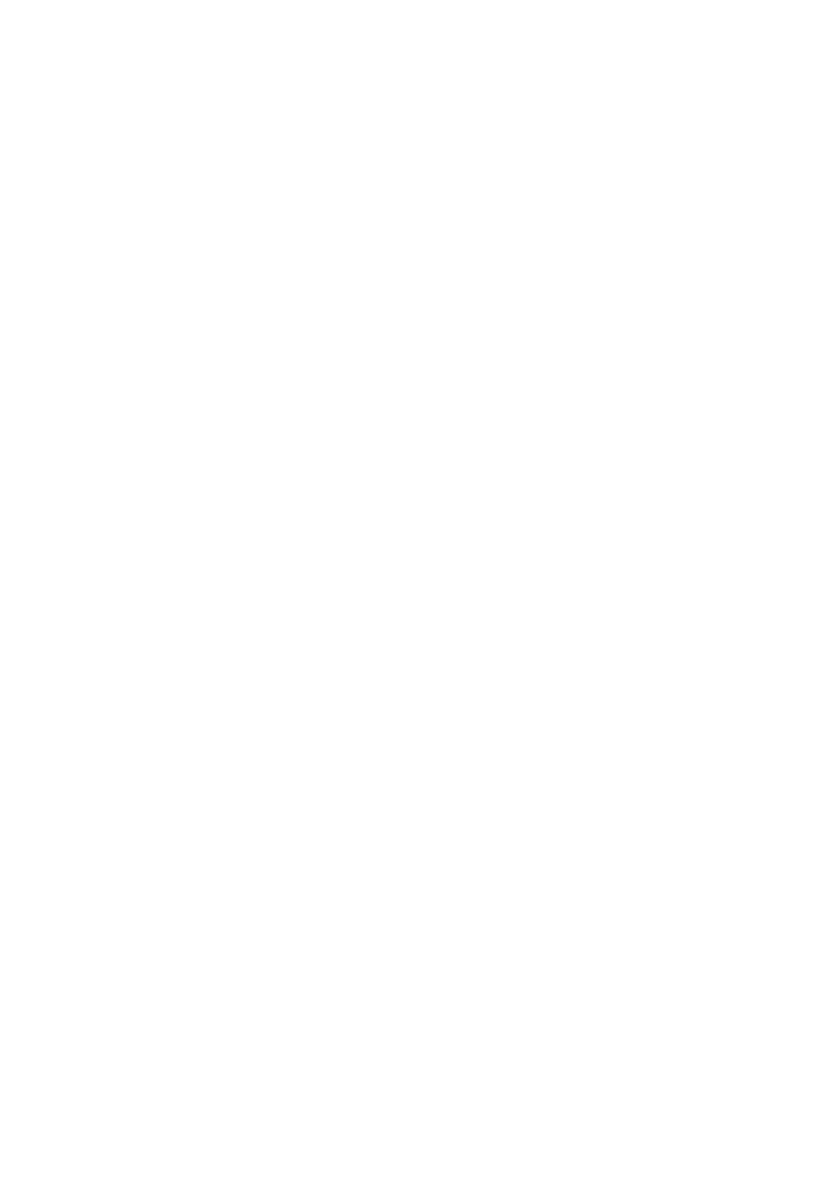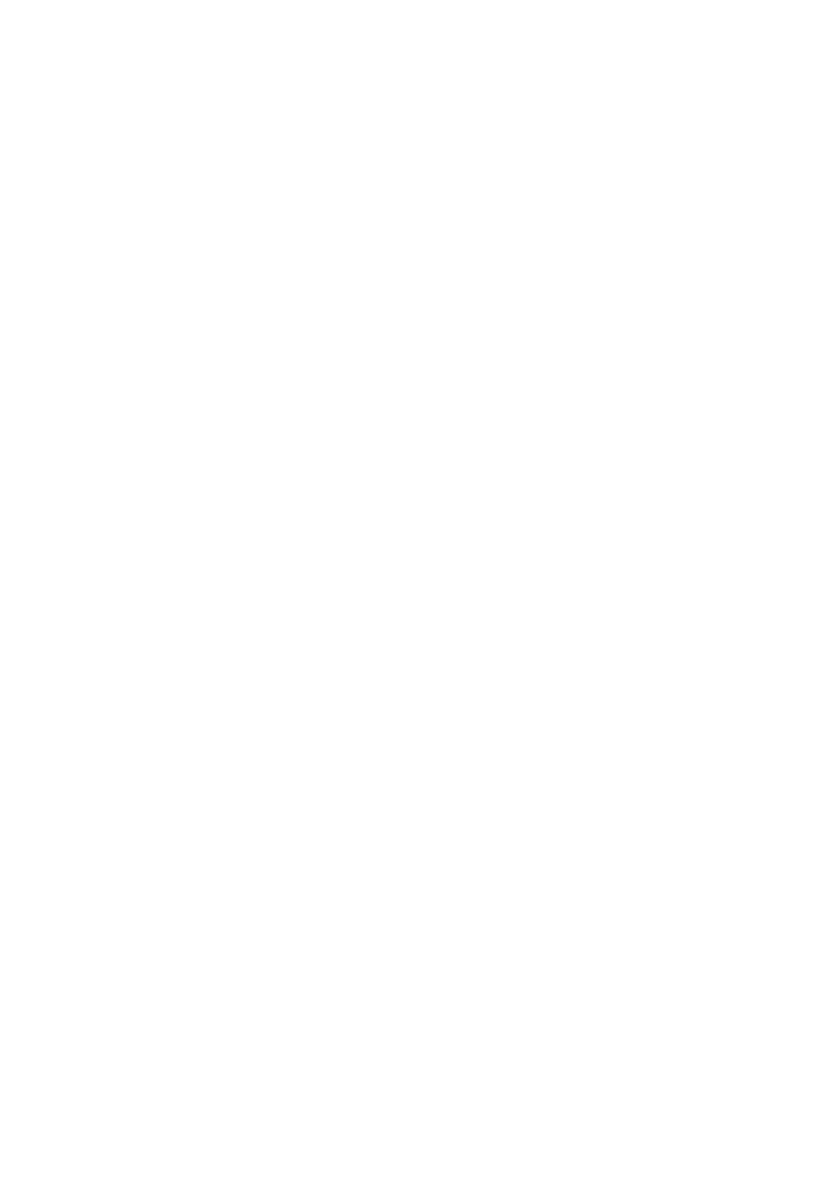
ii
Ответ на сообщение ............................................................................................ 27
Управление соообщениями ................................................................................. 27
Добавление аккаунта электронной почты .......................................................... 28
Отправка электронного письма .......................................................................... 29
Управление электронными письмами ................................................................ 30
Управление аккаунтами электронной почты ..................................................... 30
Камера и галерея .......................................................................................... 32
Экран съемки ........................................................................................................ 32
Фотосъемка ........................................................................................................... 33
Режимы фотосъемки ............................................................................................ 33
Видеосъемка ......................................................................................................... 34
Настройки камеры ................................................................................................ 34
Галерея .................................................................................................................. 35
Музыка и видео ............................................................................................. 37
Прослушивание музыки ....................................................................................... 37
Создание плейлиста ............................................................................................ 38
Воспроизведение плейлиста ............................................................................... 38
Удаление плейлиста ............................................................................................ 38
Настройка композиции как мелодии вызова ..................................................... 38
Воспроизведение видео ...................................................................................... 39
Сети и передача данных ............................................................................. 40
Мобильная передача данных .............................................................................. 40
Сеть Wi-Fi .............................................................................................................. 40
Режимы точки доступа и модема ........................................................................ 41
Передача данных по Bluetooth ............................................................................ 42
Передача данных по Wi-Fi Direct ........................................................................ 43
Передача данных между телефоном и ПК ........................................................ 43
Приложения ................................................................................................... 45
Управление приложениями ................................................................................. 45
Резервные копии .................................................................................................. 46
Диcпeтчep телефона ............................................................................................ 46
Календарь ............................................................................................................. 47
Часы ....................................................................................................................... 48
Погода .................................................................................................................... 49
Заметки .................................................................................................................. 50
FM-радио ............................................................................................................... 51
Настройки телефона .................................................................................... 53
Служба определения местоположения .............................................................. 53