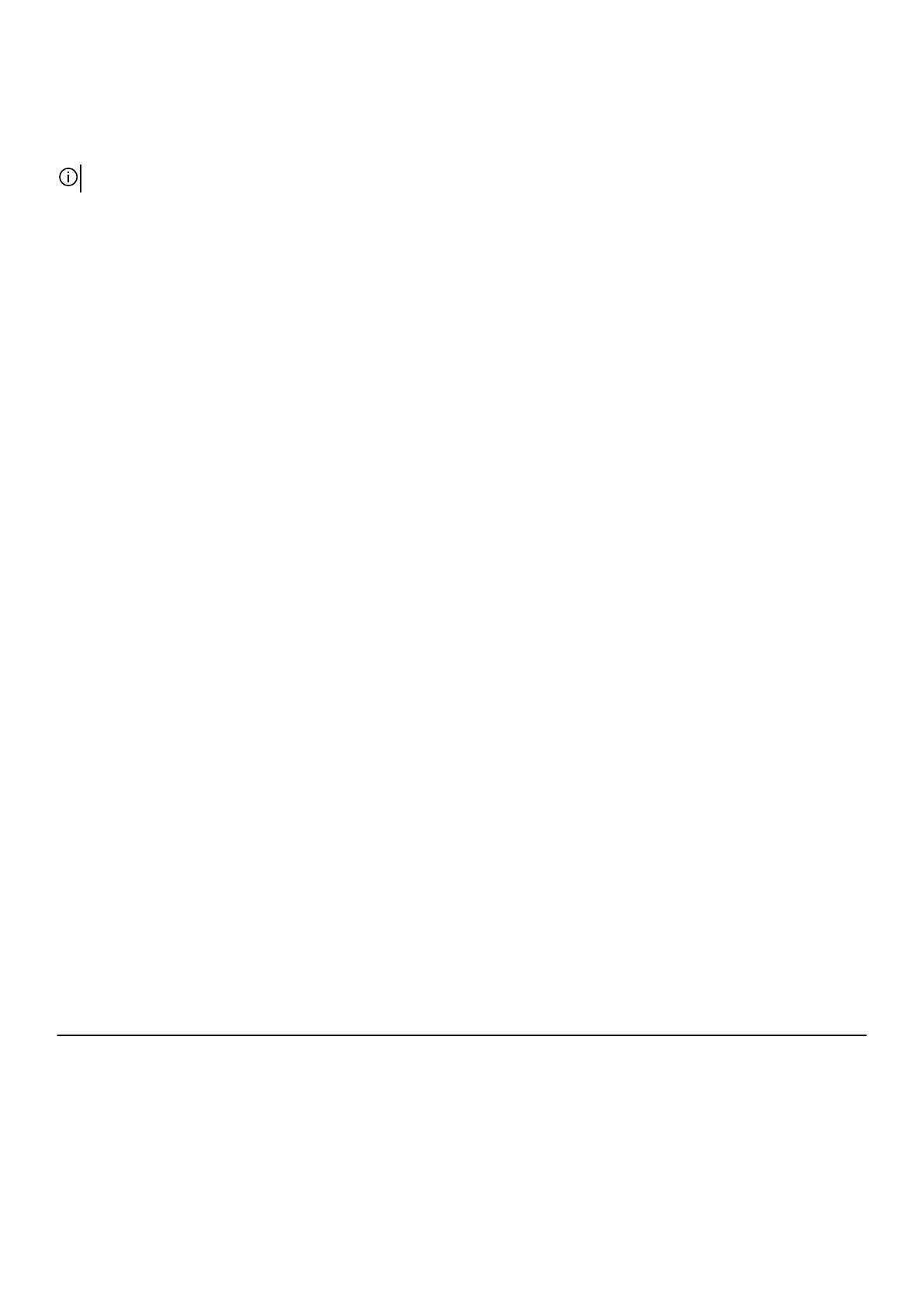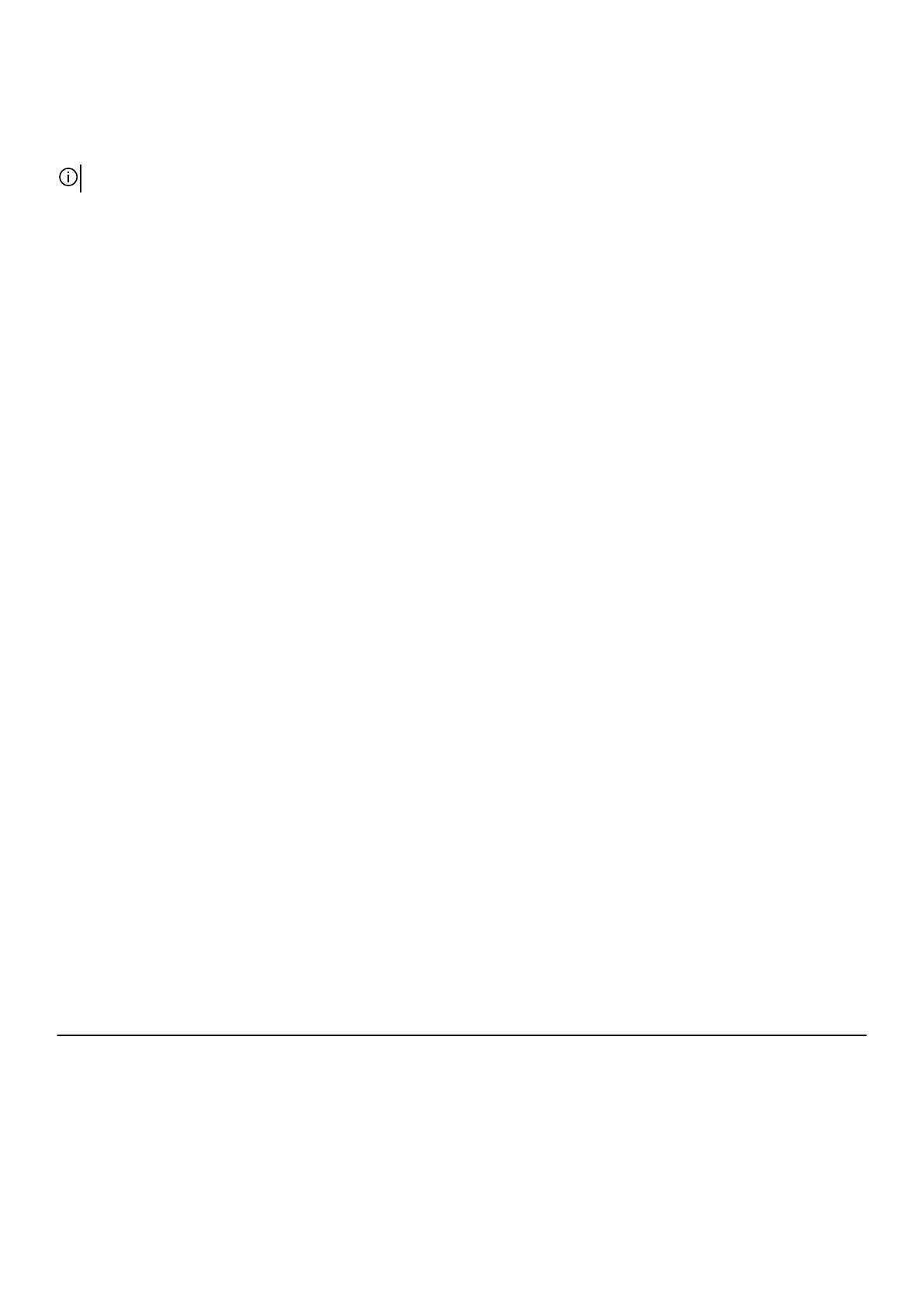
• Один накопитель U.2 и два 2,5-дюймовых жестких диска
• Один твердотельный накопитель M.2 2280, один 3,5-дюймовый жесткий диск и два 2,5-дюймовых жестких диска
• Один 3,5-дюймовый жесткий диск и два 2,5-дюймовых жестких диска
ПРИМЕЧАНИЕ: Основной накопитель компьютера зависит от конфигурации подсистемы хранения.
Для компьютеров:
• с накопителем U.2 основным является накопитель U.2;
• с накопителем М.2 основным является накопитель М.2;
• с накопителями U.2 и M.2 основным является 3,5-дюймовый накопитель.
Таблица 13. Технические характеристики подсистемы хранения данных
Тип Интерфейс Емкость
Один твердотельный накопитель М.2
2280
SATA AHCI 6 Гбит/с До 2 ТБ
Один накопитель U.2 PCIe NVMe до 32 Гбит/с (накопитель U.2) До 280 Гбайт
Один 3,5-дюймовый жесткий диск SATA AHCI 6 Гбит/с До 2 ТБ
Два 2,5-дюймовых жестких диска SATA AHCI 6 Гбит/с До 2 ТБ
Один тонкий привод 9,5 мм для
дисковода DVD+/-RW или диска
Blue-ray
SATA 1,5 Гбит/с Не применимо
Мощность
Таблица 14. Характеристики энергопотребления
Входное напряжение 100–240 В переменного тока
Входная частота 50–60 Гц
Диапазон температур:
При работе От 5°C до 50°C (от 41°F до 122°F)
При хранении от -40°C до 70°C (от -40°F до 158°F)
Тип 460 Вт 850 Вт
Входной ток (максимальный): 8 A 10 A
Выходной ток: 3,3 В/17 А, 5 В/25 А, 12 В(А)/18 А, 12
В(В)/16 А, 12 В(С)/8 А, 5 В(aux)/3 А
3,3 В/20 А, 5 В/20 А, 12 В(А)/32 А,
12 В(В)/48 А, 12 В(D)/16 А, -12 В/0,5
А, 5 В(aux)/4 А
Номинальное выходное напряжение: 3,3 В, 5 В, 12 В(A), 12 В(B), 12 В(C), 5
В(aux)
3,3 В, 5 В, 12 В(A), 12 В(B), 12 В(D),
-12 В, 5 В(aux)
Условия эксплуатации компьютера
Количество загрязняющих веществ в воздухе: G2 или ниже по классификации ISA-S71.04-1985
Таблица
15. Условия эксплуатации компьютера
При работе При хранении
Диапазон температур: От 5 °C до 35 °C (от 41 °F до 95 °F) от –40°C до 65°C (от –40°F до 149°F)
Относительная влажность (макс.) от 10% до 90% (без образования
конденсата)
от 0% до 95% (без образования
конденсата)
Вибрация (максимальная) 0,26 GRMS 1,37 GRMS
Ударная нагрузка
(максимальная)
*
40 G в течение 2 мс с изменением
скорости 51 см/с (20 дюймов/с)
†
105 G в течение 2 мс с изменением
скорости 133 см/с (52,5 дюймов/с)
‡
15