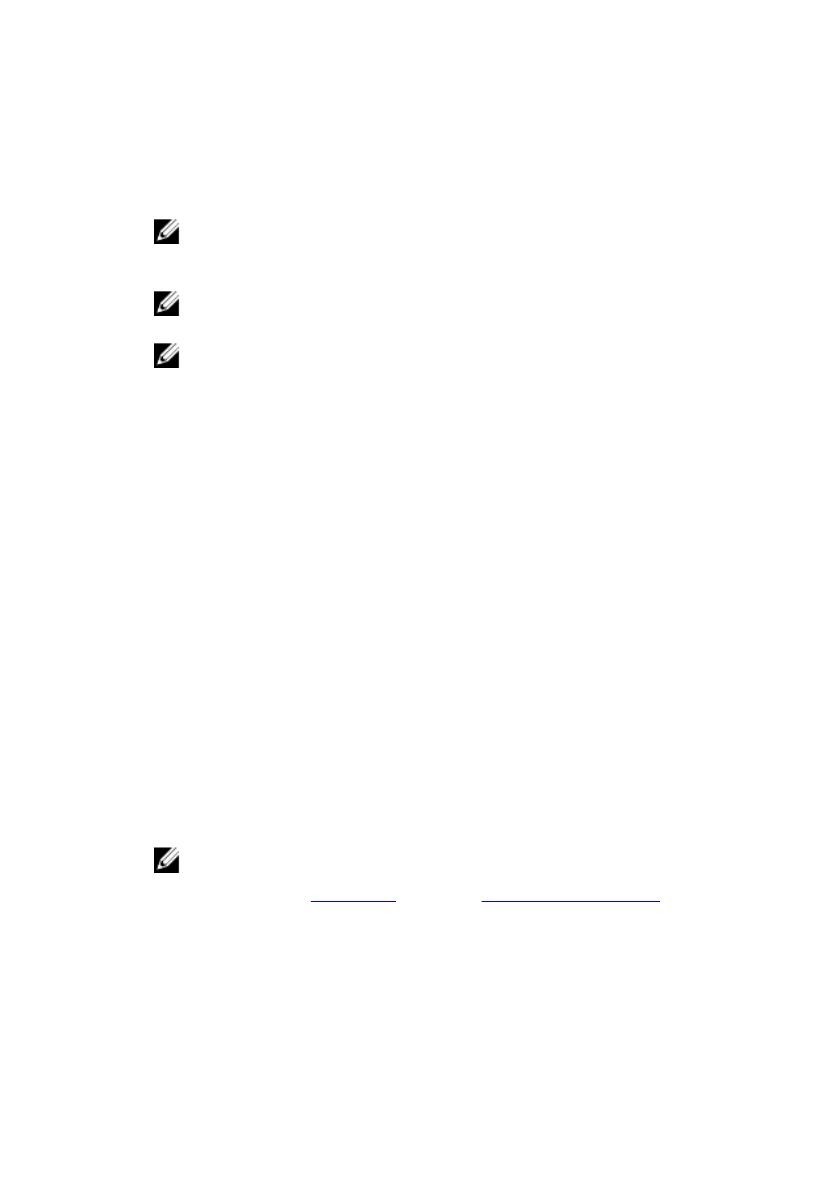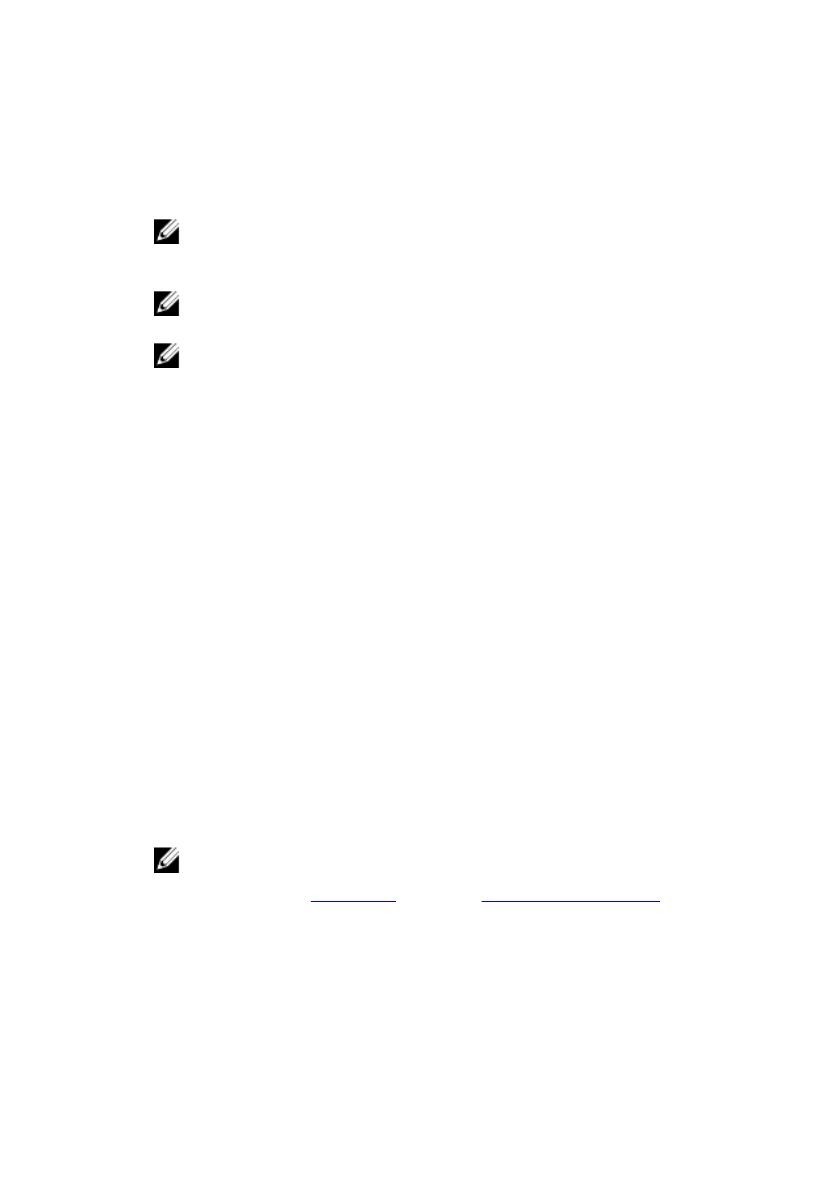
Обеспечивает передачу данных со скоростью до 5 Гбит/с.
Поддерживает двухканальное распределение питания между
устройствами. Обеспечивает выходную мощность до 15 Вт для более
быстрой зарядки.
ПРИМЕЧАНИЕ: Для подключения стандартных устройств
USB, HDMI и DisplayPort необходимы адаптеры (продаются
отдельно).
ПРИМЕЧАНИЕ: PowerShare позволяет выполнять зарядку
USB-устройств, даже когда компьютер выключен.
ПРИМЕЧАНИЕ: Если устройство USB было подключено к
порту PowerShare перед выключением компьютера или
переходом в режим гибернации, его необходимо
отсоединить и подключить снова, чтобы началась зарядка.
3 Разъем для наушников
Подключение наушников или гарнитуры (оборудованной наушниками и
микрофоном).
4 Порты USB 2.0 (2)
Служат для подключения периферийных устройств, таких как внешние
накопительные устройства и принтеры. Обеспечивает передачу
данных со скоростью до 480 Мбит/с.
5 Порт USB 3.1 Gen 1
Служат для подключения периферийных устройств, таких как внешние
накопительные устройства и принтеры. Обеспечивает передачу
данных со скоростью до 5 Гбит/с.
6 Отверстие для аварийного извлечения оптического диска
Используются для принудительного выдвижения лотка оптического
дисковода вручную, если это не удается сделать соответствующей
кнопкой.
ПРИМЕЧАНИЕ: Дополнительные сведения о том, как
вручную выдвинуть лоток оптического привода, см. в статье
базы знаний SLN301118 на сайте www.dell.com/support.
7 Кнопка выброса лотка оптического дисковода
Нажмите, чтобы открыть лоток оптического привода.
8 Индикатор активности оптического дисковода
Загорается при обращении компьютера к дисководу компакт-дисков
при операциях чтения или записи.
12