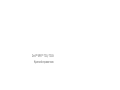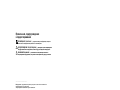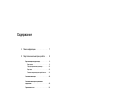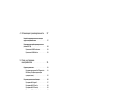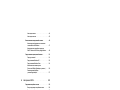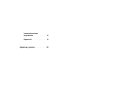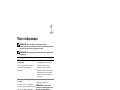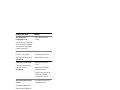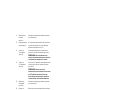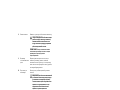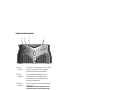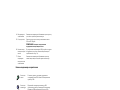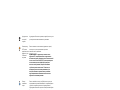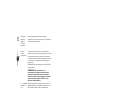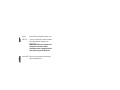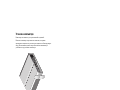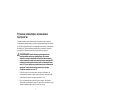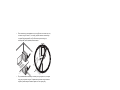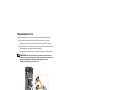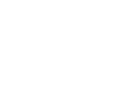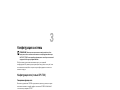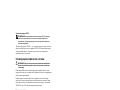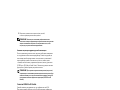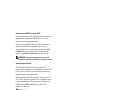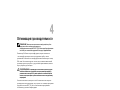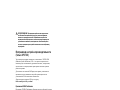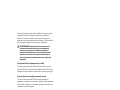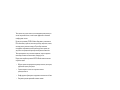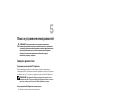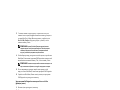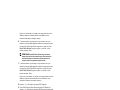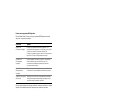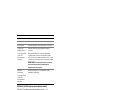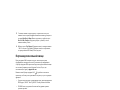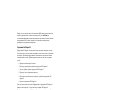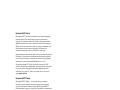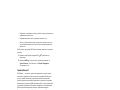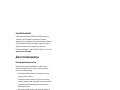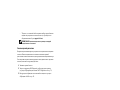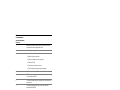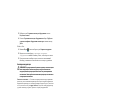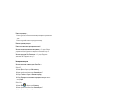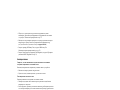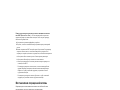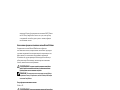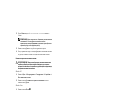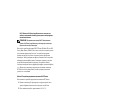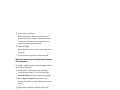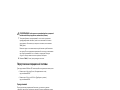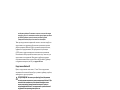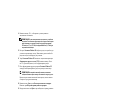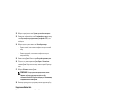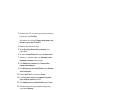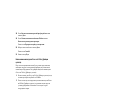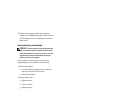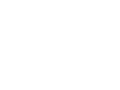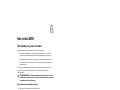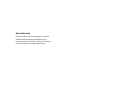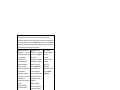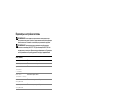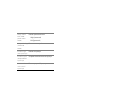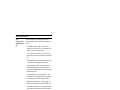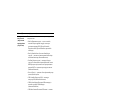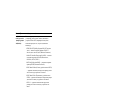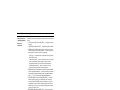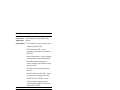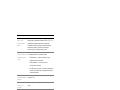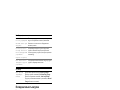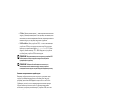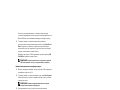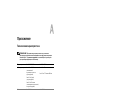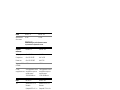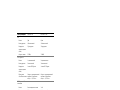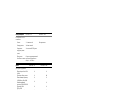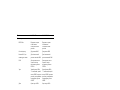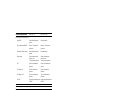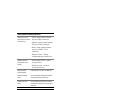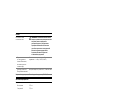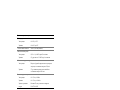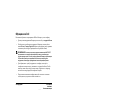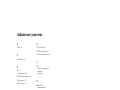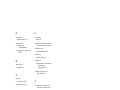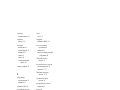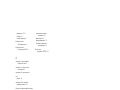www.dell.com | support.dell.com
Dell™ XPS™ 730/730X
Краткий справочник
Модель DCDO

Примечания, предупреждения
и предостережения
ПРИМЕЧАНИЕ.
ПРИМЕЧАНИЕ — содержит важную информацию, которая
помогает более эффективно работать с компьютером.
ПРЕДУПРЕЖДЕНИЕ.
ПРЕДУПРЕЖДЕНИЕ — указывает на риск повреждения
оборудования или потери данных, если не будут соблюдаться инструкции.
ВНИМАНИЕ!
ВНИМАНИЕ! — указывает на потенциальную опасность
повреждения оборудования, получения легких травм или угрозу для жизни.
____________________
Информация, содержащаяся в данном документе, может быть изменена без
предварительного уведомления.
© Корпорация Dell, 2008. Все права защищены.
Воспроизведение этих материалов в любой форме без письменного разрешения корпорации
Dell строго запрещается.
Товарные знаки, упомянутые в настоящем документе: Dell, логотип DELL, XPS и DellConnect
и YOURS IS HERE являются товарными знаками корпорации Dell; Intel, Core и Intel SpeedStep
являются товарными знаками или зарегистрированными товарными знаками корпорации Intel
в США и других странах; Microsoft, Windows и Windows Vista и логотип кнопки «Пуск» Windows
Vista являются товарными знаками или охраняемыми товарными знаками корпорации Microsoft
в США и/или других странах; Bluetooth является охраняемым товарным знаком корпорации
Bluetooth SIG и используется корпорацией Dell по лицензии.
В данном документе могут использоваться другие товарные знаки и торговые наименования
для обозначения фирм, заявляющих на них права, или продукции таких фирм. Корпорация Dell
не претендует на права собственности в отношении каких-либо товарных знаков и торговых
наименований, кроме своих собственных.
Модель DCDO
Октябрь 2008 P/N G101J Ред. A00

Содержание
3
Содержание
1 Поиск информации
. . . . . . . . . . . . . . . .
7
2 Подготовка компьютера к работе
. . . .
9
Вид компьютера спереди и сзади
. . . . . . . . . . . .
9
Вид спереди
. . . . . . . . . . . . . . . . . . . . .
9
Передние разъемы вводавывода
. . . . . . . .
12
Вид сзади
. . . . . . . . . . . . . . . . . . . . .
13
Разъемы вводавывода на задней панели
. . .
14
Установка компьютера
. . . . . . . . . . . . . . . . .
18
Установка компьютера в ограниченное
пространство
. . . . . . . . . . . . . . . . . . . . . .
19
Подключение к сети
. . . . . . . . . . . . . . . . . .
21
3 Конфигурация системы
. . . . . . . . . . . .
23
Конфигурация сети (только XPS 730)
. . . . . . . . .
23
Расширенные функции сети
. . . . . . . . . . .
23
Конфигурация графической системы
. . . . . . . . .
24
Несколько дисплеев
. . . . . . . . . . . . . . .
24
Технологии NVIDIA SLI и ATI Crossfire
. . . . . . .
25

4
Содержание
4 Оптимизация производительности
. .
27
Настройка производительности с помощью
средств настройки системы
. . . . . . . . . . . . . .
27
Программная настройка производительности
(только XPS 730)
. . . . . . . . . . . . . . . . . . . .
28
Приложение NVIDIA Performance
. . . . . . . . .
28
Приложение NVIDIA Monitor
. . . . . . . . . . . .
29
5 Поиск и устранение
неисправностей
. . . . . . . . . . . . . . . . . .
31
Средства диагностики
. . . . . . . . . . . . . . . . .
31
Программа диагностики Dell™ Diagnostics
. . .
31
MP Memory Test (Многопроцессорная
проверка памяти)
. . . . . . . . . . . . . . . . .
35
Получение дополнительной помощи
. . . . . . . . .
36
Программа Dell Support 3
. . . . . . . . . . . . .
37
Программа Dell PC TuneUp
. . . . . . . . . . . .
38
Программа Dell PC Checkup
. . . . . . . . . . . .
38
Программа Dell Network Assistant
. . . . . . . .
38
Служба DellConnect™
. . . . . . . . . . . . . . .
39
Служба Dell Technical Update
. . . . . . . . . . .
40
Диагностические индикаторы
. . . . . . . . . . . . .
40
Состояния индикатора кнопки питания
. . . . .
40
Сигналы звуковой диагностики
. . . . . . . . .
41
Устранение неполадок
. . . . . . . . . . . . . . . . .
42
Поиск и устранение неполадок программного
и аппаратного обеспечения
. . . . . . . . . . .
42
Неполадки, связанные с дисководами
. . . . .
43

Содержание
5
Неполадки памяти
. . . . . . . . . . . . . . . . .
44
Неполадки питания
. . . . . . . . . . . . . . . .
45
Восстановление операционной системы
. . . . . . .
46
Использование функции восстановления
системы Microsoft Windows
. . . . . . . . . . . .
47
Использование служебных программ
Dell PC Restore и Dell Factory Image Restore
. . .
48
Переустановка операционной системы
. . . . . . .
51
Перед установкой
. . . . . . . . . . . . . . . . .
51
Переустановка Windows XP
. . . . . . . . . . . .
52
Переустановка Windows Vista
. . . . . . . . . .
54
Использование компактдиска
Drivers and Utilities
(Драйверы и утилиты)
. . . .
56
Рекомендуемый порядок
установки драйверов
. . . . . . . . . . . . . . .
57
6 Настройка BIOS
. . . . . . . . . . . . . . . . . .
59
Программа настройки системы
. . . . . . . . . . . .
59
Вход в программу настройки системы
. . . . .
59
Экраны настройки системы
. . . . . . . . . . .
60
Параметры настройки системы
. . . . . . . . . . . .
62
Последовательность загрузки
. . . . . . . . . . . . .
70
Значения параметра
. . . . . . . . . . . . . . .
70
A Приложение
. . . . . . . . . . . . . . . . . . . . .
73
Технические характеристики
. . . . . . . . . . . . .
73

Поиск информации
7
Поиск информации
ПРИМЕЧАНИЕ.
Некоторые функции или диски могут являться
дополнительными и не поставляться с компьютером. Некоторые функции или
диски могут быть недоступны в определенных странах.
ПРИМЕЧАНИЕ.
Дополнительную информацию можно найти в документации
к компьютеру.
Документ/Носитель/Метка Содержание
Метка обслуживания и код экспресс-
обслуживания
Метка обслуживания и код экспресс-
обслуживания расположены на
компьютере.
• Метка обслуживания необходима для
идентификации компьютера на веб-
узле support.dell.com или при
обращении в службу поддержки.
• Код экспресс-обслуживания требуется
для обращения к соответствующим
специалистам службы технической
поддержки.
Диск Drivers and Utilities (Драйверы
и утилиты)
Диск Drivers and Utilities (Драйверы
и утилиты) представляет собой компакт-
диск или диск DVD, который может
прилагаться к компьютеру.
• Программа диагностики компьютера
• Драйверы для компьютера.
ПРИМЕЧАНИЕ.
Последние версии
драйверов и обновления документации
см. на вебузле
support.dell.com
.
• Системное программное обеспечение
настольного компьютера (DSS).
• Файлы Readme.
ПРИМЕЧАНИЕ.
На диске могут быть
записаны файлы Readme, содержащие
самую последнюю информацию
о технических новшествах компьютера
или справочные материалы для опытных
пользователей и технических
специалистов.

8
Поиск информации
Диск Operating System
(Операционная система)
Диск Operating System (Операционная
система) представляет собой компакт-
диск или диск DVD, который может
прилагаться к компьютеру.
• Переустановка операционной
системы.
Руководство по обслуживанию
Руководство по обслуживанию
компьютера можно найти на веб-узле
support.dell.com.
• Удаление и замена компонентов.
• Настройка параметров системы.
• Поиск и устранение неполадок.
Руководство по технологиям Dell
Руководство по технологиям Dell
можно найти на веб-узле
support.dell.com.
• Информация об операционной
системе.
• Использование и обслуживание
периферийных устройств.
• Сведения о таких технологиях, как
RAID, Интернет, Bluetooth
®
,
электронная почта, сети и др.
Лицензионная наклейка Microsoft
®
Windows
®
Лицензионная наклейка Microsoft
Windows находится на компьютере.
• На ней указан ключ продукта для
операционной системы.
Информация о безопасности изделия
и гарантии приведена в печатном
документе, поставляемом
с компьютером.
Дополнительную информацию
о наиболее эффективных мерах
обеспечения безопасности см. на
главной странице раздела Regulatory
Compliance (Соответствие нормативным
требованиям) по адресу:
www.dell.com/regulatory_compliance.
• Сведения о гарантийных
обязательствах
• Условия (только для США)
• Инструкции по технике безопасности
• Сведения о соответствии стандартам
• Сведения об эргономике
• Лицензионное соглашение конечного
пользователя
Документ/Носитель/Метка
Содержание

Подготовка компьютера к работе
9
Подготовка компьютера к работе
Вид компьютера спереди и сзади
Вид спереди
6
2
8
3
4
9
5
7
1
10

10
Подготовка компьютера к работе
1
Индикаторы на
передней
панели (3)
Разноцветные индикаторы освещают переднюю
часть компьютера.
2
Передние разъемы
ввода-вывода (2)
К этим разъемам подключаются USB-устройства
и другое оборудования (см. раздел «Передние
разъемы ввода-вывода» на стр. 12).
3
Отсеки для
3,5-дюймовых
дисков (2)
Отсеки предназначены для дополнительных
устройств, таких как считыватели карт памяти.
ПРИМЕЧАНИЕ.
Метка обслуживания и код
экспрессобслуживания расположены на этикетке
с внутренней стороны дверцы этих отсеков.
4
Отсеки для
5,25-дюймовых
дисков (4)
Отсеки для 5,25-дюймовых дисков предназначены
для оптического жесткого диска или жесткого
диска SATA.
ПРИМЕЧАНИЕ.
Салазки накопителей
предназначены для использования только в отсеках
для 5,25дюймовых дисководов. Салазки для
жестких дисков и дисководов гибких дисков или
считывателей карт памяти не взаимозаменяемы.
5
Индикаторы
на передней
панели (4)
Разноцветные индикаторы освещают переднюю
часть компьютера.
6
Кнопки для
извлечения
лотков оптических
дисков (4)
Используются для извлечения лотков оптических
дисков.
ПРИМЕЧАНИЕ.
В кнопке извлечения оптических
дисков не используется рычаговый механизм.
Дверцы открываются автоматически, когда
нажимается кнопка извлечения и извлекается
лоток диска.
7
Индикаторы
на передней
панели (3)
Разноцветные индикаторы освещают переднюю
часть компьютера.

Подготовка компьютера к работе
11
8
Кнопка питания Нажмите эту кнопку, чтобы включить компьютер.
ПРЕДУПРЕЖДЕНИЕ.
Во избежание потери
данных не следует выключать компьютер
нажатием кнопки питания. Вместо этого
следует выполнить процедуру завершения
работы операционной системы.
ПРИМЕЧАНИЕ.
Кнопку питания также можно
использовать для вывода системы из спящего
режима или ее перевода в режим
энергосбережения.
9
Индикатор
состояния жесткого
диска
Индикатор жесткого диска светится, когда
компьютер считывает данные с диска или
записывает на него. Кроме того, этот индикатор
может светиться во время работы таких устройств,
как лазерный проигрыватель.
10
Подставка для
компьютера
Используется для более надежной установки
системы.
ВНИМАНИЕ!
Для обеспечения максимальной
устойчивости системы корпус всегда следует
устанавливать на специальную подставку.
Установка компьютера без подставки может
привести к его опрокидыванию, что при
определенных обстоятельствах может
привести к получению травмы или
повреждению компьютера.

12
Подготовка компьютера к работе
Передние разъемы вводавывода
1
Разъем
IEEE 1394
Разъем IEEE 1394 предназначен для устройств с высокой
скоростью передачи данных, таких как цифровые
видеокамеры и внешние устройства хранения.
2
Разъем
микрофона
Служит для подключения микрофона с целью
обеспечения речевого или музыкального ввода
в программу записи и воспроизведения звука или
в программу телефонной связи.
3
Разъем для
наушников
Этот разъем используется для подключения наушников.
ПРИМЕЧАНИЕ.
Подключение наушников через этот
разъем может привести к отключению аудиовыходов
на задней панели.
4
Разъемы
USB 2.0 (2)
USB-разъемы на передней панели используются для
изредка подключаемых устройств, например для ключей
флэш-памяти, камер или загрузочных USB-устройств.
Для устройств, которые постоянно подключены
к компьютеру (принтеры, клавиатуры и пр.), рекомендуется
использовать разъемы USB на задней панели.
4213

Подготовка компьютера к работе
13
Вид сзади
1
Разъем питания К этому разъему подсоединяется кабель питания.
Действительный внешний вид данного разъема может
отличаться от изображения на рисунке.
2
Индикатор теста
BIST (Built in
Self Test)
Обозначает подачу напряжения на блок питания.
• Зеленый индикатор — указывает на подачу
электропитания на блок питания.
• Индикатор не горит — указывает на отсутствие
подключения электропитания к блоку питания либо
на его нерабочее состояние.
3
Переключатель
теста BIST
Используется для проверки блока питания.
1
5
6
4
7
2
3

14
Подготовка компьютера к работе
Разъемы вводавывода на задней панели
4
Индикаторы на
задней панели
Разноцветные индикаторы обеспечивают подсветку гнезд
для плат на задней стороне компьютера.
5
Гнезда для плат Разъемы для доступа ко всем установленным платам
PCI или PCI Express.
ПРИМЕЧАНИЕ.
Некоторые гнезда разъемов
поддерживают полноразмерные платы.
6
Разъемы ввода-
вывода на задней
панели
К этим разъемам подключаются USB-устройства и другое
оборудование (см. раздел «Разъемы ввода-вывода на
задней панели» на стр. 14).
7
Панель
индикаторов
ввода-вывода на
задней панели
Разноцветные индикаторы обеспечивают подсветку
панели ввода-вывода на задней стороне компьютера.
Разъем для
мыши
К зеленому разъему для мыши подключается
стандартная мышь PS/2. Мышь USB подключается
кразъему USB.
Разъем для
клавиатуры
Подключайте стандартную клавиатуру PS/2
к фиолетовому разъему клавиатуры на компьютере.
Клавиатура USB подключается к разъему USB.
Разъем RCA
S/PDIF
Разъем RCA S/PDIF используется для передачи
цифрового аудиосигнала, не используя процесс
преобразования в аналоговый аудиосигнал.
Оптический
разъем S/PDIF
Оптический разъем S/PDIF используется для передачи
цифрового аудиосигнала, не используя процесс
преобразования в аналоговый аудиосигнал.
Разъем
IEEE 1394
Разъем IEEE 1394 предназначен для устройств с высокой
скоростью передачи данных, таких как цифровые
видеокамеры и внешние устройства хранения.

Подготовка компьютера к работе
15
Аудиоразъем
на задней
стороне
Аудиоразъем объемного звучания (черный) используется
для подключения многоканальных динамиков.
Разъем центр-
LFE (канал
низкочастотных
эффектов) для
объемного
звучания
Разъем низкочастотного канала (оранжевого цвета)
используется для подключения отдельного
низкочастотного динамика.
ПРИМЕЧАНИЕ.
По аудиоканалу низкочастотных
эффектов LFE, который применяется в аудиосхемах
объемного звучания, передается только низкочастотный
сигнал с частотой не более 80 Гц. Для воспроизведения
сигнала низкочастотных эффектов используется
низкочастотный динамик, который обеспечивает
глубокое звучание низких частот. В системах, не
оснащенных низкочастотными динамиками, при
настройке объемного звучания можно установить
перенаправление сигнала канала низкочастотных
эффектов на основные динамики.
Разъем
линейного
входа
Разъем линейного входа (голубой) используется для
подключения звукозаписывающих и воспроизводящих
устройств, например кассетного проигрывателя,
проигрывателя компакт-дисков или видеомагнитофона.
На компьютерах со звуковой платой следует
использовать разъем на плате.
Разъем
линейного
выхода/
наушников
Зеленый разъем линейного выхода служит для
подключения наушников и динамиков со встроенными
усилителями.
На компьютерах со звуковой платой следует
использовать разъем на плате.
Разъем
микрофона
Разъем микрофона (розовый) используется для
подключения микрофона компьютера или ввода
музыкального входного сигнала для звуковой или
телефонной программы.

16
Подготовка компьютера к работе
Аудиоразъем
объемного
звучания
с боковой
акустикой
Боковой аудиоразъем объемного звучания
(серебристого цвета) используется для подключения
дополнительных динамиков.
Разъемы
сетевых
адаптеров (2)
Сетевой адаптер используется для подключения
компьютера к сети или устройству скоростного доступа.
Подключите один конец сетевого кабеля к разъему
локальной сети или устройства скоростного доступа,
а другой конец — к разъему сетевого адаптера на
компьютере.
При правильном подключении сетевого кабеля будет
слышен щелчок.
ПРИМЕЧАНИЕ.
Для подключения к сети
рекомендуется использовать кабели и разъемы
категории 5. При необходимости использования
кабелей категории 3 следует принудительно снизить
скорость передачи данных до 10 Мбит/с, чтобы
обеспечить надежную работу.
1 — индикатор
активности
сети
Желтый мигающий индикатор указывает на то, что
компьютер передает или принимает данные по сети.
При большом объеме сетевого трафика может
показаться, что этот индикатор горит постоянно.
2 — индикатор
целостности
канала связи
• Зеленый — наличие устойчивого соединения между
сетью 10 Мбит/с и компьютером.
• Оранжевый — наличие устойчивого соединения
между сетью 100 Мбит/с и компьютером.
• Желтый — наличие устойчивого соединения между
сетью 1000 Мбит/с (1 Гбит/с) и компьютером.
• Выключен (не светится) — компьютер не обнаружил
физического соединения с сетью.
1
2

Подготовка компьютера к работе
17
Разъемы
USB 2.0 (6)
Разъемы USB на задней панели используются для
устройств, которые обычно постоянно подключены
к компьютеру (принтеры, клавиатуры и пр.).
ПРИМЕЧАНИЕ.
USBразъемы на передней панели
рекомендуется использовать для изредка
подключаемых устройств, например модулей флэш
памяти, камер или загрузочных USBустройств.
Разъем eSATA Используется для подключения дополнительных
устройств хранения данных.

18
Подготовка компьютера к работе
Установка компьютера
Компьютер поставляется с уже установленной подставкой.
Поместите компьютер в вертикальное положение, осторожно
приподнимите заднюю часть и полностью выдвиньте стабилизирующую
опору. Использование данной опоры обеспечивает максимальную
устойчивость при установке компьютера.

Подготовка компьютера к работе
19
Установка компьютера в ограниченное
пространство
Установка компьютера в ограниченное пространство может привести
к ограничению притока воздуха, вызвать перегрев компьютера и повлиять
на его работу. Не рекомендуется устанавливать компьютер в ограниченное
пространство. Но если компьютер необходимо установить в замкнутое
пространство, обязательно выполните следующие инструкции.
ПРЕДУПРЕЖДЕНИЕ.
Рабочая температура отражает максимальную
допустимую рабочую температуру окружающей среды. При установке
компьютера в замкнутое пространство необходимо учитывать температуру
воздуха в помещении. Например, если температура воздуха в помещении 25°C ,
в зависимости от конфигурации компьютера, у вас есть температурный запас
только 5%10°C до того момента, когда ваш компьютер достигнет максимальной
температуры. Технические характеристики компьютера см. в разделе
«Технические характеристики» на стр. 73.
• Чтобы обеспечить подачу воздушного потока, необходимого для
надлежащей вентиляции, свободное пространство до вентилируемых
панелей корпуса должно составлять не менее 10,2 см.
• Если в ограниченном пространстве имеются дверцы, они должны
обеспечивать прохождение не менее 30 процентов потока воздуха через
данное ограниченное пространство (спереди и сзади).

20
Подготовка компьютера к работе
• Если компьютер устанавливается в угол рабочего стола или под стол,
оставьте зазор не менее 5,1 см между задней панелью компьютера
и стенкой (перегородкой), чтобы обеспечить приток воздуха,
необходимый для надлежащей вентиляции.
• Не устанавливайте компьютер в замкнутое пространство, в котором
отсутствует приток воздуха.
Ограничение притока воздуха влияет
на работу компьютера и может привести к его перегреву.
Страница загружается ...
Страница загружается ...
Страница загружается ...
Страница загружается ...
Страница загружается ...
Страница загружается ...
Страница загружается ...
Страница загружается ...
Страница загружается ...
Страница загружается ...
Страница загружается ...
Страница загружается ...
Страница загружается ...
Страница загружается ...
Страница загружается ...
Страница загружается ...
Страница загружается ...
Страница загружается ...
Страница загружается ...
Страница загружается ...
Страница загружается ...
Страница загружается ...
Страница загружается ...
Страница загружается ...
Страница загружается ...
Страница загружается ...
Страница загружается ...
Страница загружается ...
Страница загружается ...
Страница загружается ...
Страница загружается ...
Страница загружается ...
Страница загружается ...
Страница загружается ...
Страница загружается ...
Страница загружается ...
Страница загружается ...
Страница загружается ...
Страница загружается ...
Страница загружается ...
Страница загружается ...
Страница загружается ...
Страница загружается ...
Страница загружается ...
Страница загружается ...
Страница загружается ...
Страница загружается ...
Страница загружается ...
Страница загружается ...
Страница загружается ...
Страница загружается ...
Страница загружается ...
Страница загружается ...
Страница загружается ...
Страница загружается ...
Страница загружается ...
Страница загружается ...
Страница загружается ...
Страница загружается ...
Страница загружается ...
Страница загружается ...
Страница загружается ...
Страница загружается ...
Страница загружается ...
Страница загружается ...
Страница загружается ...
-
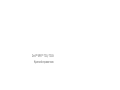 1
1
-
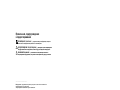 2
2
-
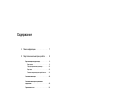 3
3
-
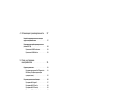 4
4
-
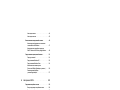 5
5
-
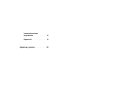 6
6
-
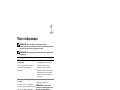 7
7
-
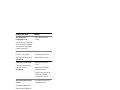 8
8
-
 9
9
-
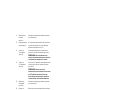 10
10
-
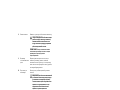 11
11
-
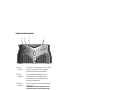 12
12
-
 13
13
-
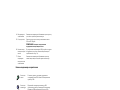 14
14
-
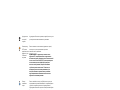 15
15
-
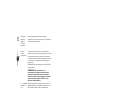 16
16
-
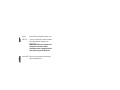 17
17
-
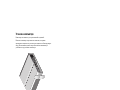 18
18
-
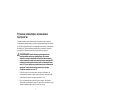 19
19
-
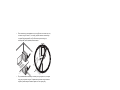 20
20
-
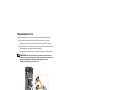 21
21
-
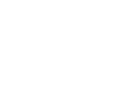 22
22
-
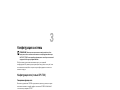 23
23
-
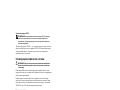 24
24
-
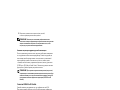 25
25
-
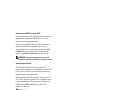 26
26
-
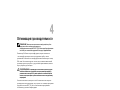 27
27
-
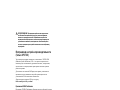 28
28
-
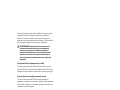 29
29
-
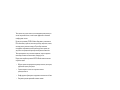 30
30
-
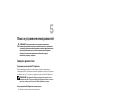 31
31
-
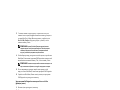 32
32
-
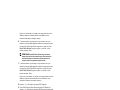 33
33
-
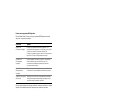 34
34
-
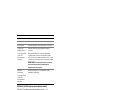 35
35
-
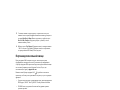 36
36
-
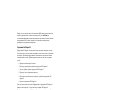 37
37
-
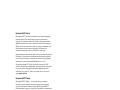 38
38
-
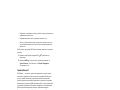 39
39
-
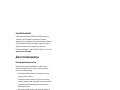 40
40
-
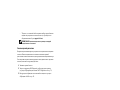 41
41
-
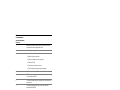 42
42
-
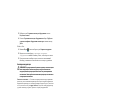 43
43
-
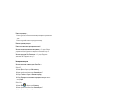 44
44
-
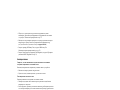 45
45
-
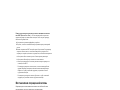 46
46
-
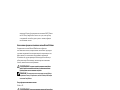 47
47
-
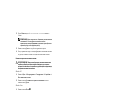 48
48
-
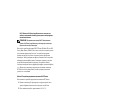 49
49
-
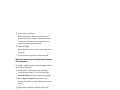 50
50
-
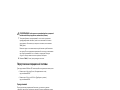 51
51
-
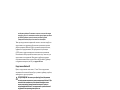 52
52
-
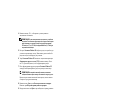 53
53
-
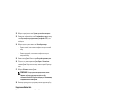 54
54
-
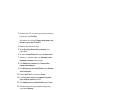 55
55
-
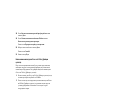 56
56
-
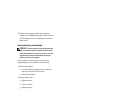 57
57
-
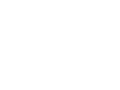 58
58
-
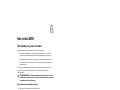 59
59
-
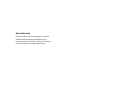 60
60
-
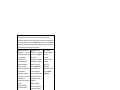 61
61
-
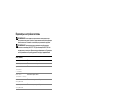 62
62
-
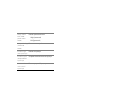 63
63
-
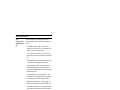 64
64
-
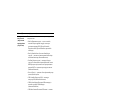 65
65
-
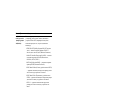 66
66
-
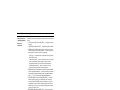 67
67
-
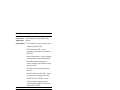 68
68
-
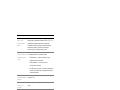 69
69
-
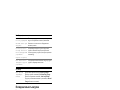 70
70
-
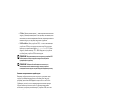 71
71
-
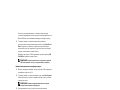 72
72
-
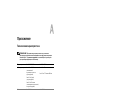 73
73
-
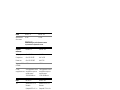 74
74
-
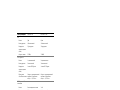 75
75
-
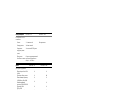 76
76
-
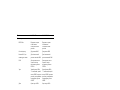 77
77
-
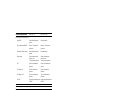 78
78
-
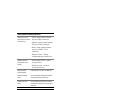 79
79
-
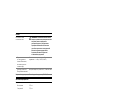 80
80
-
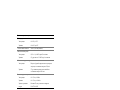 81
81
-
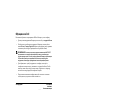 82
82
-
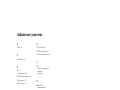 83
83
-
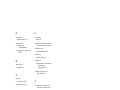 84
84
-
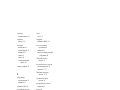 85
85
-
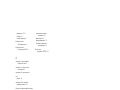 86
86