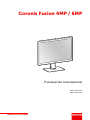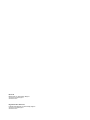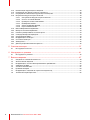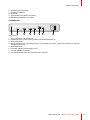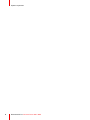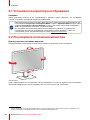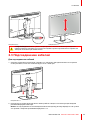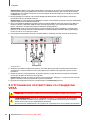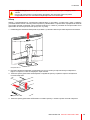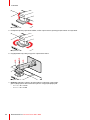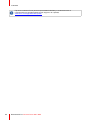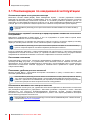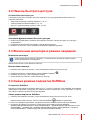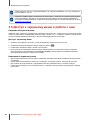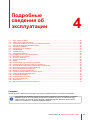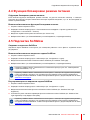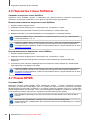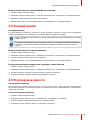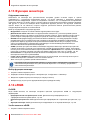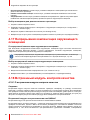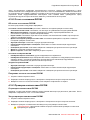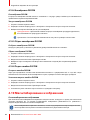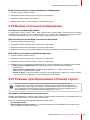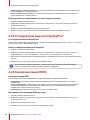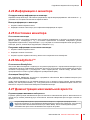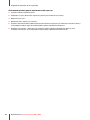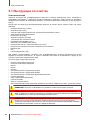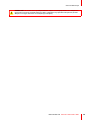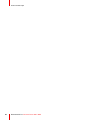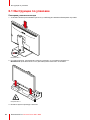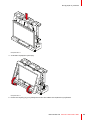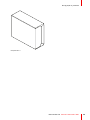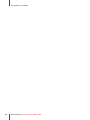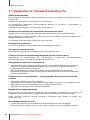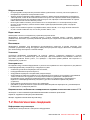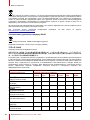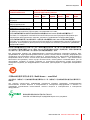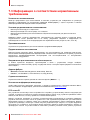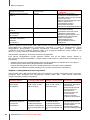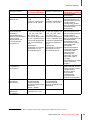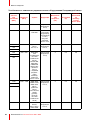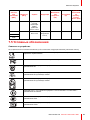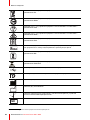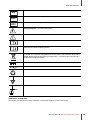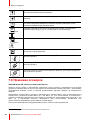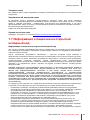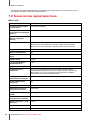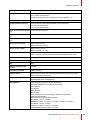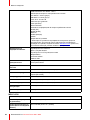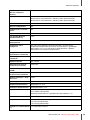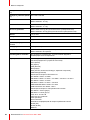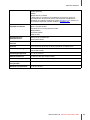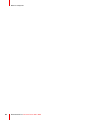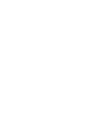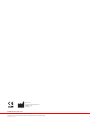ENABLING BRIGHT OUTCOMES
MDCC-4430 (NC)
MDCC-6530 (NC)
Руководство пользователя
Coronis Fusion 4MP / 6MP

Registered office: Barco NV
President Kennedypark 35, 8500 Kortrijk, Belgium
www.barco.com/en/support
www.barco.com
Barco NV
Beneluxpark 21, 8500 Kortrijk, Belgium
www.barco.com/en/support
www.barco.com
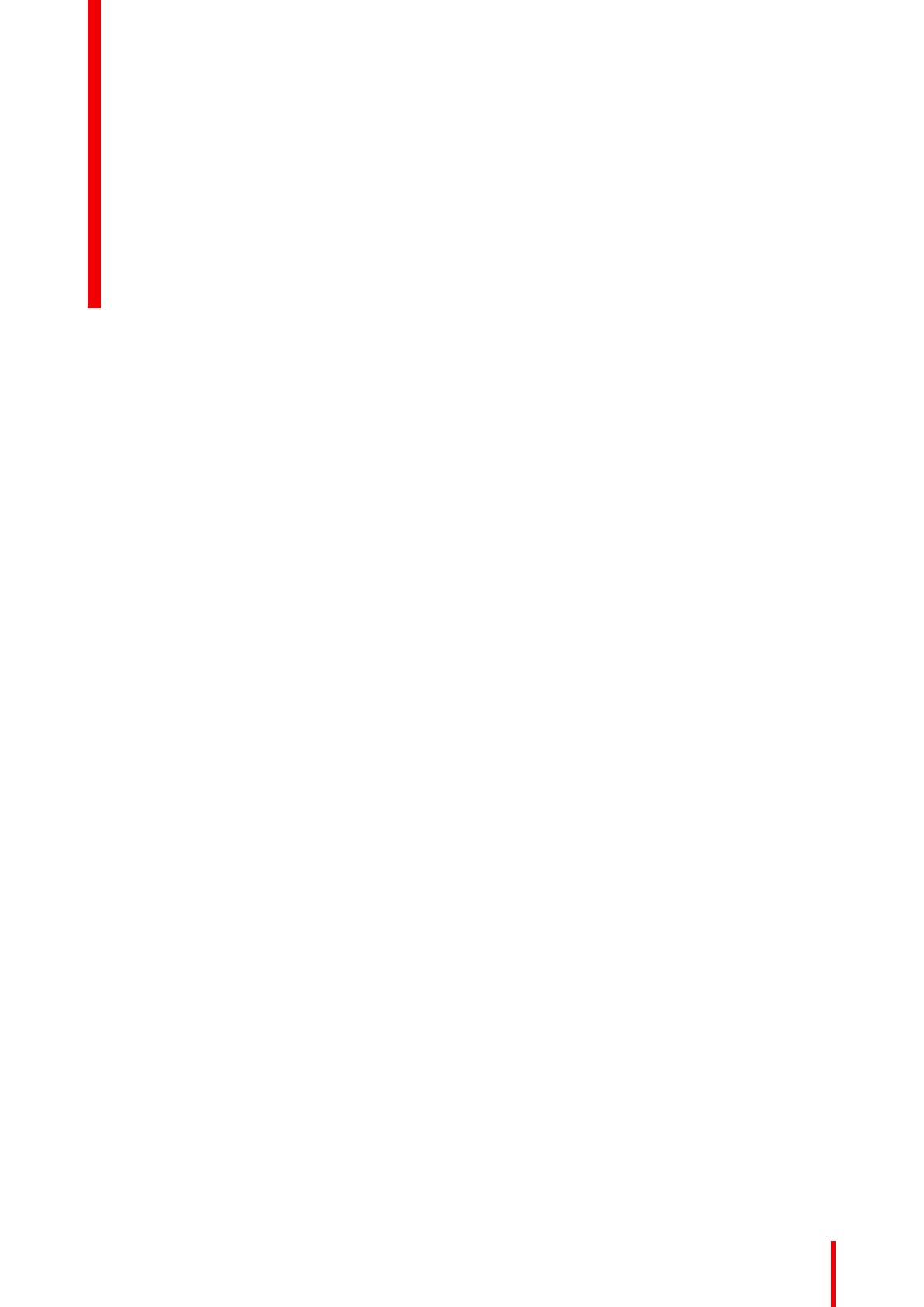
3R5911227RU /04 Coronis Fusion 4MP / 6MP
1 Приветствуем вас!................................................................................................................................................................................5
1.1 Комплектация.....................................................................................................................................................................................6
1.2 Общая информация об изделии ...........................................................................................................................................6
2 Установка........................................................................................................................................................................................................9
2.1 Установка контроллера отображения ............................................................................................................................10
2.2 Регулировка положения монитора ...................................................................................................................................10
2.3 Подсоединение кабелей.......................................................................................................................................................... 11
2.4 Установка в соответствии со стандартом VESA......................................................................................................12
2.5 Драйвер MXRT и инструменты Intuitive Workflow....................................................................................................15
2.6 Регистрация QAWeb...................................................................................................................................................................15
3 Ежедневная эксплуатация .......................................................................................................................................................17
3.1 Рекомендации по ежедневной эксплуатации............................................................................................................18
3.2 Панель быстрого доступа .......................................................................................................................................................19
3.3 Включение монитора в режиме ожидания ..................................................................................................................19
3.4 Смена режима подсветки SoftGlow ..................................................................................................................................19
3.5 Доступ к экранному меню и работа с ним....................................................................................................................20
4 Подробные сведения об эксплуатации......................................................................................................................21
4.1 Язык экранного меню.................................................................................................................................................................22
4.2 Ориентация экранного меню................................................................................................................................................22
4.3 Функция автоматического закрытия экранного меню..........................................................................................22
4.4 Функция блокировки режима питания ............................................................................................................................23
4.5 Подсветка SoftGlow.....................................................................................................................................................................23
4.6 Подсветка стены SoftGlow......................................................................................................................................................24
4.7 Режим DPMS....................................................................................................................................................................................24
4.8 Спящий режим................................................................................................................................................................................25
4.9 Регулировка яркости ..................................................................................................................................................................25
4.10 Предварительные настройки цвета.................................................................................................................................26
4.10.1 Цветовая температура..........................................................................................................................................26
4.10.2 Координаты цвета ....................................................................................................................................................26
4.11 Цветовое пространство............................................................................................................................................................27
4.12 Режимы просмотра......................................................................................................................................................................27
4.13 Функции монитора .......................................................................................................................................................................28
4.14 sRGB .....................................................................................................................................................................................................28
Содержание

R5911227RU /04 Coronis Fusion 4MP / 6MP4
4.15 Компенсация окружающего освещения........................................................................................................................29
4.16 Помещения для диагностического просмотра .........................................................................................................29
4.17 Непрерывная компенсация окружающего освещения .......................................................................................30
4.18 Встроенный модуль контроля качества........................................................................................................................30
4.18.1 О встроенном модуле контроля качества................................................................................................30
4.18.2 Отчет о состоянии DICOM ..................................................................................................................................31
4.18.3 Проверка соответствия DICOM.......................................................................................................................31
4.18.4 Калибровка DICOM .................................................................................................................................................32
4.18.5 Сброс калибровки DICOM ..................................................................................................................................32
4.18.6 Порог ошибки DICOM.............................................................................................................................................32
4.19 Масштабирование изображения .......................................................................................................................................32
4.20 Выбор источника изображения...........................................................................................................................................33
4.21 Режимы преобразования оттенков серого..................................................................................................................33
4.22 Стандартная версия DisplayPort ........................................................................................................................................34
4.23 Синхронизация EDID .................................................................................................................................................................34
4.24 Информация о мониторе.........................................................................................................................................................35
4.25 Состояние монитора ..................................................................................................................................................................35
4.26 SteadyColor™ ..................................................................................................................................................................................35
4.27 Демонстрация максимальной яркости ..........................................................................................................................35
5 Очистка монитора..............................................................................................................................................................................37
5.1 Инструкции по очистке..............................................................................................................................................................38
6 Инструкции по упаковке ..............................................................................................................................................................41
6.1 Инструкции по упаковке ...........................................................................................................................................................42
7 Важные сведения...............................................................................................................................................................................47
7.1 Сведения по технике безопасности .................................................................................................................................48
7.2 Экологические сведения .........................................................................................................................................................49
7.3 Информация о соответствии нормативным требованиям...............................................................................52
7.4 Заявление об ЭМС......................................................................................................................................................................53
7.5 Условные обозначения.............................................................................................................................................................57
7.6 Правовая оговорка ......................................................................................................................................................................60
7.7 Информация о лицензии на открытый исходный код..........................................................................................61
7.8 Технические характеристики ................................................................................................................................................62

R5911227RU /04 Coronis Fusion 4MP / 6MP6
1.1 Комплектация
Обзор
• Монитор Coronis Fusion 4MP / 6MP
• Руководство пользователя
• Диск с документацией
• Видеокабели
• Сетевые кабели
• Кабель USB
При заказе контроллера отображения Barco он также будет входить в комплект вместе с другими
принадлежностями. Подробное руководство пользователя имеется на диске с документацией.
Храните оригинальную упаковку. Она разработана для данного монитора и является
идеальной защитой при транспортировке и хранении.
1.2 Общая информация об изделии
Передняя и задняя панель
7
7 8
8
11 2
3
109
5
6
4
Изображение 1–1
1. Подсветка стены SoftGlow
2. Датчик окружающего освещения и индикатор состояния питания
- не горит: монитор не подключен к источнику питания (сетевой кабель отсоединен или
выключатель питания находится в положении “ВЫКЛ.”) или находится в нормальном режиме
работы;
- быстро мигает желтым: монитор переходит в режим DPMS;
- медленно мигает желтым: монитор находится в режиме DPMS;
- горит желтым: монитор вручную отключен с помощью колесика или находится в режиме
ожидания (требует включения DPMS и режима ожидания в экранном меню).
3. Передний датчик
4. Крышка крепления VESA
5. Нижний разъем USB-A 2.0 с функцией быстрой зарядки
Приветствуем вас!

7R5911227RU /04 Coronis Fusion 4MP / 6MP
6. Крышка отсека разъемов
7. Подсветка SoftGlow
8. Колесико
9. Трассировочные кабельные каналы
10.Механизм блокировки подставки
Соединения
1 2 3 4 6 7 85
Изображение 1–2
1. Слоты безопасности Kensington
2. Сервисный порт (только для служебных целей компании Barco)
3. Вход DisplayPort 2
4. Выход DisplayPort (по умолчанию закрыт пластиковой заглушкой, чтобы использовать этот разъем,
извлеките заглушку)
5. Вход DisplayPort 1
6. Разъемы USB-A 2.0 downstream (2 шт.)
7. Разъем USB-B 2.0 upstream
8. 100–240 В переменного тока и выключатель питания
Приветствуем вас!

R5911227RU /04 Coronis Fusion 4MP / 6MP10
2.1 Установка контроллера отображения
Сведения
Перед установкой монитора и его подключением к рабочей станции убедитесь, что на рабочей
станции
1
установлен подходящий контроллер отображения.
Работа монитора Coronis Fusion 4MP / 6MP при полных характеристиках обеспечивается при
использовании контроллера отображения MXRT от Barco и драйвера MXRT (который также
содержит инструменты Intuitive Workflow от Barco). При заказе контроллера отображения
MXRT он будет входить в комплект поставки монитора.
Для получения дополнительных сведений и инструкций по установке см. руководство
пользователя “Контроллер отображения и инструменты Intuitive Workflow” от Barco на
прилагаемом диске с документацией или на сайте www.barco.com/support.
2.2 Регулировка положения монитора
Для регулировки положения монитора
После распаковки можно безопасно наклонить и развернуть монитор в нужное положение.
Изображение 2–1
Чтобы отрегулировать высоту монитора, сначала переведите ползунок на задней стороне подставки в
положение unlock (открыт). Затем поднимите или опустите монитор, как необходимо.
Установка
1. Список совместимых контроллеров отображения см. в матрице совместимости на веб-сайте my.barco.com (MyBarco > My
Support > Healthcare > Compatibility Matrices > Barco Systems Compatibility Matrices).

11R5911227RU /04 Coronis Fusion 4MP / 6MP
Изображение 2–2 Изображение 2–3
ПРЕДУПРЕЖДЕНИЕ: Высоту можно зафиксировать, только если монитор находится в
крайнем нижнем положении, но ползунок на задней стороне подставки можно перевести в
запертое положение при любой высоте.
2.3 Подсоединение кабелей
Для подсоединения кабелей
1. Откройте отделение для разъемов. Сделайте это, аккуратно приподняв нижнюю часть крышки
отсека разъемов, после чего ее можно будет снять с монитора.
Изображение 2–4
2. Подключите источники видеосигнала от ваших рабочих станций к соответствующим входным
разъемам DisplayPort монитора.
Важно! Не подсоединяйте источники видеосигнала к выходному разъему DisplayPort. Не путайте
этот разъем с входными разъемами DisplayPort 1 и 2.
Установка

R5911227RU /04 Coronis Fusion 4MP / 6MP12
Примечание: К MDCC-4430, MDCC-6530 можно подключить несколько источников видеосигнала,
переключение между которыми легко выполняется в экранном меню. Для получения детальной
информации о настройке различных источников видео на вашем мониторе см. “Выбор источника
изображения”, стр. 33.
3. Выход DisplayPort позволяет при помощи DisplayPort Multi-Stream Transport (MST) подключить
цепочкой монитор и внешний монитор.
Примечание. По умолчанию выход DisplayPort закрыт пластиковой заглушкой, которую необходимо
извлечь перед использованием разъема.
4. Для использования QAWeb или любых нижних разъемов USB на мониторе подключите USB-хост
рабочей станции к верхнему USB разъему монитора (например, для подключения клавиатуры,
мыши, сенсорного планшета или другого внешнего оборудования).
Примечание. Если на сенсорной панели оставить кабели или другие предметы, система может
принять их за касания пальцев и заблокировать активацию DPMS. Компания Barco рекомендует
ничего не класть на сенсорную панель.
5. Подсоедините входящий в комплект сетевой кабель к входному разъему питания на мониторе.
2
3 4
4
2
5
DP IN 2
SERVICE
DP OUT DP IN 1
USB DOWN
USB UP
AC IN
Изображение 2–5
6. Заведите все кабели в кабельный канал в подставке монитора. Для оптимальной компенсации
напряжения и защиты кабелей используйте фиксаторы кабелей с внутренней стороны отсека
разъемов.
7. Закройте крышку отсека разъемов. Установите крышку отсека разъемов в исходное положение,
после чего нажмите на нижнюю часть крышки.
Примечание. Прежде чем закрыть крышку отсека разъемов, убедитесь, что выключатель питания
(рядом с входом питания) установлен в нужное положение.
8. Подключите входящий в комплект сетевой кабель к заземленной розетке.
2.4 Установка в соответствии со стандартом
VESA
ВНИМАНИЕ: Во избежание травмы используйте подходящий инструмент для монтажа.
ПРЕДУПРЕЖДЕНИЕ: Никогда не перемещайте монитор, установленный на кронштейне,
двигая сам монитор. Вместо этого убедитесь, что кронштейн оснащен ручкой стандарта
VESA. Используйте ее для перемещения монитора.
Дополнительную информацию и инструкции см. в руководстве по эксплуатации кронштейна.
Установка

13R5911227RU /04 Coronis Fusion 4MP / 6MP
ПРЕДУПРЕЖДЕНИЕ: Используйте крепление, которое соответствует стандарту VESA
100 мм.
Используйте крепление, которое может выдержать вес монитора. Для получения
информации о весе см. технические характеристики этого монитора.
Обзор
Панель, подсоединенная в стандартной комплектации к подставке, соответствует также стандарту
установки VESA 100 мм. Поэтому, монитор можно устанавливать на кронштейне, одобренным VESA. В
этой главе описана процедура снятия панели монитора со стойки и установки ее на кронштейн. Если
кронштейн не используется, можно пропустить эту главу.
1. Разблокируйте механизм блокировки подставки и установите монитор в самое верхнее положение.
Изображение 2–6
2. Положите монитор передней стороной вниз на чистую и мягкую горизонтальную поверхность.
Будьте осторожны, чтобы не повредить экран панели.
3. Толкните крышку крепления VESA вправо и поднимите крышку с правой стороны пальцем или
плоской отверткой.
Изображение 2–7
4. Толкните крышку крепления VESA влево и снимите крышку с левой стороны плоской отверткой.
Установка

R5911227RU /04 Coronis Fusion 4MP / 6MP14
Изображение 2–8
5. Поверните крышку крепления VESA, чтобы открыть винты, фиксирующие панель на подставке.
Изображение 2–9
6. Поддерживая подставку, открутите 4 крепежных винта.
Изображение 2–10
7. Надежно закрепите панель на кронштейне с помощью 4 винтов M4.
Для подбора длины винтов воспользуйтесь следующей формулой:
- L
min
= T + W + 6.5 мм
- L
max
= T + W + 10 мм
Установка

15R5911227RU /04 Coronis Fusion 4MP / 6MP
T
W
L
min
L
max
Изображение 2–11
2.5 Драйвер MXRT и инструменты Intuitive
Workflow
Сведения
При использовании контроллера отображения Barco MXRT можно запустить монитор Coronis Fusion
4MP / 6MP и установить драйвер MXRT и инструменты Intuitive Workflow . Инструменты Barco
Intuitive Workflow предназначены для более детального изображения нечетких фрагментов, улучшения
фокусировки во время работы с изображением и ускорения рабочего процесса.
Установка драйвера MXRT и инструментов Intuitive Workflow
1. Включите монитор Coronis Fusion 4MP / 6MP, как описано в разделе “Включение монитора в режиме
ожидания”, стр. 19.
2. Включите рабочую станцию, подключенную к монитору.
При первом запуске монитор будет работать в основном видеорежиме с частотой обновления по
умолчанию.
3. Загрузите последнюю версию драйвера MXRT и инструментов Intuitive Workflow с сайта
www.barco.com/mxrt.
4. Установите драйвер MXRT и инструменты Intuitive Workflow от Barco, как описано в руководстве
пользователя “Контроллер отображения и инструменты Intuitive Workflow” от Barco на прилагаемом
диске с документацией или на сайте www.barco.com/support.
5. После полной установки драйвера монитор автоматически определит входящие видеосигналы и
перейдет в нужный видеорежим с соответствующей частотой обновления.
2.6 Регистрация QAWeb
Сведения
QAWeb Enterprise используется для управления качеством изображения и обеспечения соответствия
при расширении медицинского учреждения с меньшими усилиями и затратами, а также с большей
уверенностью. Это полностью автоматизированная безопасная система, которая гарантирует
постоянное качество изображения и бесперебойность работы всех зарегистрированных мониторов для
формирования изображений в вашем учреждении и во всей сети. Узнайте больше на веб-сайте
www.barco.com/qaweb.
Чтобы зарегистрировать монитор в своей организации QAWeb Enterprise, необходимо установить и
запустить агент QAWeb Enterprise на своей рабочей станции, а также предоставить ему доступ к
облачной службе QAWeb Enterprise.
Для получения дополнительных сведений и инструкций см. руководство пользователя QAWeb
Enterprise на веб-сайте www.barco.com/support/qaweb-enterprise.
Установка

R5911227RU /04 Coronis Fusion 4MP / 6MP18
3.1 Рекомендации по ежедневной эксплуатации
Оптимизация срока эксплуатации монитора
Включение системы DPMS (Display Power Management System – система управления питанием
монитора) на мониторе позволит оптимизировать срок его службы как диагностического устройства
благодаря автоматическому выключению подсветки по истечении указанного времени простоя. По
умолчанию система DPMS включена на мониторе, но ее также необходимо активировать на рабочей
станции. Для этого на рабочей станции откройте окно “Свойства электропитания” (Power Options).
Компания Barco рекомендует настроить включение системы DPMS по истечении 20 минут
простоя.
Использование экранной заставки для предотвращения появления остаточного
изображения
Длительное отображение на ЖКД одного и того же содержимого в одной области экрана может
привести к появлению остаточного изображения.
Можно предотвратить это явление или значительно снизить его частоту, используя экранную заставку.
Экранную заставку можно включить в окне “Свойства экрана” на рабочей станции.
Компания Barco рекомендует настроить включение экранной заставки по истечении 5 минут
простоя. Хорошая экранная заставка отображает двигающиеся объекты.
Если вы непрерывно работаете с одним изображением или приложением со статичными элементами
изображения в течение нескольких часов (т. е. экранная заставка не включается), регулярно меняйте
изображение во избежание появления остаточного изображения статических элементов.
Пиксельная технология
В ЖК-мониторах используется технология формирования изображения на основе пикселей. При
производстве ЖКД допустимо, что ограниченное число пикселей остаются темными или постоянно
светящимися. Это не влияет на эффективность диагностики с использованием такого устройства. Для
обеспечения оптимального качества продукции в компании Barco применяются строгие критерии
отбора панелей ЖКД.
Повышение удобства для пользователей
Каждая система Barco с несколькими мониторами согласована по цвету в соответствии с самыми
жесткими требованиями на рынке.
Компания Barco рекомендует использовать согласованные по цвету мониторы вместе. Более
того, при использовании конфигурации с несколькими мониторами все мониторы должны
работать с одной частотой обновления для сохранения согласования по цвету на протяжении
срока эксплуатации системы как диагностического оборудования.
Обеспечение максимального контроля качества
QAWeb Enterprise используется для управления качеством изображения и обеспечения соответствия
при расширении медицинского учреждения с меньшими усилиями и затратами, а также с большей
уверенностью. Это полностью автоматизированная безопасная система, которая гарантирует
постоянное качество изображения и бесперебойность работы всех зарегистрированных мониторов
PACS в вашем учреждении и во всей сети.
Компания Barco настоятельно рекомендует использовать QAWeb Enterprise. Узнайте больше
на веб-сайте www.barco.com/qaweb.
Ежедневная эксплуатация

19R5911227RU /04 Coronis Fusion 4MP / 6MP
3.2 Панель быстрого доступа
О панели быстрого доступа
С панели быстрого доступа можно получить прямой доступ к ряду функций экранного меню, не
открывая само меню.
• “Включение монитора в режиме ожидания”, стр. 19
• “Смена режима подсветки SoftGlow”, стр. 19
• “Доступ к экранному меню и работа с ним”, стр. 20
Изображение 3–1
Активация функции панели быстрого доступа
1. В обычном режиме работы нажмите или поверните колесико. Панель быстрого доступа будет
активирована.
2. Поверните колесико влево или вправо, чтобы выбрать функцию.
3. Нажмите на колесико, чтобы подтвердить выбор и активировать функцию.
3.3 Включение монитора в режиме ожидания
Включение монитора
Чтобы использовать монитор, убедитесь, что выключатель питания на задней стороне
монитора находится в положении “I”.
Нажмите на колесико, чтобы включить монитор.
Выключение монитора
1. Нажмите или поверните колесико, чтобы активировать панель быстрого доступа.
2. Поверните колесико, чтобы выбрать значок режима ожидания (
).
3. Нажмите на колесико, чтобы подтвердить выбор.
4. Снова нажмите на колесико, чтобы выключить монитор.
3.4 Смена режима подсветки SoftGlow
О подсветке SoftGlow
Подсветка задачи SoftGlow освещает рабочий стол, тогда как подсветка стены SoftGlow обеспечивает
окружающее освещение помещения для диагностического просмотра, чтобы уменьшить усталость
глаз. Яркость каждой подсветки можно регулировать.
Смена режима подсветки SoftGlow
1. Нажмите или поверните колесико, чтобы активировать панель быстрого доступа. Если
переключатель KVM отключен, значок подсветки SoftGlow (
) выбран по умолчанию.
2. Если он не выбран по умолчанию, поверните колесико и выберите значок подсветки SoftGlow.
3. Несколько раз нажмите на колесико, чтобы пролистать режимы подсветки SoftGlow:
SoftGlow Task light ON (Подсветка задачи SoftGlow ВКЛ.) → SoftGlow Wall light ON (Подсветка стены
SoftGlow ВКЛ.) → SoftGlow Task + SoftGlow Wall light ON (Подсветка задачи SoftGlow + подсветка
стены SoftGlow ВКЛ.) → SoftGlow lights OFF (Подсветка SoftGlow ВЫКЛ.) → ...
Ежедневная эксплуатация

R5911227RU /04 Coronis Fusion 4MP / 6MP20
Чтобы настроить яркость подсветки SoftGlow, см. “Подсветка SoftGlow”, стр. 23 и “Подсветка
стены SoftGlow”, стр. 24.
Подсветку SoftGlow можно также включить и настроить с помощью инструментов интуитивно
понятного рабочего процесса. См. руководство пользователя “Контроллер отображения и
инструменты Intuitive Workflow” от Barco на прилагаемом диске с документацией или на сайте
www.barco.com/support.
3.5 Доступ к экранному меню и работа с ним
Сведения об экранном меню
Экранное меню позволяет устанавливать различные настройки так, чтобы монитор Coronis Fusion 4MP
/ 6MP соответствовал требованиям рабочей среды. Кроме того, с помощью экранного меню можно
получить общие сведения о мониторе и текущих конфигурационных настройках.
Доступ к экранному меню
1. Нажмите или поверните колесико, чтобы активировать панель быстрого доступа.
2. Поверните колесико и выберите значок экранного меню (
).
3. Чтобы войти в экранное меню, нажмите на колесико.
4. Если появляется сообщение Экранное меню заблокировано (en: OSD menu locked), поверните
колесико вправо и удерживайте его в течение 5 секунд, пока не появится сообщение Экранное
меню разблокировано (en: OSD menu unlocked).
Навигация по экранному меню
• Для прокрутки (вложенного(-ых)) меню, изменения значений или выбора поверните колесико влево
или вправо.
• Чтобы перейти во вложенное меню или подтвердить настройки и выбор, нажмите на колесико.
• Для отмены настроек нажмите и удерживайте колесико приблизительно в течение 3 секунд.
• Чтобы выйти из меню (в том числе вложенного), поверните колесико влево, когда выделен первый
пункт меню.
Ежедневная эксплуатация
Страница загружается ...
Страница загружается ...
Страница загружается ...
Страница загружается ...
Страница загружается ...
Страница загружается ...
Страница загружается ...
Страница загружается ...
Страница загружается ...
Страница загружается ...
Страница загружается ...
Страница загружается ...
Страница загружается ...
Страница загружается ...
Страница загружается ...
Страница загружается ...
Страница загружается ...
Страница загружается ...
Страница загружается ...
Страница загружается ...
Страница загружается ...
Страница загружается ...
Страница загружается ...
Страница загружается ...
Страница загружается ...
Страница загружается ...
Страница загружается ...
Страница загружается ...
Страница загружается ...
Страница загружается ...
Страница загружается ...
Страница загружается ...
Страница загружается ...
Страница загружается ...
Страница загружается ...
Страница загружается ...
Страница загружается ...
Страница загружается ...
Страница загружается ...
Страница загружается ...
Страница загружается ...
Страница загружается ...
Страница загружается ...
Страница загружается ...
Страница загружается ...
Страница загружается ...
Страница загружается ...
Страница загружается ...
Страница загружается ...
Страница загружается ...
-
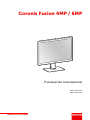 1
1
-
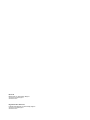 2
2
-
 3
3
-
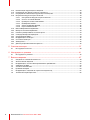 4
4
-
 5
5
-
 6
6
-
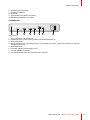 7
7
-
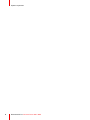 8
8
-
 9
9
-
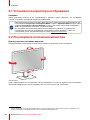 10
10
-
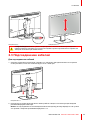 11
11
-
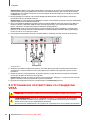 12
12
-
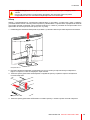 13
13
-
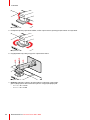 14
14
-
 15
15
-
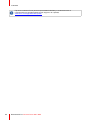 16
16
-
 17
17
-
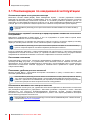 18
18
-
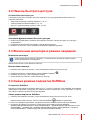 19
19
-
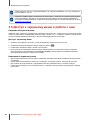 20
20
-
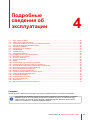 21
21
-
 22
22
-
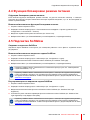 23
23
-
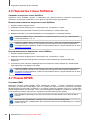 24
24
-
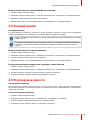 25
25
-
 26
26
-
 27
27
-
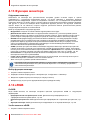 28
28
-
 29
29
-
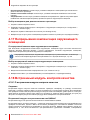 30
30
-
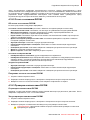 31
31
-
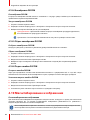 32
32
-
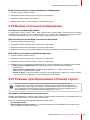 33
33
-
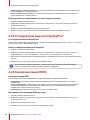 34
34
-
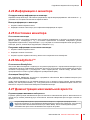 35
35
-
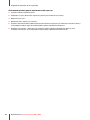 36
36
-
 37
37
-
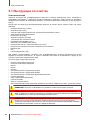 38
38
-
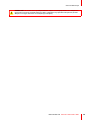 39
39
-
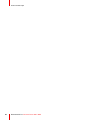 40
40
-
 41
41
-
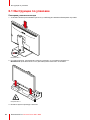 42
42
-
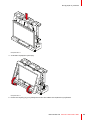 43
43
-
 44
44
-
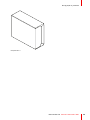 45
45
-
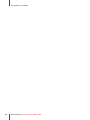 46
46
-
 47
47
-
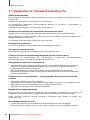 48
48
-
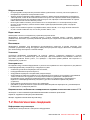 49
49
-
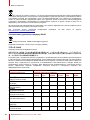 50
50
-
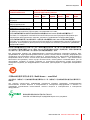 51
51
-
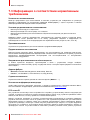 52
52
-
 53
53
-
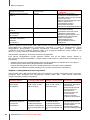 54
54
-
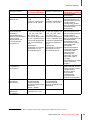 55
55
-
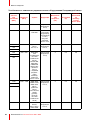 56
56
-
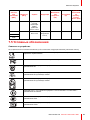 57
57
-
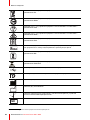 58
58
-
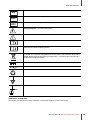 59
59
-
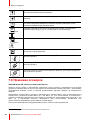 60
60
-
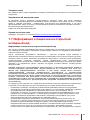 61
61
-
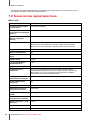 62
62
-
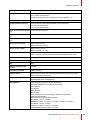 63
63
-
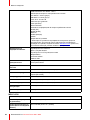 64
64
-
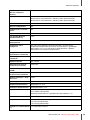 65
65
-
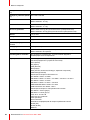 66
66
-
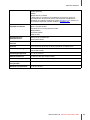 67
67
-
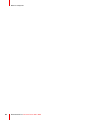 68
68
-
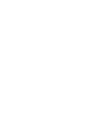 69
69
-
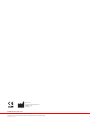 70
70
Barco Coronis Fusion 4MP (MDCC-4430) Руководство пользователя
- Тип
- Руководство пользователя
- Это руководство также подходит для
Задайте вопрос, и я найду ответ в документе
Поиск информации в документе стал проще с помощью ИИ
Похожие модели бренда
-
Barco Coronis Fusion 4MP MDCC-4430 Руководство пользователя
-
Barco MXRT-5500 Руководство пользователя
-
Barco MDPC-8127 Руководство пользователя
-
Barco Nio Fusion 12MP MDNC-12130 Руководство пользователя
-
Barco Nio 5MP LED (MDNG-5221) Руководство пользователя
-
Barco MXRT-5500 Руководство пользователя
-
Barco QAWeb Enterprise Руководство пользователя
-
Barco Coronis 5MP LED MDCG-5221 Руководство пользователя
-
Barco Coronis Fusion 6MP MDCC-6430 Руководство пользователя
-
Barco QAWeb Enterprise Руководство пользователя