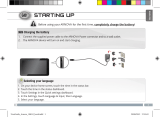Страница загружается...

Введение
Планшетныйкомпьютер MobiiAndroid этомобильноеустройство, которое
позволяетВам, используяинтернет, общатьсясдругимилюдьми, игратьв
игрыиполучатьдоступкинформациивлюбомместевлюбоевремя. Это
последнеепоколениепортативныхипроизводительныхинтернетустройств
сочетает в себе большие возможности с удобством повседневного
использования.
Особенности
l Встроеннаяоперационнаясистема Android
Со встроеннойоперационнойсистемой Android ваш планшетный
компьютер поддерживает большинство популярных приложений
сторонних производителей. Вы можете использовать как
веб-приложения, так и приложения установленные на Ваш
планшетныйкомпьютер
l Беспроводнаясвязь Wi-Fi/3G (3G опционально)
Используя Wi-Fi и 3G, Выможетеполучитьдоступвинтернетвлюбом
месте.
l Сенсорныйэкрансдиагональю 7”
Дляуправленияустройством–прикоснитесьилипроведитепальцем
поэкрану.
l Датчикположенияэкрана
Автоматическименяеториентациюэкранасповоротомустройства.
l Развлечения
MobiiAndroid даетВамвозможностьслушатьмузыку, смотретьфильмы
ипросматриватьфотографии.
Комплектация
l Планшетныйкомпьютер
l Наушники
l USB кабель
Кнопкииразъемы
ВидСверху
l Зарядноеустройство
l Руководствопоэксплуатации
l Гарантийныйталон
a
b
46

ВидСпереди
ВидСнизу
ВидСбоку ВидСзади
ЗарядкаБатарей
Устройствоимеетвстроенныйаккумулятор. Дополнительнойустановки
аккумуляторанетребуется. Заряжайтеустройство, когдаоносигнализирует
онизкомзаряде.
Чтобызарядитьаккумулятор, подключите MobiiAndroid крозеткес
i
j
k
l
c.LCD экран
d. Камера (опционально)
e. Кнопка Home: возврат к
основномуэкрану.
f. Кнопка Menu: Отображаети
скрываетМеню.
g. Трекбол: Выбор пунктов
Менюиподтверждениевыбора.
(опционально)
h. ESC: Назад
i. Разъем Micro-SD
j. Разъемнаушников
k. Разъемподключения
зарядногоустройства
l. Ресет.
m. Встроенныймикрофон
n. Разъем 3G: откройте,
чтобывставить 3G карту
(опционально)
m
n
a.USB порт: ПредназначендляподключениякПК, подключения
flash накопителя,USB клавиатурыилимыши.
b. Кнопка включения: Нажмите и удерживайте кнопку чтобы
включить или выключить устройство. Быстрое нажатие
включает\выключаетэкран.
c
b
h
d
e
g
c
d
e
f
f
h
model1
model2
47

помощьюзарядногоустройства. Полнаязарядказанимает 3 часа.
Примечание:
a. Выможетепродолжатьиспользоватьустройствавовремяегозарядки. Нодля
продлениясрокаслужбыаккумуляторалучшеэтогонеделать.
b. Передпервымиспользованиемполностьюзарядитеаккумулятор.
c. Дляоптимальнойработылитий-ионныхбатарейнеобходимоихчастое
использование. ЕслиВывременнонеиспользуетеустройство, заряжайтеегоразв
месяц.
Установка MicroSD карты
Вдополнениеквстроеннойпамяти, Ваш Mobii имеетслотдляустановки
MicroSD карты. Выможетечитатькниги, слушатьмузыку, просматривать
фотографииивидеонепосредственносSD карты.
При установке SD карты убедитесь, что вставляете её правильной
стороной.
ЧтобыполучитьдоступккартепамятизайдитевExplorer ивыберите
“SDCard”.
ПередачаФайлов.
ДляобменафайламимеждуПКипланшетнымкомпьютером Mobii:
(1) Подключите Mobii кПК, используяприлагаемый USB кабель.
(2) ПослеподключенияВыувидите 2 новыхсъемныхдискаввашемПК.
Одинизних–этовнутренняяпамять Mobii, второй–SD карта,
установленнаявMobii. Далеекопируйтефайлыкаквслучаесобычными
внешнимидисками.
(3) Послезавершенияпередачиданныхоткройтеверхнююпанель, как
показанонарисунке, выберите“Отключить USB накопитель”инажмите
“Отключить”, чтобыотключитьустройствооткомпьютера.
Потянутьвниз
48

(4) Безопасноеотключениеоткомпьютера.
a) Щелкнутьлевойкнопкоймышиназначок вправомнижемуглу
рабочегостолакомпьютера.
b) Нажатьнавсплывающеесообщение«Безопасноеизвлечение
устройства–Диск X:»
c) Отключить Mobii откомпьютера.
Включение/Выключение
Чтобывключитьустройствонажмитеидержитекнопку Power дотехпор
поканеувидитеэкранзагрузки. Этоможетзанятьнекотороевремя.
После загрузки устройства Вы увидите заблокированный экран. Чтобы
разблокироватьэкранпотянитезначок вверхдоупора.
Чтобывыключитьустройство, нажмитеиудерживайтекнопку Power до
появлениянадписи«Отключитьпитание», нажмите«Отключитьпитание»
затем«Ок».
Совет: Ваш Mobii автоматическипереходитврежимснаивыключаетэкран. Чтобы
включитьэкран, нажмитекнопку Power.
49

Основнойэкран
Обозначения
a.Home: НажмитедлявозвратакОсновномуЭкрану.
b. Картапамяти: Восклицательныйзнакуказываетнаотсутствиекарты
памяти. ОнисчезнеткактолькоВывставитекартупамяти.
c.Wi-Fi сеть
d.3G сеть
e. Зарядаккумулятора
f. Текущеевремя
g. Уменьшениегромкости: Нажмите, чтобыуменьшитьгромкость.
h. Увеличениегромкости: Нажмите, чтобыувеличитьгромкость.
i. Назад: Возвраткпредыдущемуэкрануилидиректории.
j. Меню: Нажмите, чтобыотобразитьменю.
k. Строкаинтернетпоиска. Введитесюдаключевыесловадля
интернетпоиска. Виртуальнаяклавиатурапоявитсяавтоматически
принажатиинастроку. Нажатиекнопки уберетклавиатуру.
l. Панельприложений: Нажмитенаэтукнопку, дляпереходакпанели
приложенийустановленныхнаВаш Mobii(Будильник, Калькулятор,
МировоеВремяидругим).
a b cdef g h i j
k
l
m
50

- ВыможетеперенестиярлыкиприложенийнаОсновнойЭкран.
Дляэтогонадонажатьиудерживатьярлыкприложения
некотороевремя.
- Выможетеудалитьярлыкприложениясосновногоэкрана,
перетащивегонакнопкувызовапанелиприложенийили
переместиввкорзину.
m. Основныеярлыки (“Браузер”, “VideoPlayer”, “AudioPlayer”.)
- Нажмитенаярлык, чтобыоткрытьсоответствующееприложение.
- Используйтепрокрутку, чтобывыбратьнужныйпункт.
- ВыможетенастроитьОсновнойЭкранподсебя–
добавляйте\удаляйтеярлыкиивиджеты, меняйтеобоиит.д.
l НастройкаэлементовОсновногоЭкрана
- ЧтобыдобавитьэлементОсновногоЭкрана (ярлык, виджет, папку),
нажмитенакнопку«Меню» ивыберите“Добавить” , или
прикоснитесьпальцемкосновномуэкрануинеубирайтеегопокане
появитсявсплывающееменю.
- ЧтобыпереместитьярлыкнаОсновномЭкране, прикоснитеськнему
пальцемидержите, покаоннеувеличится. Затемпереместитеегов
желаемоеместоиотпустите.
l
Изменениефоновогорисункарабочегостола
Нажмитенакнопку«Меню» , затемвыберите“Обои”. Нажмитена
понравившуюся картинку, для подтверждения установки нажмите
«Установитьобои».
l Использованиерасширенногорабочегостола
Проведитепальцемгоризонтальнопоэкрануилииспользуйтекнопки
прокруткидляпереключениямеждуокнамирасширенногорабочегостола.
НаодномизэкрановВыувидитедополнительныеярлыки, которые
активируютнекоторыеполезныефункции.
51

l Изменениесистемныхнастроек
Нажмитенакнопку«Меню» , затем«Настройки» . Выберите
категорию: “Беспроводныесети”, “Звукиизображение”, “Датаивремя”,
идругие. Дляболееподробнойинформациисмотритераздел«Системные
настройки».
Использованиесенсорногоэкрана
Вашпланшетныйкомпьютер Mobii оборудовансенсорнымэкраном. Ниже–
несколькопримеромегоиспользования.
Основныедействияссенсорнымэкраном
Ÿ Вразличныхприложенияхвыможетепереключатьсякпредыдущему
экрануилипунктуменю, используякнопку«Назад» (вверхнем
правомуглуэкрана).
Ÿ ДлявозвратаизлюбогоприложениякОсновномуЭкранунажмите
кнопку«Домой» (влевомверхнемуглуэкрана).
Остальныедействияссенсорнымэкраном
Ÿ Припросмотревидеоилипрослушивании
музыки, нажмитепальцемнастроку
состояния, чтобыпереключитьсяна
необходимыйфрагментпроизведения.
Ÿ Влюбыхфайловыхменеджерах
(Музыка, Видео, Фото), спомощью
вертикальныхдвижений
пролистывайтесписокфайлов.
Ÿ ВинтернетбраузерахВыможете
прокручиватьстраницытакимжеобразом (будьтеосторожны, не
нажимайтенассылки).
Ÿ Нажатиенассылкуприведеткоткрытиюстраницы.
Использованиевиртуальнойклавиатуры
Нажатияналюбоеполедлявводатекставызоветвиртуальнуюклавиатуру.
a b c
a. Подключитьсякдоступным
Wi-Fi сетям
b. Обновитьбиблиотекумедиа
c. Регулироватьяркостьэкрана
52

Спомощьювиртуальнойклавиатурывыможетеввестиадрессайта, текст,
поисковыйзапросит.д.
Обозначения
Выборметодаввода
ЕслинаВашемустройствеустановленболее, чемодинметодввода,
переключатьсямеждунимиможноследующимспособом a) удерживайтекнопку
дотехпор, поканепоявятсянастройкиклавиатуры Android;b) выберите
«Способввода»чтобывыбратьжелаемыйвариант.
ДоступвИнтернет
СВашимпланшетнымкомпьютером Mobii Выможетепутешествоватьпо
Интернет.
ПолучитьдоступвИнтернетВыможетеиспользуявстроенный Wi-Fi или
3G(опционально).
ДляначалаВамнужноввестинастройки Wi-Fi или 3G. Дляработычерез
Wi-Fi Выдолжнынаходитьсявзонепокрытияоднойизсетей. Каждыйраз,
когдаВыбудетенаходитьсявзонедействияоднойизсетей, доступк
которойВыуженастроили, устройствобудетпытатьсяустановитьсней
соединениесамостоятельно. Дляустановкисети 3G Вамнеобходимо
вставитьвустройствосим-карту.
Настройка Wi-Fi соединения
(1) ПерейдитекОсновномуэкрануинажмитекнопку , затемвыберите
«Настройки».
(2) В“Настройках”, нажмите“Беспроводныесети”.
(3) Если Wi-Fi выключен, нажмите «Wi-Fi» для включения. Далее
выберите«Настройки Wi-Fi». Вашпланшетныйкомпьютеротобразит
Wi-Fi сетидоступныеврадиуседействия Wi-Fi модуляВашего
устройства.
- Списокдоступныхсетейпостоянноавтоматическиобновляется.
a. CapsLock
b. Backspace.
c. Цифрыисимволы
/Буквы.
d. Пробел
e. Ввод
c
b
d
a
e
53

- Когда Wi-Fi включен,Mobii автоматическиподключаетсякоднойиз
ранеенастроенных Wi-Fi сетей.
- Если Mobii обнаружитсеть, котораянебыларанеенастроена, на
экранепоявитсяуведомление.
(4) Нажмитенаимясети, ккоторойхотитеподключиться. Введите
требуемыепараметры (пароль) инажмите«Подключить». Послеэтого
Mobii будет пытаться установить соединение с сетью. Если
соединение, этобудетотображеноподназваниемсети.
Примечание:
a) Списокдоступныхсетейпостоянноавтоматическиобновляется.
b) Когда Wi-Fi включен,Mobii автоматическивыбираетоднуизранеенастроенных
сетей.
c) Если Mobii нашелновуюсеть, Выувидитеуведомление.
Расширенныенастройкиподключения
Длятого, чтобывручнуюнайтидоступныесети,
(1) Наэкране«Настройки Wi-Fi», нажмитекнопку«Меню» , послеэтого
нажмите«Поиск».
(2) Если Wi-Fi сеть, ккоторойвыхотитеподключитьсянепоявляетсяв
списке, пролистайтесписоквниз, нажмите«Добавитьсеть Wi-Fi».
Введитетребуемыенастройкиинажмите«Сохранить».
Чтобыввестидополнительныепараметры («Шлюз», “IP адрес”, ит.д.),
нажмитекнопку«Меню» , затем“Дополнительныефункции”. Детальную
информациюодополнительныхпараметрахнеобходимозапроситьу
администраторовсетей
ФайловыйбраузердаетВамвозможностьнавигациипофайловойсистеме
каквстроеннойвMobii памяти, такикартыпамяти. ПерейдитенаПанель
приложенийивыберите “Explorer” чтобывключитьфайловыйбраузер.
Навигацияпофайламипапкам
Ÿ Двигаяпальцемвверх-внизпо
экрану, пролистывайтесписок
файлов.
Ÿ Чтобыоткрытьпапкуилифайл,
нажмитенанего.
Ÿ Нажмитекнопку«Меню» ,
длятого, чтобыуправлять
приложениями (подробнеев
разделе“Управление
54

приложениями”).
Ÿ Выможетеперемещатьсянавпередилиназад, используякнопки
«Back» или«Next» .
Ÿ Выможетеперейтинауровеньвверх, используякнопку «LevelUp» .
Ÿ Чтобывернутьсякосновномуэкранунажимайтекнопку «Назад»
иликнопку «Домой» .
Ÿ Нажмитекнопку «Home» чтобыперейтивкорневуюдиректорию.
Использованиепанелиуправления
Используйтепанельуправлениядлянавигацииповстроенной\внешнейпамяти
устройства.
Home Возвратвкорневуюдиректорию
LevelUp Переходнауровеньвыше.
Multi Одновременныйвыборнесколькихфайлов.
Editor
Копирование, удаление, перемещение, вставкаили
переименованиефайлаиликаталога.
Back Назад
Next Вперед
Копирование/перемещениефайлов
(1) Выберитефайл/папку, которыйВыхотите
скопироватьилипереместить.
(2) Нажмитенанегоидождитесьпоявления
всплывающегоменю.
(3) Выберите “Copy” или “Move” изменю.
(4) Выберитеместо, кудаВыхотитескопироватьили
переместитьфайл/папку.
(5) Нажмитевменюкнопку «Editor» fromthetoolbarandthenchoose
“Paste”.
Удалениефайловипапок
(1) Выберитефайл/папку, которыйВыхотитеудалить.
(2) Нажмитенанегоидождитесьпоявлениявсплывающегоменю.
(3) Выберите «Delete» извсплывающегоменю, затемещеразнажмите
«Delete» дляподтвержденияудаленияили «Cancel» дляотмены.
Переименованиефайловипапок
Нажатиенасеруюполоскуотображает/скрываетпанельуправления.
55

(1) Выберитефайл/папку, которыйВыхотитепереименовать.
(2) Нажмитенанегоидождитесьпоявлениявсплывающегоменю.
(3) Выберите «Rename».
(4) Нажмитенаполевводадлявызовавиртуальнойклавиатуры.
Используяклавиатуру, введитеновоеимяфайла (папки).
(5) Нажмите «ОК», чтобысохранитьновоеимя.
Одновременныйвыборнесколькихэлементов
Выможетевыбратьнесколькофаловилипапокодновременно.
(1) Впанелиуправлениянажмитекнопку «Multi» “ ”.
(2) Нажмитенафайлы/папки, которыеВамнеобходимовыбрать.
Выбранныефайлы/папкибудутподсвеченыкрасным. Повторное
нажатиеотменяетвыбор. Послеокончаниявыбора, Выможете
копировать, перемещатьилиудалятьфайлы/папки, нажавкнопку
«Editor» .
Электроннаяпочта
Дляотправки/полученияэлектроннойпочтывВашемпланшетном
компьютере Mobii предустановленпочтовыйклиент. Убедитесь, что Mobii
подключенкинтернетупередиспользованиемпочтовойпрограммы.
Нажмитенакнопкувызовапанелиприложений, затемна“Email”для
запускапочтовогоклиента. Еслидоступкпочтеуженастроен, Выпопадете
впапкувходящихсообщений. ВпротивномслучаеВамбудетпредложено
настроитьдоступксвоемупочтовомуящику.
Настройкапочты
ДляотправкииполученияписемВамнеобходимоввестинастройки
электроннойпочты
(1) Вамбудетпредложеноввестинастройкисразупослетогокаквы
нажметекнопку «Email». Нажмите«Далее»дляпродолжения.
(2) Введитеадреспочтыипароль. Выможетенастроитьотправкуписемпо
умолчанию. Дляэтоговыберите“Поумолчаниюотправлятьпочтус
этогоаккаунта”. Нажмите «Далее» дляпродолжения.
(3) Введитетребуемуюинформациюдлянастройки PO3/IMAP сервера.
Информациюможноуточнитьупоставщикауслуги, системного
администратораиливИнтернете.
(4) Нажмите «Далее» чтобыпродолжить, послетогокакВынастроили
доступкPOP3 серверу. Ваш Mobii проверитнастройки POP3 сервера,
еслиданныеверны, Вамбудетпредложеноввестинастройки IMAP
сервера.. Обратитевнимание, вполе“IMAP Сервер”, Выдолжныввести
“imap.+domainname”.
56

(5)Mobii проверитнастройки. ЕслиВыувиделинадпись“Вашаккаунт
настроен, проверкапочты”, Вашаккаунтблагополучнонастроен.
(6) Введитесвоёимя, котороебудетотображатьсявкаждомписьмеи
нажмите «Готово». Настройказакончена.
Примечание: еслиуВаснесколькоаккаунтов, каждыйразпризапуске
почтовогоклиентаВамбудетпредложеновыбратьнужныйаккаунт.
Управлениепочтовымиящиками
Выможетенастроитьдоступкнесколькимпочтовымаккаунтам. Удалять
старыеидобавлятьновыеаккаунты.
Добавлениеновогопочтовогоящика
Длядобавленияновогопочтовогоящикапроделайтеследующие
операции.
(1) Запуститепочтовыйклиентинажмитекнопку «Меню» для
отображенияпунктовменю. Выберите «Аккаунты», чтобыувидеть
списокдоступныхпочтовыхящиков.
(2) Нажмитенакнопку «Меню» , выберите“ДобавитьАккаунт”.
(3) Повторитешаги, описанныевразделеНастройкаПочты.
Удалениепочтовогоаккаунта
(1) Зайдитевпочтовыйящикинажмитекнопку«Меню» чтобы
отобразитьэлементыменю.
(2) Выберите «Аккаунты», чтобыотобразитьпочтовыеаккаунты.
(3) Нажмитенапочтовыйящик, которыйхотитеудалитьинеотпускайтедо
появлениявсплывающегоменю.
(4) Нажмите «УдалитьАккаунт», затемнажмите «ОК» дляподтверждения.
Изменениенастроекпочтовогоящика
(1) Зайдитевпочтовыйящикинажмитекнопку«Меню» чтобы
отобразитьэлементыменю.
(2) Выберите «Аккаунты», чтобыотобразитьпочтовыеаккаунты.
(3) Нажмитенапочтовыйящик, настройкикоторогохотитеизменитьине
отпускайтедопоявлениявсплывающегоменю.
(4) Нажмите «НастройкиАккаунта», иВыувидитевсенастройки
почтовогоящика. Настройкидоступныдляредактирования.
Просмотрпочты
Запустивпочтовыйклиент, выпопадетевпапкувходящихсообщений.
Ÿ Вертикальнымидвижениямипальцапрокручивайтесписоксообщений
вверхивниз.
57

Ÿ Нажмитенаписьмо, чтобыоткрытьего.
Ÿ Продолжительноенажатиенаписьмевызываетменю. Спомощьюэтого
менюВыможетеоткрыть, ответить, переслатьилиудалитьсообщение.
Менюпочтовогоящика
Находясьвпочтовомящике, нажмитекнопку«Меню» , чтобы
отобразитьменю.
Обновить Проверитьпочту.
Написать Написатьписьмо.
Аккаунта Списокаккаунтов.
Настройкиаккаунта Изменитьнастройкиаккаунта.
Управлениеприложениями
Ваш Mobii поддерживаетмногополезныхприложенийсторонних
производителей. Выможетекупитьилискачатьприложения, чтобы
расширитьфункцииВашегоустройства. Приложениядоступныв
Интернетеилиужепредустановленны.
Предустановленныеприложения
ВВашемустройствепредустановленны: ВидеоПлейер, АудиоПлейер,
Программапросмотрафотографий, будильник, калькулятор, календарь.
Чтобыувидетьсписокпредустановленныхприложений, нажмитекнопку
доступакПанелиПриложений.
Установкаприложений
Чтобыустановитьприложениенеобходимовыполнитьследующиешаги:
(1) Скачатьустановочныйфайлнакомпьютер. Файлдолжениметь
расширение .apk котороеподдерживаетсяоперационнойсистемой
Вашего Mobii.
(2) Подключите Mobii ккомпьютеруспомощью USB кабеля.
(3) Скопируйтеустановочныйфайлскомпьютерана Mobii.
(4) Отсоедините Mobii откомпьютера.
(5) Включите Mobii изайдитевбраузерфайловчерез Explorer.
(6) Найдитеустановочныйфайлизапуститеего.
(7) Следуйтеуказаниямнаэкране, чтобыустановитьприложение.
(8) Еслиприложениеустановленоуспешно, вынайдетееговПанели
Приложений.
Удалениеприложений
(1) ЗайдитевПанельПриложений.
(2) Выберите «Настройки», затем «Приложения».
58

(3) Выберите «Управлениеприложениями».
(4) Выберитеприложение, котороехотитеудалить.
(5) Нажмите «Удалить», чтобыудалитьприложение.
Примечание: Вынеможетеудалитьпредустановленныеприложения
SystemSettings
Впанелиприложенийнажмите «Настройки» ивыберите: «Беспроводные
сети», «Звукиизображение», «ДатаиВремя», другое.
Ÿ
Стрелкасправаотпараметрапозволяетвызватьвыпадающееменюс
настройками.
Ÿ Кнопкасфлажкомвключаетиливыключаетопцию.
Ÿ Выможетепролистыватьпараметрывверхивнизвертикальными
движениямипальца.
Ÿ Послевыборапараметранажмитекнопку чтобывернутьсяксписку
настроек, илинажмитекнопку чтобыперейтикОсновномуЭкрану.
Настройкибудутсохраненывлюбомслучае.
Беспроводные
сети
ЭтоменюпозволяетВамуправлять Wi-Fi соединениямии
включатьрежимполета.
Wi-Fi –нажмитенаэтустроку, чтобывключить/выключить
Wi-Fi соединение.
Настройки Wi-Fi –позволяетвводитьнастройки Wi-Fi
сетей.
Звук и
изображение
Настройкизвука:
Громкостьмультимедиа –Задаетгромкостьмузыкии
видео. Вы также можете регулировать громкость с
помощьюкнопок, расположенныхвверхуэкрана.
Мелодия уведомления –Выберите мелодию для
уведомления.
Звукинажатиянаэкран –включает/ выключаетзвук
нажатиянаэкран.
Уведомления SD-карты – включает/выключает звук
уведомления SD-карты.
Настройкиэкрана:
Ориентация–возможностьсменыориентацииэкрана.
Анимация –задаетуровеньанимациивприложениях.
Яркость –регулировкаяркостиэкрана.
Время отключения экрана – время отключения и
блокировки экрана. Чтобы включить экран, нажмите
кнопку«Power».
Локация и
безопасность
Этоменюдаетвозможностьопределеннымприложениям
Android™определятьВашеместонахождения, используя
59

WiFi или GPS. ТакжездесьВыможетезадатьпараметры
блокировкиэкрана.
Приложения Это меню позволяет Вам управлять приложениями
Android™. ЗдесьВыможетеувидетьинформациюоб
установленныхприложениях.
Память ЗдесьВыможетебезопасноотключить SD-картуили
проверить наличие свободного места во встроенной
памятиустройства.
Язык и
клавиатура
Выберите предпочитаемый язык и регион. Задайте
настройкивводатекста.
Датаивремя Настройкидаты, времениичасовогопояса.
Touch Panel
calibration
Калибровкасенсорногоэкрана. Следуйтеинструкциями
наэкране.
USB Mode
Select
Настройкаподключения 3G модема.
Update Media
Library
Обновлениемедиа-библиотеки.
Обустройстве Информацияобустройстве.
Устранениенеполадок
Перезагрузкаустройства
Ÿ Вслучаезависанияперезагрузитеустройство, удерживаякнопку
«Power» втечение 15 секунд.
Ÿ Если Mobii всёравнонеперезагружается, используйтекнопку«Reset»
расположеннуюназаднейкрышкеустройства.
Проблемыссенсорнымэкраном
Еслисенсорныйэкраннереагируетдолжнымобразом, откалибруйтеего.
60
/