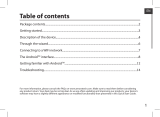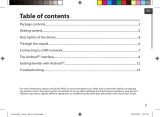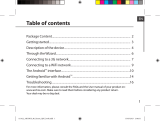Страница загружается...

▲
!
57
EUR
US
UK
РУССКИЙ
ВКЛЮЧЕНИЕ
Перед первым использованием устройства ARNOVA полностью зарядите батарею!
1. Подключите устройство ARNOVA к стенной розетке при помощи прилагаемого кабеля
питания.
2. Начнется зарядка устройства ARNOVA.
Зарядка батареи
1. На экране домашнего устройства, коснитесь время в строке состояния.
2. Нажмите время в состоянии приборной панели.
3. Нажмите Настройки в быстрой панели настроек.
4. В настройки, нажмите Язык и ввода, а затем языке.
5. Выберите ваш язык.
Выбор языка
UserGuide_Arnova_10dG3_book.indd 57 29/08/2012 17:56:28

58
???
▲
!
5
7
8
4
9
6
1 2
3
10
РУССКИЙ
ОПИСАНИЕ УСТРОЙСТВА
Ваше устройство «зависло». Вы можете выключить его. Удерживайте кнопку ON/OFF (ВКЛ/
ВЫКЛ)
2
нажатой в течение 10 секунд.
1. Объем кнопки
2. Кнопка включения / выключения: позволяет включить или
выключить устройство.
3. камера
4. Разъем питания
5. Слот карты Micro-SD
6. Pазъем для наушников
7. USB хост-порт
8. Mini HDMI выход
9. Порт mini-USB: для зарядки батареи устройства ARNOVA
10. микрофон
► * With optional Mini-HDMI to HDMI cable.
UserGuide_Arnova_10dG3_book.indd 58 29/08/2012 17:56:29

59
www
РУССКИЙ
ПОДКЛЮЧЕНИЕ К БЕСПРОВОДНОЙ СЕТИ
Для выполнения этой процедуры Вы должны находиться в зоне WiFi, которая позволит
подключиться к ней. Всякий раз, когда устройство ARNOVA окажется в зоне действия сети, которая
уже была ранее настроена, оно будет пытаться создать соединение.
* Для точек WiFi со свободным доступом ввод
специальной информации не требуется. Для
защищенных сетей Вам потребуется ключ
(последовательность цифр и/или букв) типа WEP, WPA или
WPA2. Обратитесь к провайдеру услуг Интернет, чтобы
получить точные параметры подключения.
Как настроить беспроводную сеть WiFi
Быстрый доступ к настройкам WiFi можно получить из строки состояния,
расположенной на экране внизу справа.
Прикоснитесь к часам в строке состояния. Отобразится панель состояния.
Прикоснитесь к часам на панели состояния. Внизу откроется панель настроек.
Прикоснитесь к пиктограмме WiFi, чтобы открыть настройки WiFi.
Если функция WiFi выключена, передвиньте переключатель WiFi в положение
On (Вкл.).
После включения WiFi устройство ARNOVA выполнит сканирование доступных
сетей WiFi . Защищенные сети отмечены пиктограммой в виде замка.
Если устройство обнаружит сеть, к которой Вы ранее подключались, оно
подключится к этой сети.
Прикоснитесь к сети, к которой хотите подключиться.
Введите необходимую сетевую информацию* и прикоснитесь к надписи
Connect.
Мы рекомендуем выбрать опцию Show password, чтобы знаки пароля
отображались при вводе.
Устройство ARNOVA предпримет попытку подключиться к этой точке доступа
WiFi.
UserGuide_Arnova_10dG3_book.indd 59 29/08/2012 17:56:30

60
РУССКИЙ
ИНТЕРФЕЙС ANDROID
Это приложения Android™
по умолчанию. Нажмите
на пиктограмму, чтобы
открыть соответствующее
приложение. Вы можете
настроить домашний экран
по своему вкусу, добавляя/
удаляя ярлыки и виджеты,
изменяя обои и т. д. См.
следующую страницу.
Кнопка «Все приложения»
Нажмите на эту пиктограмму,
чтобы показать все приложения и
виджеты Android™, установленные
в Вашем устройстве ARNOVA (игры,
различные инструменты, и т. д.).
Вы можете скопировать их на
домашний экран. Дополнительные
приложения Android™ можно
получить в каталоге AppsLib
.
Кнопки основного сенсорного экрана
На панели навигации
отображаются кнопки
«Назад», «Домой» и
«Последние приложения».
В строке состояния
отображаются
уведомления и
системные пиктограммы.
Прикоснитесь, чтобы
выполнить текстовый
поиск
Кнопка «Все приложения» - просмотр всех
Ваших приложений и виджетов.
Кнопка «Поиск» - ввод текста для поиска в
планшете и в сети.
Кнопка «Последние приложения» - вызов используемых Вами приложений;
- для удаления закладки из списка, переместите ее влево или вправо.
Кнопка «Домой» - возврат на основной экран.
Кнопка «Назад» - возврат к предыдущему
экрану.
Устройство ARNOVA оснащено емкостным сенсорным экраном.
Навигация осуществляется кончиком пальца.
UserGuide_Arnova_10dG3_book.indd 60 29/08/2012 17:56:33

61
РУССКИЙ
ИНТЕРФЕЙС ANDROID
Изменение настроек
Нажмите на пиктограмму Settings (настройки) и выберите
меню одной из следующих категорий: Wireless & networks
(беспроводная связь и сети), Device (устройство), Personal
(личные), System
(система).
Пользовательская настройка панелей домашнего экрана
- Чтобы изменить обои, удерживайте палец на свободном участке экрана,
а затем выберите обои из списка.
Упорядочение приложений и работа с ними
- Для перемещения объекта на домашнем экране прикоснитесь к нему
и удерживайте палец до появления сетки направляющих линий, затем
переместите его в требуемое положение и отпустите палец.
- Для удаления объекта на домашнем экране прикоснитесь к нему и,
удерживая палец, переместите его к верхней части экрана и отпустите
над пиктограммой «Удалить». Удаление объекта на экране «Все
приложения» приведет к удалению приложения.
ПОЛЬЗОВАТЕЛЬСКАЯ НАСТРОЙКА
Расширенный домашний
экран
Переходы между панелями
домашнего экрана
осуществляются скользящим
движением влево и вправо.
Добавление приложений при помощи APPSLIB:
подключив устройство ARNOVA к сети WiFi, нажмите на
пиктограмму AppsLib .
В этой интерактивной библиотеке хранятся тысячи
приложений для загрузки и использования.
Создание папок приложений: Вы можете объединить несколько
пиктограмм приложений в папке. Поместите пиктограмму одного
приложения поверх другого на домашнем столе, и пиктограммы
объединятся.
Изменение масштаба:
В некоторых
приложениях
(в частности, в
«Браузер» и «Галерея»)
можно увеличить и
уменьшить масштаб
просмотра, поместив
два
пальца на экран одновременно, и
сближая их (для уменьшения) или
раздвигая (для увеличения).
UserGuide_Arnova_10dG3_book.indd 61 29/08/2012 17:56:35

62
РУССКИЙ
НАСТРОЙКА ВАШЕГО ПРОДУКТА
Продление срока службы батареи
- Если Вы не используете WiFi, выключите его в разделе настроек.
- Уменьшите яркость экрана и задайте более короткий интервал ожидания до его отключения (Sleep
timeout): Settings > Device > Display.
- Выключите автоматическую синхронизацию всех приложениц, если она не нужна: Settings > Personal
> Accounts & sync. Учтите, что Вам придется выполнять синхронизацию вручную, чтобы получить
сообщения, почту и другую новую информацию; кроме того, не будут приниматься уведомления об
обновлениях.
Использование блокировки экрана
Вы можете настроить блокировку своего
планшета для защиты личной информации:
1. Прикоснитесь к пиктограмме Settings
(настройки) на домашнем экране или
на экране «Все приложения».
2. Опуститесь вниз по списку и выберите
позицию Security (защита).
3. Выберите опцию Screen lock
(блокировка экрана).
4. Выберите тип блокировки, которым
хотите воспользоваться.
После того, как будет задана
блокировка, при пробуждении экрана
будет отображаться окно блокировки
с предложением ввести комбинацию
символов, PIN или другой указанный
ключ.
Добавление виджетов
Виджеты - это объекты, подобные окнам приложений. Их можно
просмотреть на вкладке «Все приложения» и переместить на
домашний экран.
Для просмотра имеющихся виджетов:
1. Прикоснитесь к пиктограмме «Все приложения» на
домашнем экране.
2. Выберите Widgets (виджеты) в верхней части экрана.
3. На основном экране виджетов Вы можете:
- перемещаться между экранами: проводите пальцем влево или
вправо.
- перетащить виджет на домашний экран. Прикоснитесь к
пиктограмме виджета и, удерживая палец, переместите ее в
нужное положение, после чего отпустите.
Перед активацией виджета может отобразиться предложение
выбрать дополнительные опции. Если в указанном Вами
месте недостаточно пространства для виджета, то он не будет
добавлен на домашний экран.
UserGuide_Arnova_10dG3_book.indd 62 29/08/2012 17:56:35

63
РУССКИЙ
ПЕРЕДАЧА МЕДИАФАЙЛОВ
Для Windows: обратите внимание, что ниже процедура требует, по крайней мере, Windows XP и Windows Media
Player 11.
1. Подключите планшет к компьютеру с помощью кабеля USB.
Устройство автоматически. Он выглядит как значок “Мой компьютер”.
2. Вы можете передавать мультимедийные файлы в Arnova от копирования / вставки их в соответствующие
папки.
3. После того как все ваши файлы будут закончены, закрыть любые программы, которые могут быть
считаны или записаны на Arnova.
4. Теперь Вы можете отсоединить кабель USB.
Для Macintosh:
Сначала необходимо установить бесплатный трансфер файлов Android приложение (не входит в комплект).
Скачать с http://www.android.com/letransfer.
После установки Android File Transfer, выполните следующие действия:
1. Если вы используете Android File Transfer в первый раз, дважды щелкните его, чтобы открыть его.
После запуска Android File Transfer раз, она открывается автоматически при подключении устройства
к компьютеру.
2. Подключите устройство к компьютеру с помощью кабеля USB. Android File Transfer начинается, если он
не запущен, и открывается окно, в котором отображается содержимое устройства, а также место для
хранения сведений в нижней части окна.
3. Вы можете передавать мультимедийные файлы в Arnova от копирования / вставки их в соответствующие
папки.
4. После того как все ваши файлы будут закончены, закрыть любые программы, которые могут быть считаны
или записаны на Arnova.
5. Теперь Вы можете отсоединить кабель USB
Для Linux: Вам необходимо установить MTP инструментов (не включены).
UserGuide_Arnova_10dG3_book.indd 63 29/08/2012 17:56:35

64
www
?
РУССКИЙ
National restrictions
This device is intended for home and ofce use in all EU countries (and other countries following the EU directive
1999/5/EC) without any limitation except for the countries mentioned below:
Country Restriction Reason/remark
Bulgaria None General authorization required for
outdoor use and public service
France Outdoor use
limited to 10 mW
e.i.r.p. within the
band 2454-2483.5
MHz
Military Radiolocation use. Refarming
of the 2.4 GHz band has been ongoing
in recent years to allow current relaxed
regulation. Full implementation planned
2012
Italy None If used outside of own premises, general
authorization is required.
Luxembourg None General authorization required for
network and service supply (not for
spectrum)
Norway Implemented This subsection does not apply for the
geographical aera within a radius of 20 km
from the centre of Ny-Alesund
Russian Federation None Only for indoor applications
Note: Frequency 2454-2483.5MHZ are restricted to indoor use in France.
ТРЕБУЕТСЯ ПОМОЩЬ?
Так как мы часто обновляем и улучшаем свою продукцию, графический интерфейс или функциональные возможности
программного обеспечения Вашего устройства могут несколько отличаться от представленных в настоящем Кратком
руководстве пользователя.
На нашем веб-сайте:
обратитесь к разделу часто задаваемых вопросов по адресу
http://arnovatech.com/faq
Свяжитесь с нашей группой технической поддержки: перейдите на страницу
http://arnovatech.com/support , чтобы обратиться за поддержкой по электронной почте.
Перед обращением в Службу технической поддержки зарегистрируйте свое устройство (см.
раздел «Зарегистрируйте свое устройство»).
ЗАРЕГИСТРИРУЙТЕ СВОЕ УСТРОЙСТВО!
Мы рекомендуем затратить несколько минут на регистрацию (http://arnovatech.com/register). Это
даст Вам возможность пользоваться технической поддержкой ARNOVA (http://arnovatech.com/
support).
Ä В сети Интернет по адресу: http://arnovatech.com/
register
UserGuide_Arnova_10dG3_book.indd 64 29/08/2012 17:56:36
/