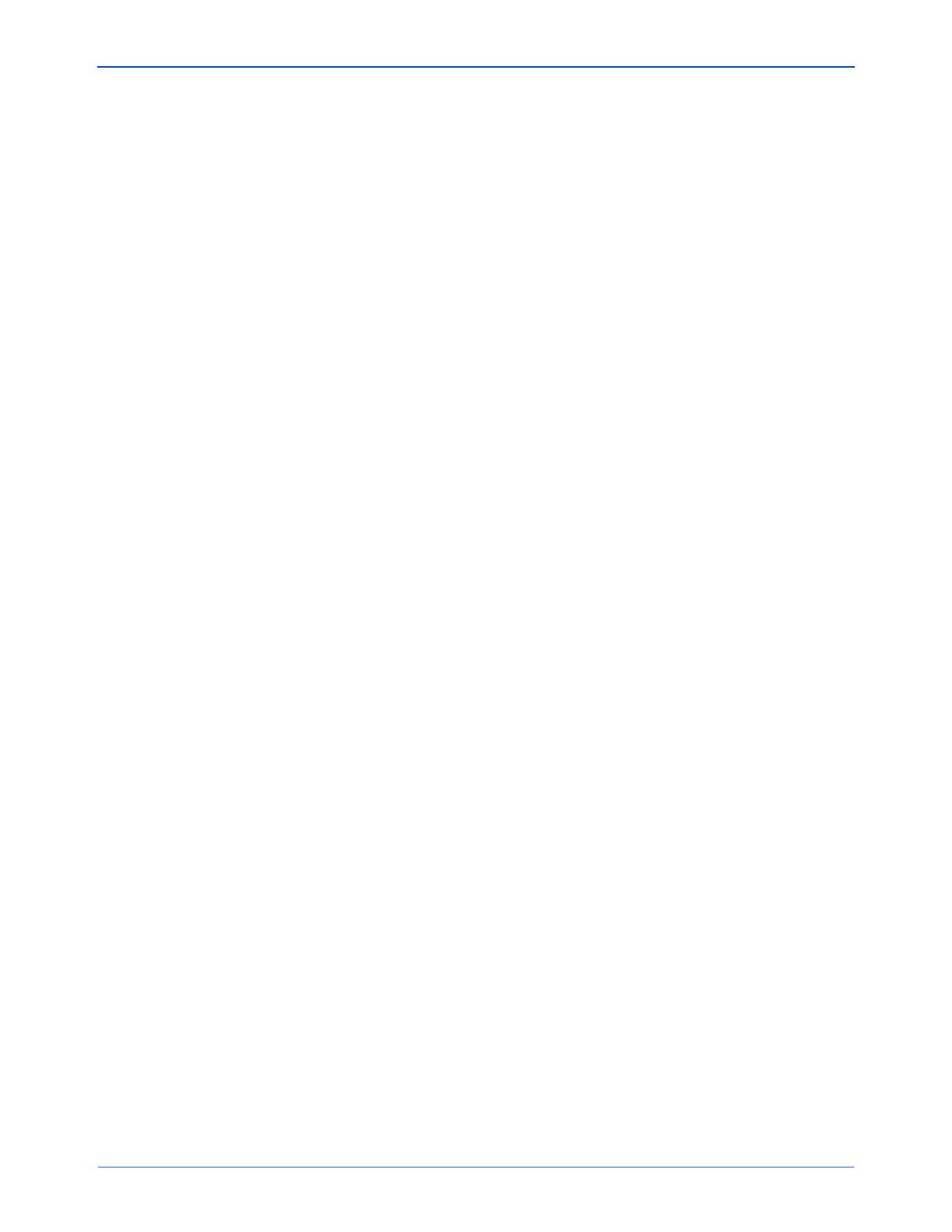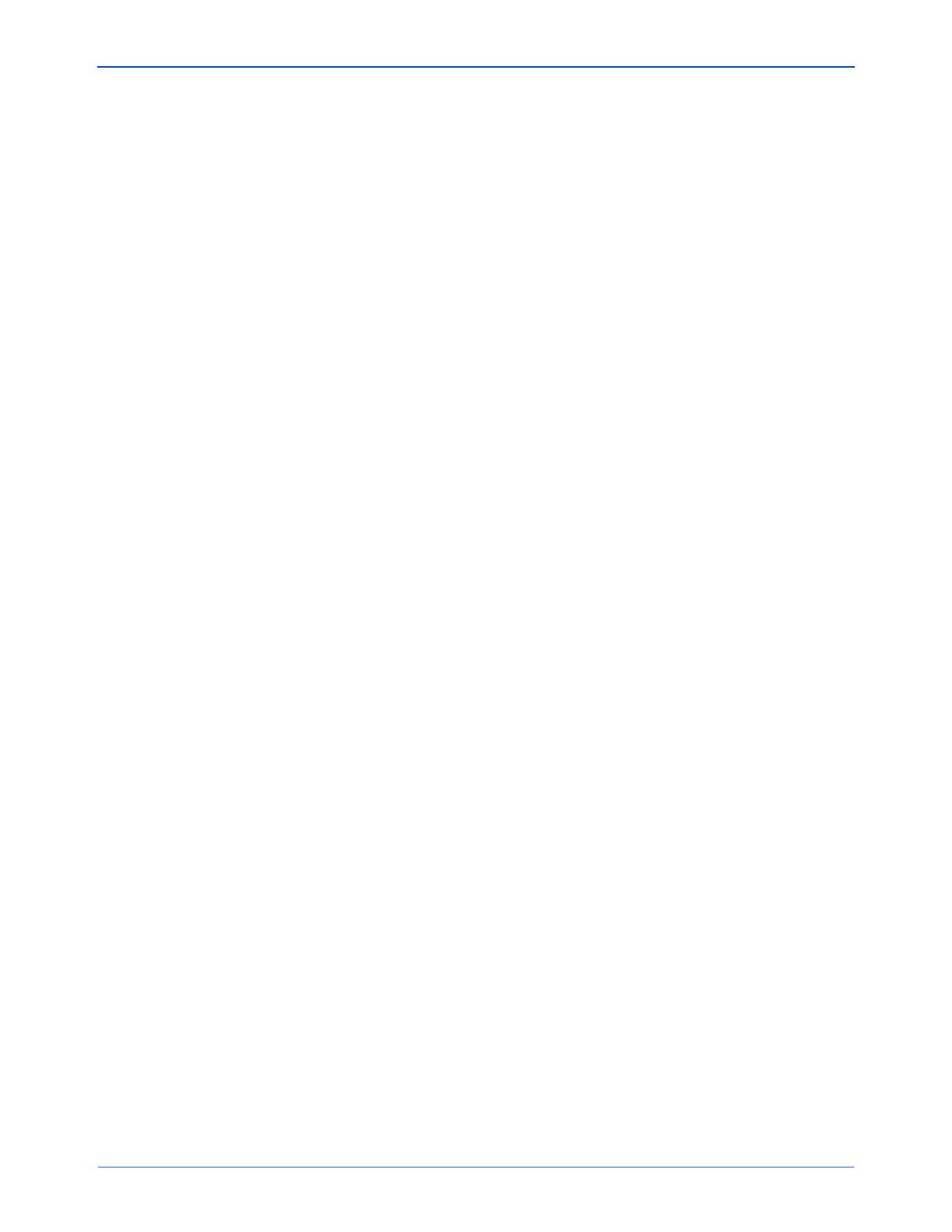
Руководство пользователя сканера Xerox 7600 i
Содержание
Содержание
Поздравляем с удачной покупкой!
Комплект поставки . . . . . . . . . . . . . . . . . . . . . . . . . . . . . . . . . . . . . . . . . . . . . . . . . . . . . . . . . . . . . . . . . 1
Сканер Xerox 7600 . . . . . . . . . . . . . . . . . . . . . . . . . . . . . . . . . . . . . . . . . . . . . . . . . . . . . . . . . . . . . . . . . 2
Что необходимо для работы сканера . . . . . . . . . . . . . . . . . . . . . . . . . . . . . . . . . . . . . . . . . . . . . . . . . . 3
Документация . . . . . . . . . . . . . . . . . . . . . . . . . . . . . . . . . . . . . . . . . . . . . . . . . . . . . . . . . . . . . . . . . . . . . 3
Установка
Предварительные операции . . . . . . . . . . . . . . . . . . . . . . . . . . . . . . . . . . . . . . . . . . . . . . . . . . . . . . . . . 4
Шаг 1. Установка программного обеспечения . . . . . . . . . . . . . . . . . . . . . . . . . . . . . . . . . . . . . 5
Шаг 2. Подключение сканера . . . . . . . . . . . . . . . . . . . . . . . . . . . . . . . . . . . . . . . . . . . . . . . . . 10
Дополнительные приложения, поставляемые со сканером . . . . . . . . . . . . . . . . . . . . . . . . . . . . . . . 12
Просмотр руководств пользователя . . . . . . . . . . . . . . . . . . . . . . . . . . . . . . . . . . . . . . . . . . . . . . . . . . 13
Регистрация сканера и проверка обновлений . . . . . . . . . . . . . . . . . . . . . . . . . . . . . . . . . . . . . . . . . . 14
Сканирование
Сканирование с помощью технологии One Touch . . . . . . . . . . . . . . . . . . . . . . . . . . . . . . . . . . . . . . . 16
Сканирование с помощью кнопок сканера . . . . . . . . . . . . . . . . . . . . . . . . . . . . . . . . . . . . . . . 16
Сканирование с помощью панели One Touch . . . . . . . . . . . . . . . . . . . . . . . . . . . . . . . . . . . . 18
Функции кнопок панели One Touch . . . . . . . . . . . . . . . . . . . . . . . . . . . . . . . . . . . . . . . . . . . . . 19
Настройки панели быстрого запуска по умолчанию на сканере . . . . . . . . . . . . . . . . . . . . . 20
Настройка конфигурации программы One Touch . . . . . . . . . . . . . . . . . . . . . . . . . . . . . . . . . . . . . . . 21
Выбор новых настроек для кнопки . . . . . . . . . . . . . . . . . . . . . . . . . . . . . . . . . . . . . . . . . . . . . 22
Создание новой конфигурации сканирования . . . . . . . . . . . . . . . . . . . . . . . . . . . . . . . . . . . . 24
Редактирование или удаление конфигураций сканирования . . . . . . . . . . . . . . . . . . . . . . . . 30
Настройка перед сканированием . . . . . . . . . . . . . . . . . . . . . . . . . . . . . . . . . . . . . . . . . . . . . . 31
Выбор параметров документа и формата страницы . . . . . . . . . . . . . . . . . . . . . . . . . . . . . . 34
Выбор параметров кнопки . . . . . . . . . . . . . . . . . . . . . . . . . . . . . . . . . . . . . . . . . . . . . . . . . . . . 37
Настройка свойств целевого приложения . . . . . . . . . . . . . . . . . . . . . . . . . . . . . . . . . . . . . . . 39
Сканирование с помощью оптической системы распознавания текста (OCR) . . . . . . . . . . 45
Сканирование и запись на компакт-диск . . . . . . . . . . . . . . . . . . . . . . . . . . . . . . . . . . . . . . . . 46
Сканирование с пересылкой событий . . . . . . . . . . . . . . . . . . . . . . . . . . . . . . . . . . . . . . . . . . 47
Создание документов в формате
HTML из отсканированных документов . . . . . . . . . . . . . 48
Перемещение отсканированных документов на хранение . . . . . . . . . . . . . . . . . . . . . . . . . . 49
Сканирование с помощью интерфейса TWAIN
Доступ к интерфейсу TWAIN . . . . . . . . . . . . . . . . . . . . . . . . . . . . . . . . . . . . . . . . . . . . . . . . . . . . . . . . 54
Два вида интерфейса TWAIN . . . . . . . . . . . . . . . . . . . . . . . . . . . . . . . . . . . . . . . . . . . . . . . . . . . . . . . 55
Сканирование в основном интерфейсе TWAIN . . . . . . . . . . . . . . . . . . . . . . . . . . . . . . . . . . . 56
Сканирование в расширенном интерфейсе TWAIN . . . . . . . . . . . . . . . . . . . . . . . . . . . . . . . 58
Корректировка изображения с помощью расширенного интерфейса . . . . . . . . . . . . . . . . . 59
Корректировка разрешения . . . . . . . . . . . . . . . . . . . . . . . . . . . . . . . . . . . . . . . . . . . . . . . . . . . 60
Корректировка яркости и контрастности . . . . . . . . . . . . . . . . . . . . . . . . . . . . . . . . . . . . . . . . 61
Корректировка гаммы, насыщенности и цветового оттенка . . . . . . . . . . . . . . . . . . . . . . . . . 62
Корректировка размера ввода . . . . . . . . . . . . . . . . . . . . . . . . . . . . . . . . . . . . . . . . . . . . . . . . 63