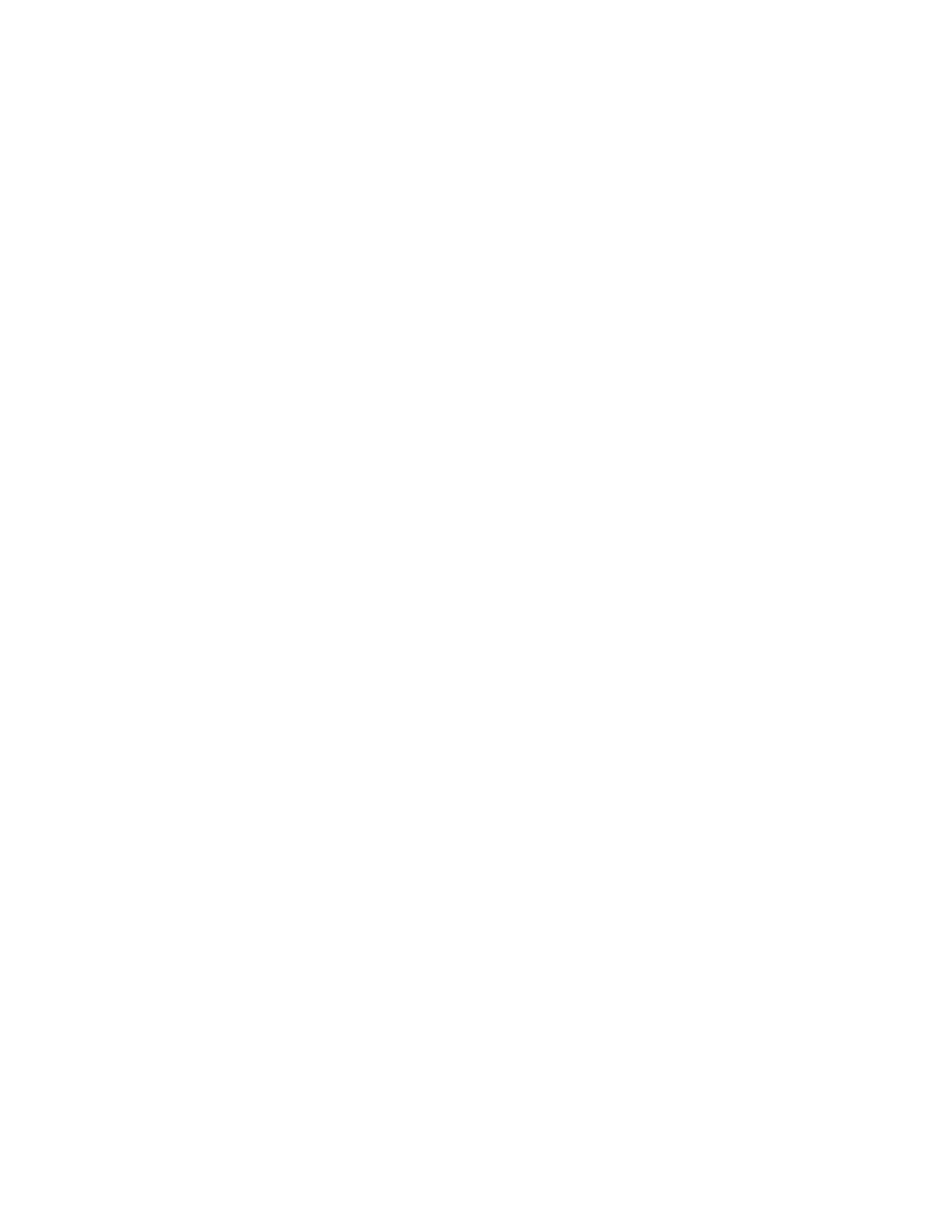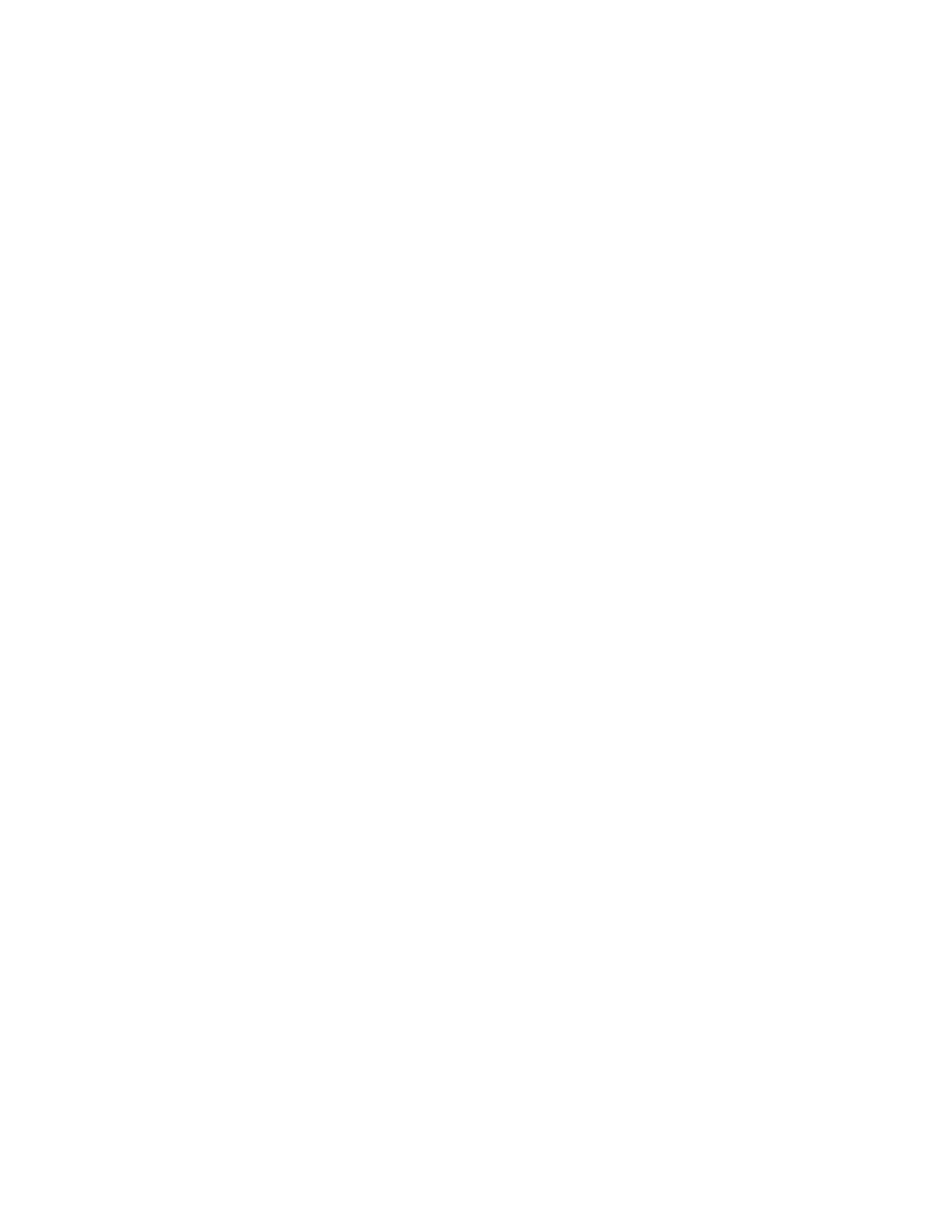
Установка приложения @PrintByXerox App из
приложения Xerox App Gallery
В приведенной ниже процедуре предполагается, что администратор МФП или принтера создал
учетную запись App Gallery и что учетные данные (имя пользователя и пароль) были сохранены.
Если учетные данные администратора сохранены, все пользователи МФП или принтера могут
иметь доступ к приложению XeroxApp Gallery без необходимости вводить индивидуальные учетные
данные.
1. На домашнем экране МФП или принтера выберите значок Xerox App Gallery.
Отобразится главная страница App Gallery.
2. Перейдите к приложению @PrintByXerox.
3. Выберите приложение @PrintByXerox, выберите кнопку Установить и войдите в Gallery.
Если приложение уже было установлено и доступна новая версия, кнопка будет отображаться
под именем Обновить.Дополнительную информацию можно найти в Руководстве пользователя
Xerox App Gallery; см. ссылки Онлайн-справка и документация в конце этого руководства.
Отобразится диалоговое окно «Лицензионное соглашение».
4. Выберите Согласие .
Начнется процесс установки.
Примечание
Если приложение не удалось успешно установить, повторно отобразится кнопка Установить;
выберите Установить, чтобы снова попробовать выполнить установку.
5. Чтобы выйти и закрыть приложение Xerox App Gallery, нажмите кнопку Выход.
Установка приложения @PrintByXerox App из
веб-портала Xerox App Gallery
Приведенная ниже процедура предполагает, что у пользователя уже есть учетная процедура App
Gallery. Если у вас нет учетной записи App Gallery, подробные инструкции по ее созданию см. в
разделе Руководство пользователя Xerox App Gallery. См. ссылку на Онлайн-справку и
документацию в конце данного руководства.
1. Перейдите к веб-порталу Xerox App Gallery по ссылке:
https://appgallery.external.xerox.com/xerox_app_gallery.
2. Выберите Войти.
Отобразится страница входа App Gallery.
3. Введите действующие ID пользователя и Пароль.
4. Перейдите к приложению @PrintByXerox.
5. Выберите Добавить в мои приложения.
6. Добавьте устройство, многофункциональный принтер (МФП) или принтер.
Если необходимое устройство уже существует, перейдите к следующему шагу.
a) Выберите вкладку Устройства.