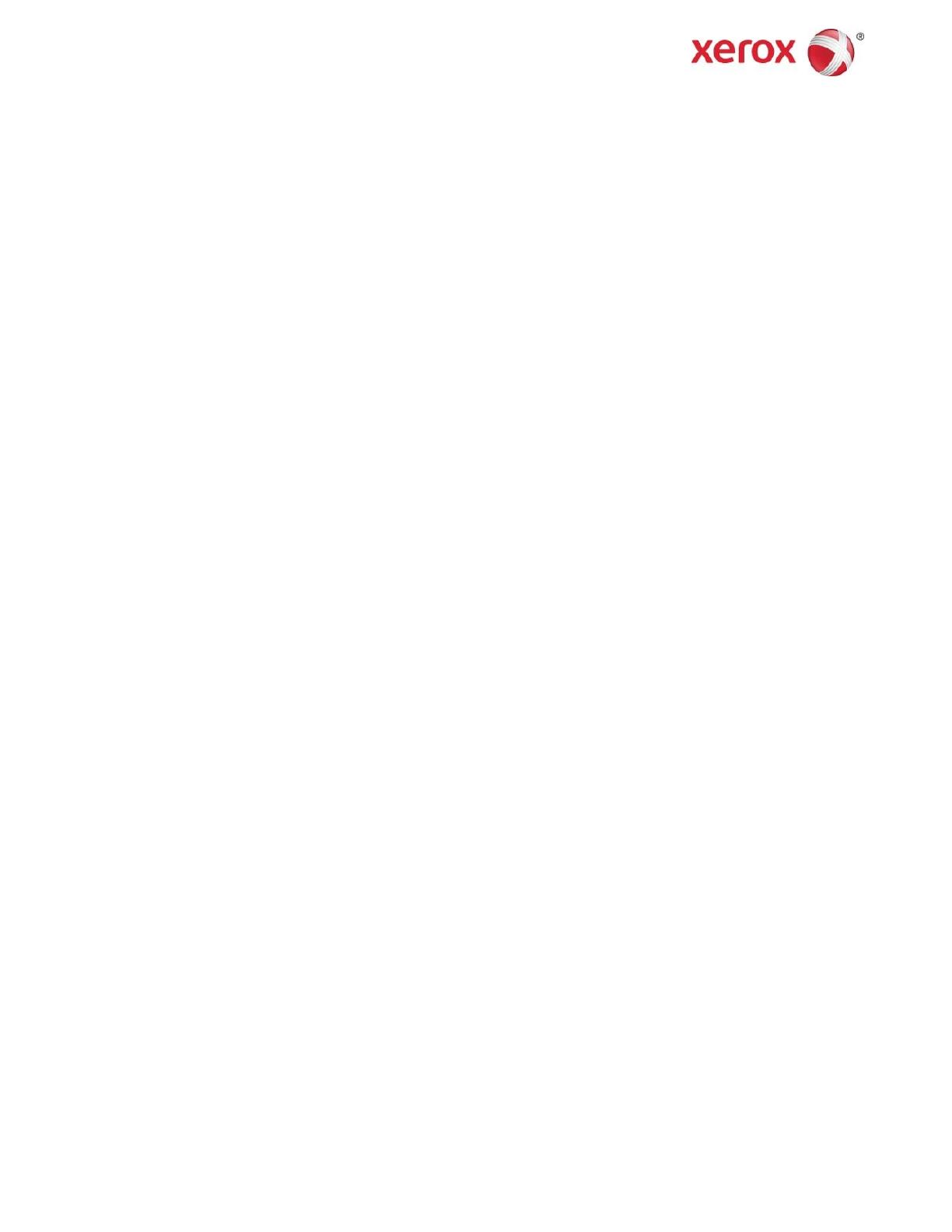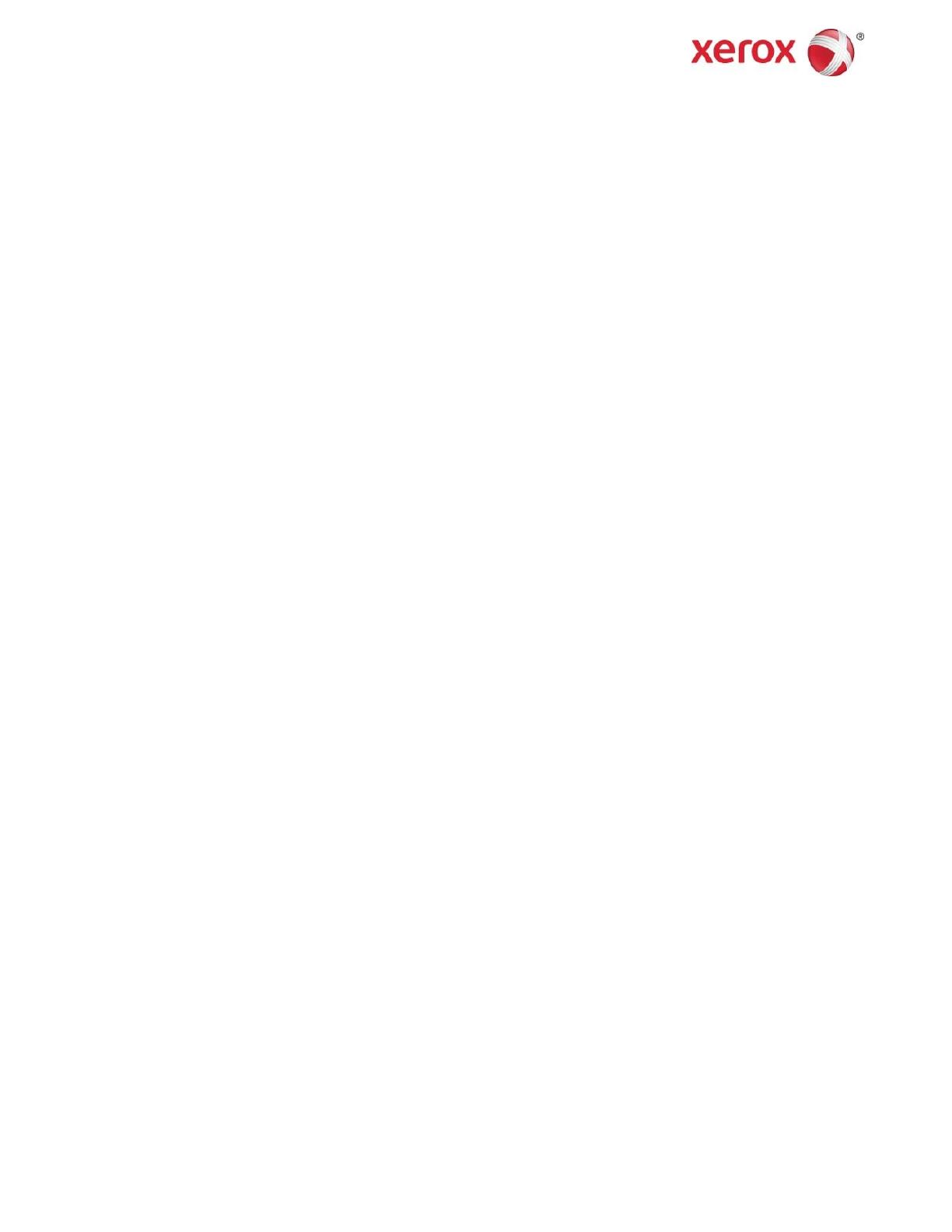
Приложение Xerox
®
Print and Scan App
Руководство по быстрому старту
702P04661
Для использования с приложениями Xerox Gallery:
Xerox
®
Print and Scan for Dropbox
Xerox
®
Print and Scan for Google Drive
Xerox
®
Print and Scan for Box
Xerox
®
Print and Scan for Office 365
Xerox
®
Print and Scan for OneDrive
Приложения Xerox Gallery предназначены для использования с многофункциональными устройствами
(МФП), принтерами и устройствами AltaLink
®
и VersaLink
®
, поддерживающими технологию Xerox
®
ConnectKey
®
.
Приложения Xerox Gallery — это небольшие приложения, которые обеспечивают дополнительные
возможности для поддерживаемых МФП и принтеров Xerox
®
. Приложения Xerox Gallery доступны
любому пользователю с учетной записью Xerox App Gallery. Их можно устанавливать непосредственно
из приложения Xerox
App Gallery, установленного на МФП и принтерах.
1. Установка приложений Gallery из приложения Xerox App Gallery
Для выполнения следующей процедуры предполагается, что администратор устройства создал учетную
запись Xerox App Gallery и были сохранены имя пользователя и пароль для нее. Сохраненные учетные
данные позволяют всем пользователям устройства получать доступ к Xerox App Gallery. Если у вас нет
доступа к учетной записи Xerox App Gallery, см. инструкции по созданию учетной записи в Руководстве
по быстрому старту Xerox App Gallery.
Примечание
Для получения подробных инструкций по добавлению устройства и добавлению или установке
приложений в учетную запись Xerox App Gallery используйте ссылки на документацию, приведенные в
конце данного руководства.
a. На домашнем экране устройства выберите приложение Xerox App Gallery. Отобразится App Gallery.
b. Найдите приложение с помощью прокрутки вверх и вниз.
c. Выберите необходимое приложение и нажмите Установить. Если доступна новая версия
приложения, выберите Обновить.
Отобразится диалоговое окно Лицензионное соглашение.
d. Выберите Согласие.
Начнется процесс установки.
Примечание
Если не удастся успешно установить приложение, отобразится кнопка «Установить». Чтобы
попытаться повторно выполнить процесс, выберите Установить.
e. Нажмите кнопку Домашняя страница служб, чтобы выйти из приложения Xerox App Gallery и
вернуться на экран устройства по умолчанию.