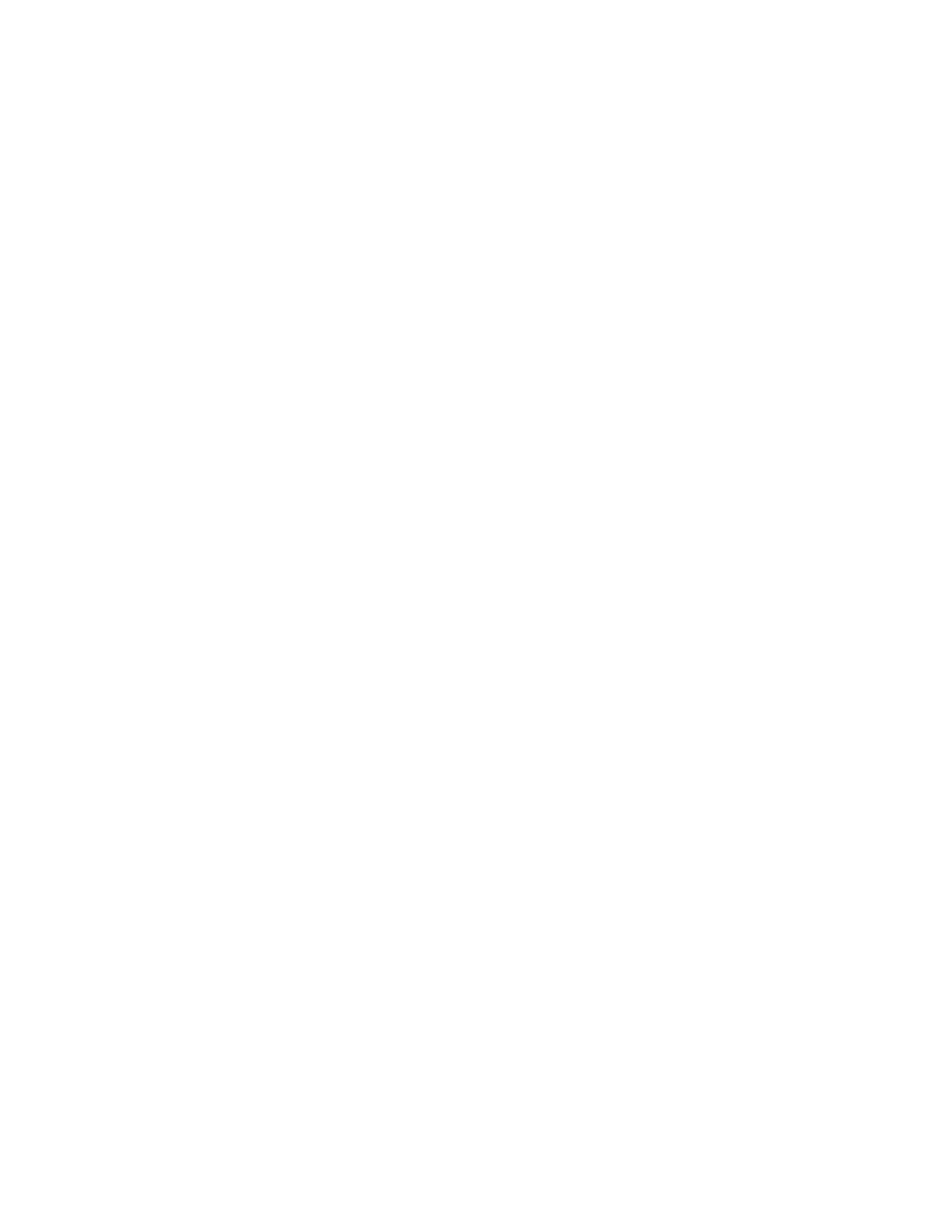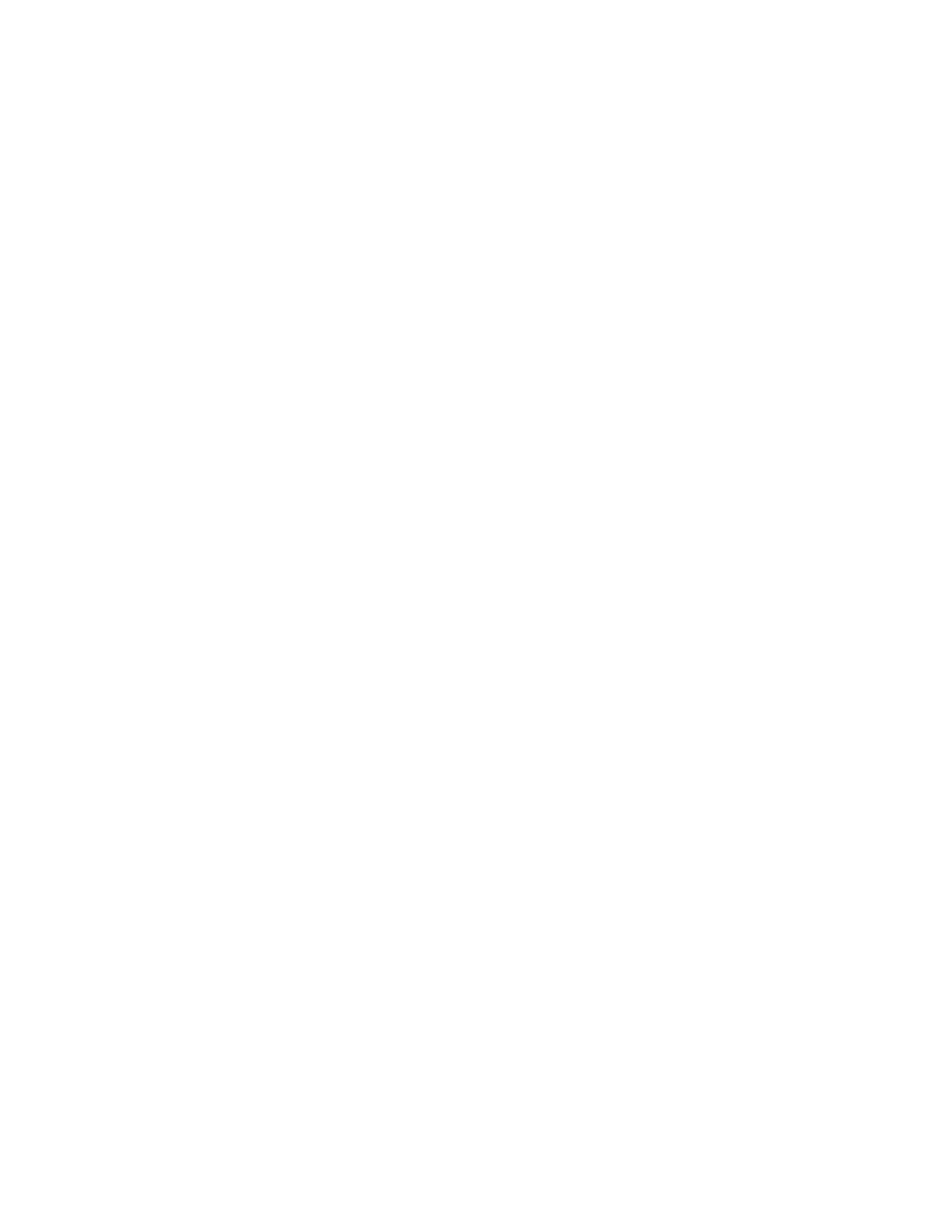
Сохранение учетных данных App Gallery
Эта процедура предоставляет инструкции по сохранению учетных данных App Gallery (имя
пользователя и пароль) для приложения Xerox App Gallery.
Сохранив эти учетные данные, вы даете возможность всем пользователям многофункционального
принтера (МФП) или принтера получать доступ к приложению Xerox App Gallery, не вводя
индивидуальные учетные данные.
Примечание
Выполнять эту процедуру может только пользователь с правами администратора МФП или
принтера, который вошел на МФП или принтер как администратор. На МФП или принтере может
быть несколько администраторов. Если вы не являетесь администратором, обратитесь за помощью
к администратору МФП или принтера.
1. Находясь на домашнем экране МФП или принтера, войдите как администратор.
2. Выберите приложение Xerox App Gallery на домашнем экране.
Отобразится App Gallery.
3. Нажмите кнопку Значок пользователя / Вход.
4. Введите свое имя пользователя и пароль.
5. Коснитесь ОК.
Отобразится всплывающее окно с вопросом Вы хотите, чтобы эти учетные данные
использовались совместно для доступа к App Gallery?
6. Коснитесь пункта Использовать эту учетную запись.
Учетные данные сохраняются.
Все пользователи МФП или принтера автоматически входят в эту учетную запись и имеют
доступ к Xerox App Gallery.
Удаление (Очистка) учетных данных App Gallery
Выполняйте эту процедуру, чтобы удалить (очистить) сохраненные учетные данные App Gallery
(имя пользователя и пароль). После удаления учетных данных пользователи МФП и принтера
смогут просматривать App Gallery, но будут вынуждены вводить индивидуальные учетные данные
для использования тех функций приложения, которые требуют входа.
Примечание
Выполнять эту процедуру может только пользователь с правами администратора МФП или
принтера, который вошел на МФП или принтер как администратор. На МФП или принтере может
быть несколько администраторов. Если вы не являетесь администратором, обратитесь за помощью
к администратору МФП или принтера.
1. Находясь на домашнем экране МФП или принтера, войдите как администратор.
2. Выберите приложение Xerox App Gallery на домашнем экране.
Отобразится App Gallery.
3. Нажмите на кнопку Настройки на экране App Gallery.
Кнопка Настройки представляет собой значок шестеренки в верхней части экрана.
Отобразится окно Настройки.
4. Выберите кнопку Выйти и удалить учетную запись с этого устройства.