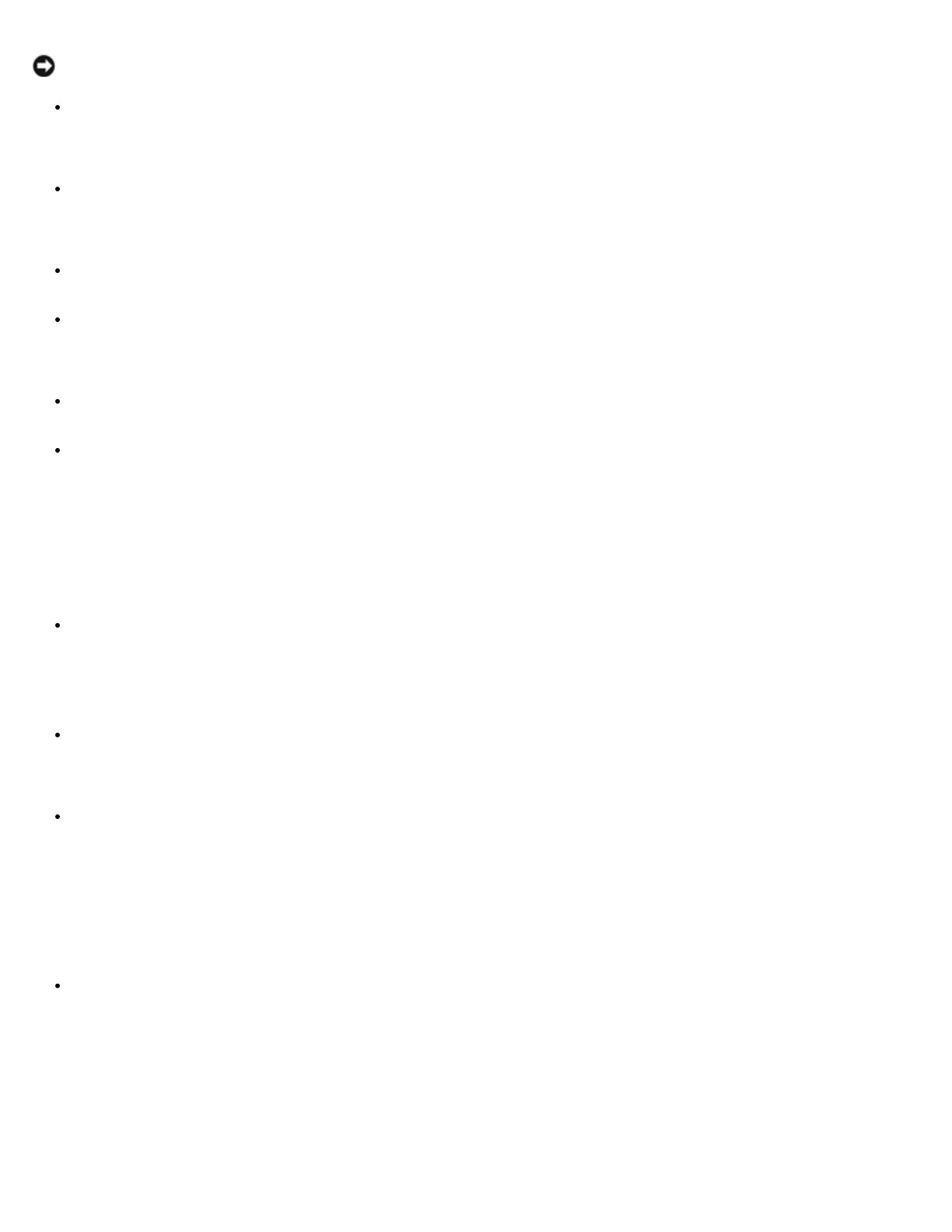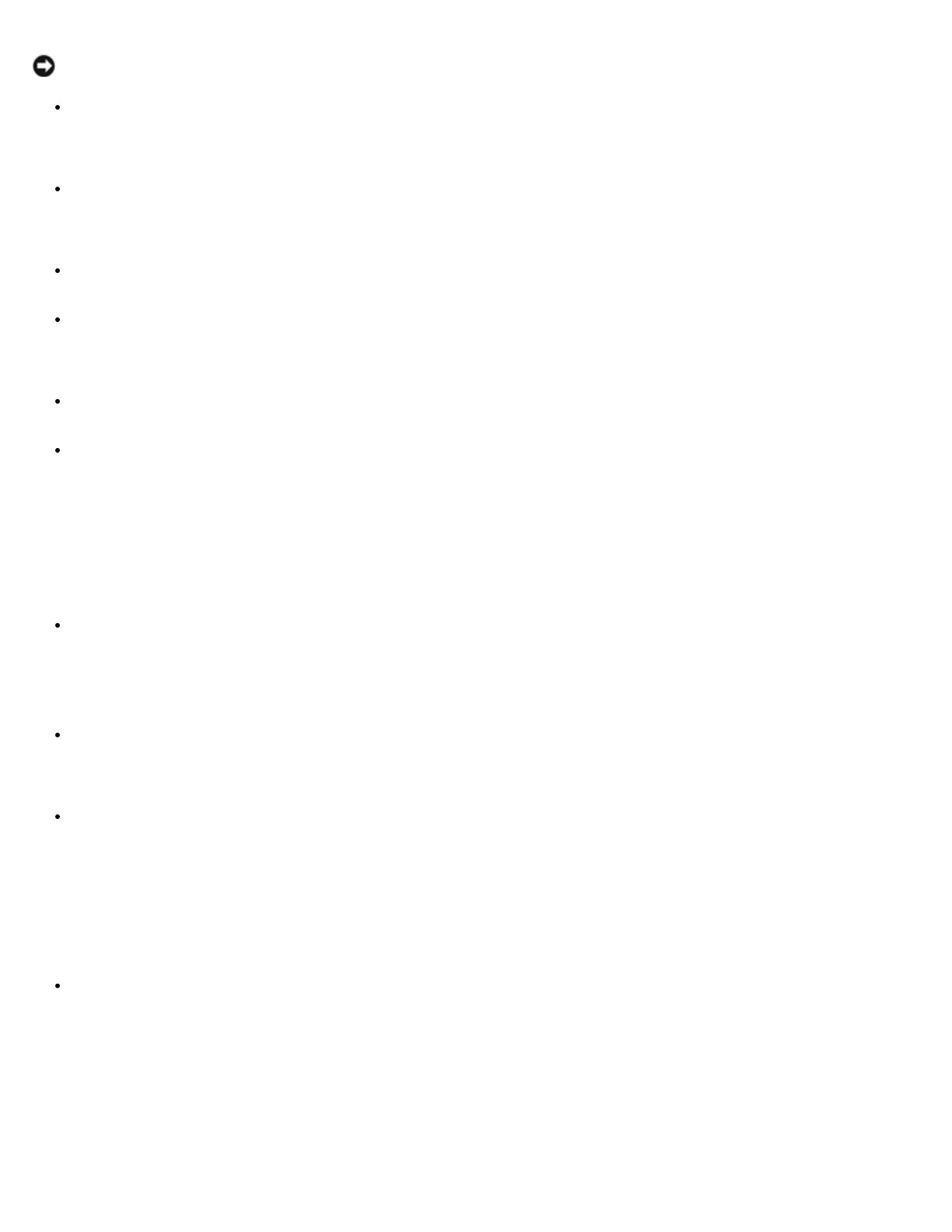
ВНИМАНИЕ: При выключении функции RAID в системе все данные будут утеряны.
IDE CD-ROM Controller (Контроллер дисковода компакт-дисков IDE) — конфигурирует встроенный
контроллер IDE. Если выбран режим Auto (Авто) и внешний контроллер IDE не обнаружен, будут включены все
каналы встроенного контроллера IDE, к которым подключены устройства IDE. Канал, для которого эти условия не
выполняются, будет выключен.
Diskette Controller (Контроллер гибких дисков) — включает или выключает контроллер дисковода гибких
дисков системы. Если выбрано значение Auto (Авто) (используется по умолчанию), система выключит
контроллер, если нужно будет использовать контроллер на плате расширения. Можно установить для дискет
режим «только для чтения». При работе дисковода в режиме «только для чтения» запись на дискету невозможна.
USB Controller (Контроллер USB) — позволяет включить порты USB с поддержкой BIOS, без поддержки BIOS
или отключить их. Отключение портов USB предоставляет ресурсы системы другим устройствам.
Embedded 10/100/1000 NIC (Встроенный контроллер сетевого интерфейса 10/100/1000 ) — включает
или выключает встроенный в систему контроллер сетевого интерфейса. Можно выбрать значения: Enabled
without PXE (Включен без PXE), Enabled with PXE (Включен с PXE) и Disabled (Отключен). Поддержка
PXE позволяет системе загружаться по сети. Изменения вступают в силу после перезагрузки системы.
MAC Address (MAC-адрес) — выводится MAC-адрес контроллера сетевого интерфейса 10/100/1000,
используемый соответствующим встроенным контроллером. Значение этого поля изменить нельзя.
Serial Port (1 and 2) (Последовательный порт [1 и 2]) — конфигурирование встроенных последовательных
портов системы. Если выбрано значение Auto (Авто), встроенный порт автоматически переназначается на
следующий свободный адрес порта. Последовательный порт 1 пытается использовать адрес COM1, затем COM3.
Последовательный порт 2 пытается использовать адрес COM2, затем COM4. Если оба адреса заняты, порт
отключается.
Если для последовательного порта установлено значение Auto (Авто) и устанавливается плата расширения,
содержащая порт, сконфигурированный на тот же адрес, система автоматически переназначает встроенный порт
на следующий свободный адрес порта, использующего то же самое значение запроса на прерывание.
Parallel Port (Параллельный порт) — позволяет выбрать адрес параллельного порта. По умолчанию
используется адрес 378h.
Система автоматически отключает встроенный параллельный порт при обнаружении платы расширения, на
которой имеется параллельный порт с таким же адресом.
Parallel Port Mode (Режим работы параллельного порта) — переключает режим работы параллельного
порта между режимом AT и режимом PS/2. При работе в режиме AT встроенный параллельный порт используется
только для вывода информации на подключенное устройство. При работе в режиме PS/2 встроенный
параллельный порт может использоваться как для вывода, так и для ввода информации.
Speaker (Динамик) — устанавливает для встроенного системного динамика значения On (Вкл.) (используется
по умолчанию) или Off (Выкл.). Изменение значения этого параметра вступает в силу незамедлительно
(перезагрузка системы не требуется).
Экран Защита системы
На экране System Security (Защита системы) можно установить следующие параметры:
Password Status (Состояние пароля) — если для параметра Setup Password (Пароль программы
настройки) установлено значение Enabled (Включен), это позволяет предотвратить изменение или снятие
системного пароля при запуске системы.
Ч тобы заблокировать системный пароль, необходимо сначала назначить пароль программы настройки с помощью
параметра Setup Password (Пароль программы настройки), а затем установить для параметра Password
Status (Состояние пароля) значение Locked (Заблокирован). В этом состоянии системный пароль нельзя
изменить с помощью параметра System Password (Системный пароль) и нельзя выключить при загрузке
системы путем нажатия клавиш <Ctrl><Enter>.
Ч тобы разблокировать системный пароль, нужно ввести пароль программы настройки системы в параметре Setup