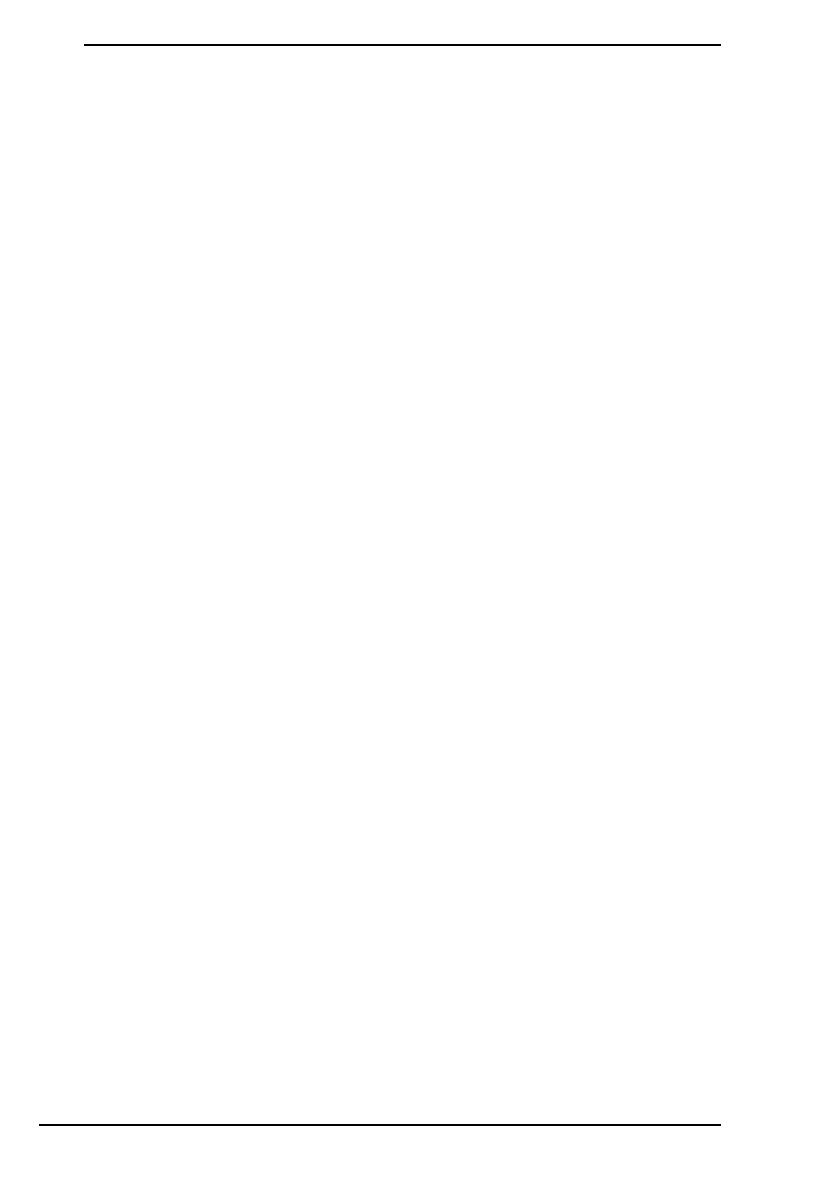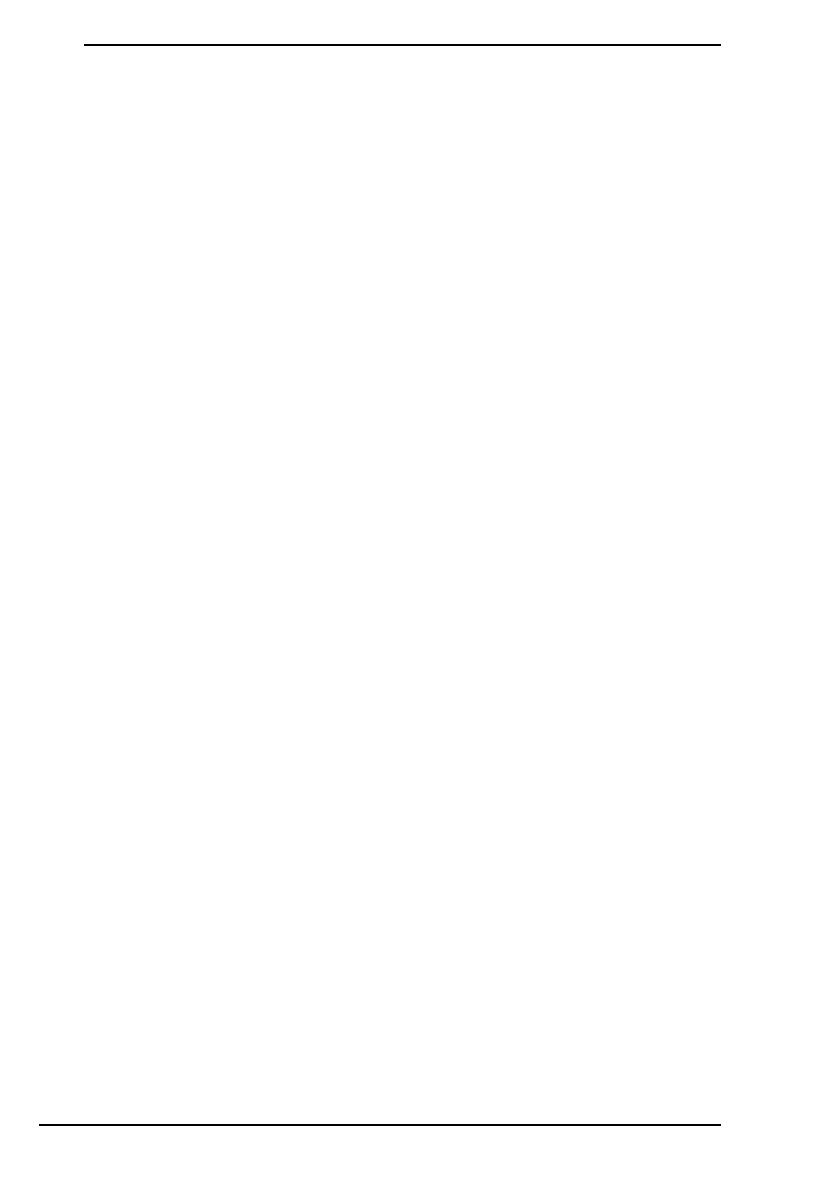
10
Восстановление компьютерной системы в случае,
если не удается запустить Windows
Если не запускается ОС Windows, можно восстановить компьютерную систему
с дисков восстановления или из раздела восстановления.
В разделе восстановления на встроенном запоминающем устройстве содержатся
данные для восстановления.
Восстановление компьютерной системы из раздела восстановления занимает
меньше времени, чем восстановление с дисков восстановления.
Процедура восстановления компьютерной системы с помощью
дисков восстановления
1 При включенном компьютере установите диск восстановления в дисковод
оптических дисков, выключите, а затем снова включите компьютер.
Если применяется внешний дисковод оптических дисков (не входит в комплект
поставки), несколько раз нажмите клавишу F11, когда появится логотип
VAIO после перезапуска компьютера.
Отображается окно Диспетчер загрузки Windows.
2 С помощью клавиш M или m выберите Запуск Центра восстановления VAIO,
и нажмите клавишу Enter.
3 Выберите Восстановить диск C: или Полностью восстановить систему
и
нажмите Пуск.
4 Ознакомьтесь с информацией о программных приложениях и функциях,
предназначенных для устранения неполадок, или выберите Пропустить,
если все предложенные методы уже были опробованы, затем нажмите Далее.
5 Если появляются предупреждения, внимательно их прочитайте, установите
флажок Понимаю и нажмите Пуск.
6 Следуйте инструкциям на экране.
Процедура восстановления компьютерной системы из раздела
восстановления
1 Включите компьютер.
2 При появлении логотипа VAIO нажмите клавишу F10.
Если отображается окно Изменение параметров загрузки, нажмите клавишу
Enter.
3 Выберите Восстановить диск C: или Полностью восстановить систему
и
нажмите Пуск.
4 Ознакомьтесь с информацией о программных приложениях и функциях,
предназначенных для устранения неполадок, или выберите Пропустить,
если все предложенные методы уже были опробованы, затем нажмите Далее.
5 Если появляются предупреждения, внимательно их прочитайте, установите
флажок Понимаю и нажмите Пуск.
6 Следуйте инструкциям на экране.