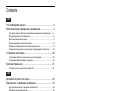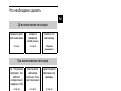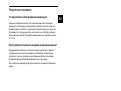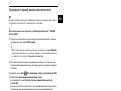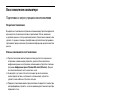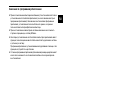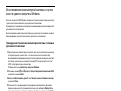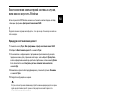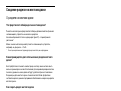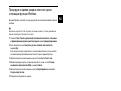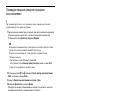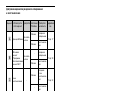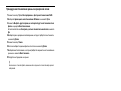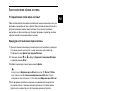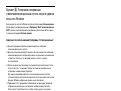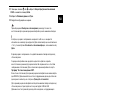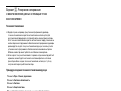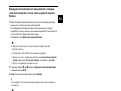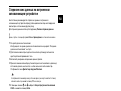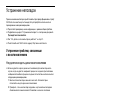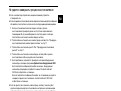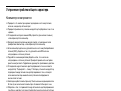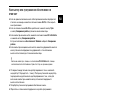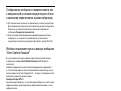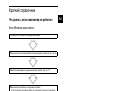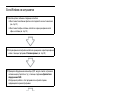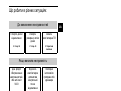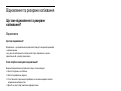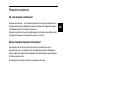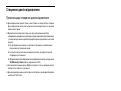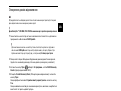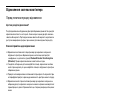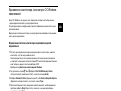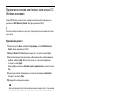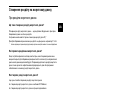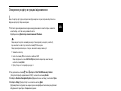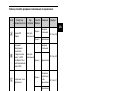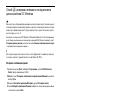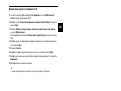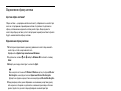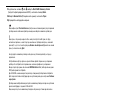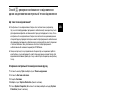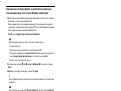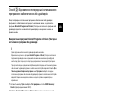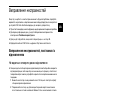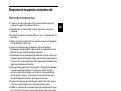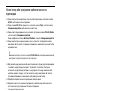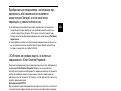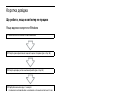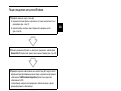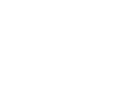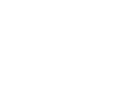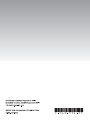2
RU
Что необходимо сделать .......................................................... 3
Восстановление и резервное копирование............................ 4
Что представляет собой восстановление и резервное копирование? .......4
Создание дисков восстановления ..................................................................6
Восстановление компьютера...........................................................................8
Создание раздела на жестком диске...........................................................12
Резервное копирование и восстановление данных ....................................15
Стирание всех данных на встроенном запоминающем устройстве...........25
Устранение неполадок ........................................................... 26
Устранение проблем, связанным с восстановлением.................................26
Устранение проблем общего характера .......................................................28
Краткий справочник................................................................ 31
Что делать, если компьютер не работает ....................................................31
UA
Що робити в різних ситуаціях ................................................. 33
Відновлення та резервне копіювання................................... 34
Що таке відновлення та резервне копіювання?..........................................34
Створення дисків відновлення ......................................................................36
Відновлення системи комп’ютера .................................................................38
Створення розділу на жорсткому диску.......................................................41
Резервне копіювання та відновлення даних................................................44
Видалення всіх даних із вбудованого пристрою збереження даних .........54
Виправлення несправностей.................................................. 55
Виправлення несправностей, пов’язаних із відновленням.........................55
Виправлення поширених несправностей......................................................57
Коротка довідка ...................................................................... 60
Що роботи, якщо комп’ютер не працює........................................................ 60
Contents

3
RU
Что необходимо сделать
До возникновения неполадки
Создайте диски
восстановления
Создайте
резервную
копию данных
Обновите ПО
компьютера
1 стр. 6 1 стр. 15 1 Краткое
руководство
При возникновении неполадки
См. “Устранение
неполадок” или
веб-сайт
интерактивной
поддержки VAIO
Восстановите
компьютер,
используя точку
восстановления
Переустановите
программы или
драйверы
1 стр. 26 1 стр. 22 1 стр. 24
Если неполадка не устраняется
Восстановите компьютер Восстановите данные из
резервной копии
1 стр. 10 или стр. 11 1 стр. 18
Создайте раздел на
жестком диске
Сотрите все свои данные
1 стр. 12 1 стр. 25

4
Восстановление и резервное
копирование
Что представляет собой восстановление
и резервное копирование?
Восстановление
Что представляет собой восстановление?
Восстановление — это возвращение компьютерной системы в исходное
состояние с установкой параметров, заданных производителем по умолчанию.
Имеется два способа восстановления компьютера: восстановление с дисков
восстановления и из раздела восстановления.
Когда требуется выполнять восстановление?
Восстановление компьютерной системы требуется в следующих случаях:
❑ Компьютер работает нестабильно.
❑ Компьютер заражен компьютерным вирусом.
❑ Неполадки компьютерной системы не устраняются процедурами устранения
неполадок.
❑ По ошибке отформатирован диск C компьютера.
Почему следует создавать диски восстановления?
Диски восстановления используются для возвращения компьютерной системы
в исходное состояние с установкой параметров, заданных производителем по
умолчанию.
Если ОС Windows не запускается или был удален раздел восстановления,
одним из способов восстановления является использование дисков
восстановления. Создайте диски восстановления сразу после того,
как компьютер будет готов к работе.
См. “Создание дисков восстановления” на стр. 6.
Что можно сделать с помощью “Центра восстановления VAIO”?
Центр восстановления VAIO предоставляет различные функции
восстановления и резервного копирования, описанные в настоящем руководстве.
❑ Создание дисков восстановления
❑ Резервное копирование данных
❑ Восстановление данных с резервной копии
❑ Восстановление компьютерной системы
❑ Проверка оборудования компьютера
❑ Стирание всех данных на встроенном запоминающем устройстве

5
RU
Резервное копирование
Что представляет собой резервное копирование?
Резервное копирование служит для создания резервной копии данных,
хранящихся на встроенном запоминающем устройстве (жестком диске или
твердотельном накопителе), и сохранения этой копии на другом устройстве.
В зависимости от цели можно использовать несколько способов резервного
копирования данных. См. “Резервное копирование и восстановление данных”
на стр. 15.
Почему требуется выполнять резервное копирование данных?
Непредвиденные события и атаки компьютерных вирусов могут привести
к потере различных данных, хранящихся на встроенном запоминающем
устройстве, таких как документы или изображения. Для восстановления
потерянных данных необходима резервная копия этих данных.
Настоятельно рекомендуется регулярно выполнять резервное копирование
данных.

6
Создание дисков восстановления
Замечание по созданию дисков восстановления
❑ Диски восстановления совместимы только с компьютером, на котором эти
диски создаются.
Невозможно использовать диски восстановления для данного компьютера
на каком-либо другом компьютере.
❑ Возможно, что в следующих случаях не удастся восстановить компьютерную
систему из раздела восстановления в связи с его модификациями, и может
потребоваться приобретение дисков восстановления.
❑ Раздел восстановления был модифицирован с помощью программного
обеспечения, предназначенного для модификации данных.
❑ На компьютере установлена операционная система, которая отличается
от операционной системы, установленной перед продажей.
❑ Встроенное запоминающее устройство компьютера было отформатировано
без использования программы Центр восстановления VAIO.
❑ Не прикасайтесь к поверхности диска и не допускайте ее загрязнения.
Отпечатки пальцев и пыль на поверхности диска могут привести к ошибкам
при выполнении операций чтения и записи.
❑ Диски восстановления можно приобрести. Контактную информацию для
страны/региона приобретения см. на веб-сайте VAIO-Link.

7
RU
Процедура создания дисков восстановления
При выполнении шага 6 предусмотрено подтверждение требуемого числа дисков и типа носителей,
которые можно использовать для создания дисков восстановления.
Нельзя использовать в качестве дисков восстановления диски Blu-ray Disc™, DVD-RAM,
CD-R или CD-RW.
1 Загрузите и установите на компьютере последние обновления с помощью
программного приложения VAIO Update.
Для того чтобы загрузить и установить на компьютере эти обновления с помощью
VAIO Update
,
следует подключить компьютер к сети Интернет. Подробнее о том, как подключить компьютер
к сети Интернет, см. электронное
Pуководство пользователя
.
2 Если компьютер не оснащен встроенным дисководом оптических дисков,
подсоедините внешний дисковод оптических дисков (не входит в комплект
поставки).
3 Нажмите кнопку Пуск , Все программы и Центр восстановления VAIO.
4 Нажмите Создать диски восстановления и Пуск.
Если появляется окно Контроль учетных записей пользователей,
нажмите Да.
Если вход в систему осуществлен с полномочиями обычного пользователя,
возможен вывод приглашения ввести имя и пароль администратора.
5 Внимательно прочтите инструкции на экране, затем нажмите Далее.
6 Выберите диск, который требуется использовать.
7 Следуйте инструкциям на экране.
8 После создания дисков восстановления следуйте инструкциям на экране
и
запишите фломастером имена дисков на этикетках.
Для отображения текущего состояния процедуры потребуется некоторое время.
Не нажимайте кнопку извлечения диска во время создания диска восстановления, поскольку
это может привести к сбою.
Храните диски восстановления в безопасном месте.

8
Восстановление компьютера
Подготовка к запуску процесса восстановления
Раздел восстановления
В разделе восстановления на встроенном запоминающем устройстве содержатся
данные для восстановления системы и приложений. Обычно изменение
и удаление данных из этого раздела невозможно. Однако можно изменить или
удалить эти данные с помощью приобретаемых дополнительно программных
приложений, предназначенных для изменения информации разделов жестких
дисков.
Важные замечания по восстановлению
❑ При восстановлении компьютерной системы удаляются все данные на
встроенном запоминающем устройстве, даже если было выполнено
шифрование данных на встроенном запоминающем устройстве с помощью
программы Шифрования диска Windows BitLocker (BitLocker). Процесс
восстановления может занять несколько часов.
❑ На моделях с датчиком отпечатков пальцев при восстановлении
компьютерной системы с встроенного запоминающего устройства
удаляются все шаблоны отпечатков пальцев.
❑ Перед восстановлением компьютерной системы отсоедините от компьютера
все периферийные устройства, за исключением шнура питания или адаптера
переменного тока.
❑ При восстановлении компьютерной системы удаляются все данные на
выбранном диске и восстанавливаются параметры, заданные производителем
по умолчанию для всех настроек на этом диске. Убедитесь в наличии
резервной копии всех важных данных.
❑ Обязательно выполните и восстановление системы, и восстановление
приложений. Если не выполнить восстановление приложений, компьютер
может работать нестабильно.
❑ Если для защиты данных установлен пароль, для запуска процесса
восстановления требуется ввести этот пароль. Обязательно запишите пароль,
чтобы не забыть его.
Если пароль утерян, обратитесь в службу VAIO-Link для его сброса.
Сброс
пароля осуществляется на платной основе.

9
RU
Замечания по программному обеспечению
❑ При восстановлении компьютерной системы могут восстанавливаться только
установленные изготовителем приложения (за исключением некоторых
программных приложений). Невозможно восстановление программных
приложений, установленных пользователем, или данных, созданных
пользователем после приобретения компьютера.
❑ При восстановлении компьютерной системы невозможно восстановить
отдельно операционную систему Windows.
❑ Некоторые установленные изготовителем компьютера приложения имеют
функции, позволяющие им самостоятельно выполнять удаление из системы
и установку в систему.
Программные приложения, устанавливаемые или удаляемые с помощью этих
функций, могут работать неустойчиво.
❑ Установка программных приложений для изменения размера разделов может
исключить возможность восстановления системы или создания дисков
восстановления.
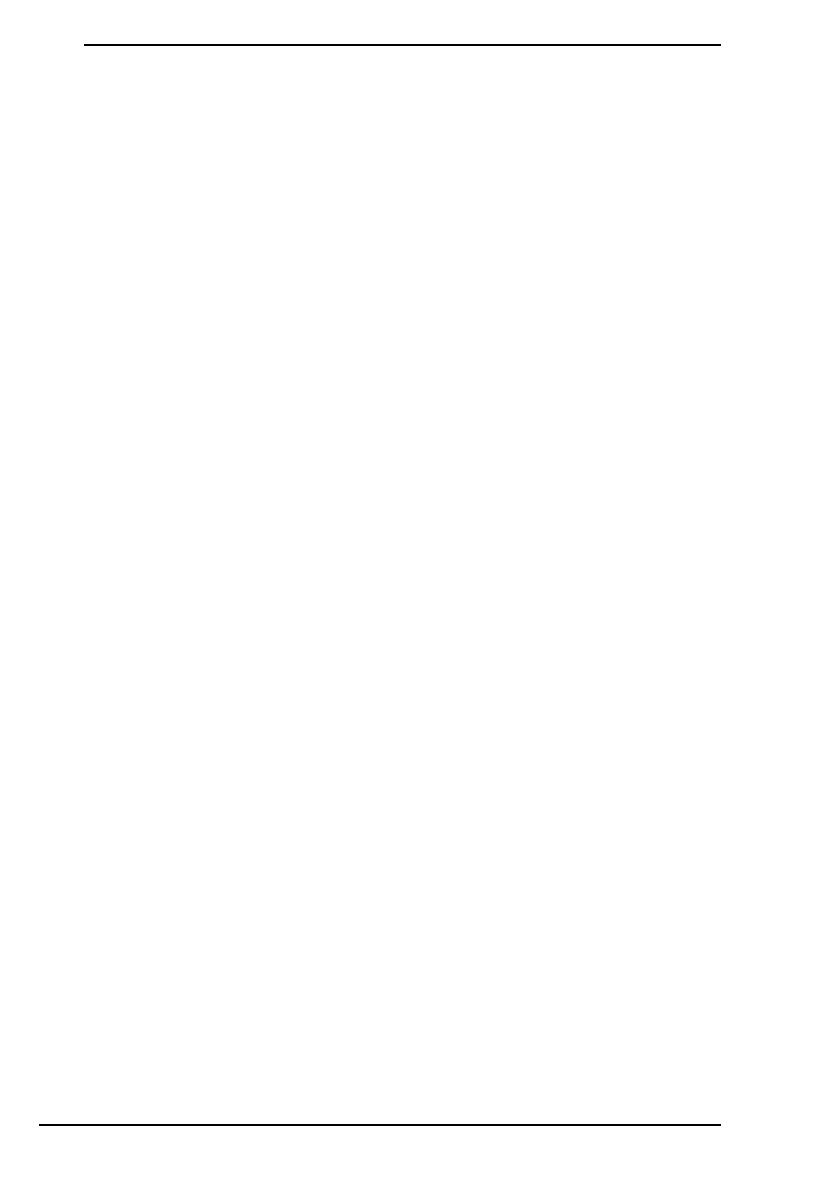
10
Восстановление компьютерной системы в случае,
если не удается запустить Windows
Если не запускается ОС Windows, можно восстановить компьютерную систему
с дисков восстановления или из раздела восстановления.
В разделе восстановления на встроенном запоминающем устройстве содержатся
данные для восстановления.
Восстановление компьютерной системы из раздела восстановления занимает
меньше времени, чем восстановление с дисков восстановления.
Процедура восстановления компьютерной системы с помощью
дисков восстановления
1 При включенном компьютере установите диск восстановления в дисковод
оптических дисков, выключите, а затем снова включите компьютер.
Если применяется внешний дисковод оптических дисков (не входит в комплект
поставки), несколько раз нажмите клавишу F11, когда появится логотип
VAIO после перезапуска компьютера.
Отображается окно Диспетчер загрузки Windows.
2 С помощью клавиш M или m выберите Запуск Центра восстановления VAIO,
и нажмите клавишу Enter.
3 Выберите Восстановить диск C: или Полностью восстановить систему
и
нажмите Пуск.
4 Ознакомьтесь с информацией о программных приложениях и функциях,
предназначенных для устранения неполадок, или выберите Пропустить,
если все предложенные методы уже были опробованы, затем нажмите Далее.
5 Если появляются предупреждения, внимательно их прочитайте, установите
флажок Понимаю и нажмите Пуск.
6 Следуйте инструкциям на экране.
Процедура восстановления компьютерной системы из раздела
восстановления
1 Включите компьютер.
2 При появлении логотипа VAIO нажмите клавишу F10.
Если отображается окно Изменение параметров загрузки, нажмите клавишу
Enter.
3 Выберите Восстановить диск C: или Полностью восстановить систему
и
нажмите Пуск.
4 Ознакомьтесь с информацией о программных приложениях и функциях,
предназначенных для устранения неполадок, или выберите Пропустить,
если все предложенные методы уже были опробованы, затем нажмите Далее.
5 Если появляются предупреждения, внимательно их прочитайте, установите
флажок Понимаю и нажмите Пуск.
6 Следуйте инструкциям на экране.

11
RU
Восстановление компьютерной системы в случае,
если можно запустить Windows
Если запускается ОС Windows, можно восстановить компьютерную систему
с помощью программы Центр восстановления VAIO.
Перед выполнением следующих шагов убедитесь, что из дисковода оптических дисков извлечен
оптический диск.
Процедура восстановления диска C
1 Нажмите кнопку Пуск, Все программы и Центр восстановления VAIO.
2 Выберите Восстановить диск C: и нажмите Пуск.
3 Ознакомьтесь с информацией о программных приложениях и функциях,
предназначенных для устранения неполадок, или выберите Пропустить,
если все предложенные методы уже были опробованы, затем нажмите Далее.
Если появляется окно Контроль учетных записей пользователей,
нажмите Да.
4 Внимательно прочитайте предупреждения, установите флажок Понимаю
и
нажмите Пуск.
5 Следуйте инструкциям на экране.
В случае если на встроенном запоминающем устройстве изменены размеры разделов и созданы
другие разделы помимо диска C:, данные в этих разделах не изменятся даже после
восстановления компьютерной системы.
Инструкции по созданию раздела на жестком диске см. в разделе “Создание раздела на
жестком диске” на стр. 12.
Процедура восстановления всей компьютерной системы
1 Нажмите кнопку Пуск, Все программы и Центр восстановления VAIO.
2 Выберите Полностью восстановить систему и нажмите Пуск.
3 Ознакомьтесь с информацией о программных приложениях и функциях,
предназначенных для устранения неполадок, или выберите Пропустить,
если все предложенные методы уже были опробованы, затем нажмите Далее.
4 Выберите Пропустить и нажмите Далее, если диски восстановления были
созданы.
Если диски восстановления еще не созданы, см. раздел “Создание дисков
восстановления” на стр. 6.
Если появляется окно Контроль учетных записей пользователей,
нажмите Да.
5 Следуйте инструкциям на экране.

12
Создание раздела на жестком диске
О разделе на жестком диске
Что представляет собой раздел на жестком диске?
Разметка жесткого диска представляет собой разделение памяти встроенного
запоминающего устройства на несколько разделов.
На компьютере имеется только один раздел (диск C:) с параметрами по
умолчанию*.
Можно заново выполнить разметку памяти запоминающего устройства,
например, на два диска — C и D.
* В некоторых моделях на момент продажи другой раздел может быть уже сконфигурирован.
Какие преимущества дает использование раздела жесткого
диска?
Если требуется восстановить компьютерную систему, можно использовать
вновь созданный диск как местоположение для сохранения резервной копии,
поскольку данные на новом диске не будут удаляться при восстановлении.
Создание раздела жесткого диска также позволяет более эффективно
систематизировать данные и программное обеспечение в каждом из разделов
жесткого диска.
Как создать раздел жесткого диска
Предусмотрено два варианта создания раздела жесткого диска.
❑ Создание раздела жесткого диска с помощью функции Windows.
❑ Создание раздела жесткого диска в процессе восстановления.
Если уменьшить размер раздела диска C, на встроенном запоминающем устройстве может оказаться
недостаточно свободной памяти для создания дисков восстановления или выполнения
восстановления.

13
RU
Процедура создания раздела жесткого диска
с помощью функции Windows
Функция Windows позволяет создать раздел без восстановления компьютерной
системы.
Невозможно сжать диск C, чтобы его размер стал меньше указанного, поскольку максимальная
величина сжатия диска C определяется системой.
1 Нажмите Пуск, Панель управления, Система и безопасность и Создание
и форматирование разделов жесткого диска в меню Администрирование.
2 Если появляется окно Контроль учетных записей пользователей,
нажмите Да.
Если вход в систему осуществлен с полномочиями обычного пользователя,
возможен вывод приглашения ввести имя и пароль администратора.
3 Щелкните правой кнопкой мыши на диске C и выберите Сжать том.
4 Введите размер раздела, который должен быть создан, в поле Размер
сжимаемого пространства (МБ) и нажмите Сжать.
5 Щелкните правой кнопкой мыши на пункте Не распределен и выберите
Создать простой том.
6 Следуйте инструкциям на экране.

14
Процедура создания раздела в процессе
восстановления
При создании раздела в процессе восстановления все ранее сохраненные на встроенном
запоминающем устройстве данные будут удалены.
1 При включенном компьютере установите диск восстановления в дисковод
оптических дисков, выключите, а затем снова включите компьютер.
Отображается окно Диспетчер загрузки Windows.
Если применяется внешний дисковод оптических дисков (не входит в комплект поставки),
перезапустите компьютер и нажмите клавишу
F11
несколько раз.
Если диски восстановления еще не созданы, выполните следующие действия.
1 Включите компьютер.
2 При появлении логотипа VAIO нажмите клавишу
F10
.
Если отображается окно
Изменение параметров загрузки
, нажмите клавишу
Enter
.
3 Пропустите следующий шаг 2 и перейдите к шагу 3.
2 С помощью клавиш M или m выберите Запуск Центра восстановления
VAIO, и нажмите клавишу Enter.
3 Нажмите Полностью восстановить систему и Пуск.
4 Выберите Пропустить и нажмите Далее.
Следуйте указаниям, отображаемым на экране, пока появится окно для
разделения встроенного запоминающего устройства.
Если появится сообщение
Сохранить заводской объем диска C: по умолчанию?
нажмите
Нет
.
5 Выберите Пользовательский объем диска из раскрывающегося списка
Разделить пространство хранения жесткого диска на диски C: и D:.
6 Введите требуемый размер диска C и нажмите Далее.
7 Следуйте инструкциям на экране.

15
RU
Резервное копирование и восстановление
данных
Чрезвычайно важно выполнять резервное копирование данных. Если не
выполнять резервного копирования данных, непредвиденные события или атаки
вирусов могут привести к потере различных данных, хранящихся на встроенном
запоминающем устройстве, например, документов и изображений. Настоятельно
рекомендуется ежедневно выполнять резервное копирование данных.
Варианты резервного копирования
и восстановления данных
A Резервное копирование и восстановление данных
с помощью функции Windows
Можно выполнить резервное копирование данных на компакт-диск,
DVD или съемный носитель, такой как внешний жесткий диск, используя
функцию Windows.
B Резервное копирование и восстановление данных, если не
удается запустить Windows
Если не удается запустить Windows, выполните резервное копирование
данных с помощью программного приложения Спасение данных
и восстановите данные, используя Программу “Восстановление данных
VAIO”.
C Резервное копирование и восстановление данных
с помощью точки восстановления
Точка восстановления служит для сохранения снимка системных файлов
на компьютере в определенное время.
Например, если после установки нового программного обеспечения работа
системы стала нестабильной, можно вернуть компьютер в точку
восстановления без потери данных.
Система Windows автоматически создает точки восстановления.
Однако рекомендуется создавать точки восстановления вручную перед установкой на
компьютере программного обеспечения или драйвера.
D Восстановление предварительно установленного
программного обеспечения/драйверов
Если предварительно установленное программные приложения или
программные драйверы не работают должным образом, их можно
восстановить с установкой параметров, заданных производителем по
умолчанию, используя программу Переустановить программы или
драйверы.

16
Диаграмма вариантов резервного копирования
и восстановления
Вариант
Используйте
этот вариант
Требуется Состояние
Windows
Требуется
выполнить
Подробнее
см.
A
Функция Windows
Носитель
записи
Рабочее
Резервное
копирование
1 стр. 17
Рабочее
Восстановле-
ние
B
“Спасение
данных”
и Программа
“Восстановление
данных VAIO”
Носитель
записи
-
Резервное
копирование
1 стр. 20
Рабочее
Восстановле-
ние
C
Точка
восстановления
-
Рабочее
Создание
точки
восстановле-
ния
1 стр. 22
-
Восстановле-
ние
D
Переустановить
программы или
драйверы
- Рабочее
Переустанов-
ка
1 стр. 24

17
RU
Вариант A. Резервное копирование
и восстановление данных с помощью функции
Windows
Если компьютер не оснащен встроенным дисководом оптических дисков, для создания резервной
копии данных требуется внешний жесткий диск или внешний дисковод оптических дисков,
либо требуется создать новый раздел жесткого диска путем изменения размера диска C.
Подробнее см. в разделе “Создание раздела на жестком диске” на стр. 12.
В моделях с Windows 7 Ultimate или Windows 7 Professional можно создать резервную
копию образа системы на дисках DVD. Для этого нажмите Создание образа системы
на левой панели окна Создание резервной копии всей имеющейся информации
и следуйте инструкциям на экране.
Для резервного копирования образа системы требуется внешний жесткий диск (не входит в комплект
поставки), предварительно отформатированный для использования файловой системы Windows NT
(NTFS).
Процедура резервного копирования данных
1 Нажмите кнопку Пуск, Все программы и Центр восстановления VAIO.
2 Выберите Архивация и восстановление Windows и нажмите Пуск.
3 Нажмите Настройка архивации в разделе Архивация.
4 В окне Настройка архивации в списке выберите место назначения архивации
и нажмите Далее.
Если появляется окно Контроль учетных записей пользователей, нажмите
Да.
5 Выберите Предоставить мне выбор и нажмите Далее.
6 Установите флажки, соответствующие элементам, которые требуется
включить в резервную копию, и нажмите Далее.
При необходимости резервного копирования образа системы убедитесь, что установлен флажок,
разрешающий резервное копирование образа системы.
7 В окне Проверьте еще раз параметры архивации нажмите Сохранить
параметры и запустить архивацию.
8 Следуйте инструкциям на экране.

18
Процедура восстановления данных из резервной копии
1 Нажмите кнопку Пуск, Все программы и Центр восстановления VAIO.
2 Выберите Архивация и восстановление Windows и нажмите Пуск.
3 Нажмите Выбрать другой архив, из которого будут восстанавливаться
файлы в разделе Восстановление.
Если появляется окно Контроль учетных записей пользователей, нажмите
Да.
4 Выберите диск с резервной копией данных, которую требуется восстановить,
и нажмите Далее.
5 Нажмите кнопку Поиск.
6 В списке выберите нужные файлы или папки и нажмите Далее.
7 Выберите местоположение, в котором требуется сохранить восстановленные
данные, и нажмите Восстановить.
8 Следуйте инструкциям на экране.
Невозможно восстановить файлы, измененные или созданные после выполнения резервного
копирования.

19
RU
Восстановление образа системы
Что представляет собой образ системы?
Образ системы является резервной копией всех данных компьютера, включая
программы, параметры системы и файлы. Образ системы можно использовать
для восстановления компьютерной системы. В случае восстановления
компьютера из образа системы все текущие программы, параметры системы
и файлы заменяются данными образа системы.
Процедура восстановления образа системы
1 При включенном компьютере установите диск восстановления в дисковод
оптических дисков, выключите, а затем снова включите компьютер.
Отображается окно Диспетчер загрузки Windows.
2 С помощью клавиш M или m выберите Среда восстановления Windows
и
нажмите клавишу Enter.
3 Выберите раскладку клавиатуры и нажмите Далее.
Если используется
Шифрование дисков BitLocker
в моделях с ОС
Windows 7 Ultimate
,
может появиться окно
Восстановление шифрованных дисков BitLocker
. Следуйте
инструкциям на экране для временного отключения функции
Шифрование дисков BitLocker
.
4 Если резервная копия была сохранена на внешнем жестком диске или
оптических дисках с помощью внешнего дисковода оптических дисков,
подключите к компьютеру соответствующее внешнее устройство.
5 Выберите Восстановление компьютера с помощью созданного ранее
образа системы и нажмите Далее.
6 Выберите Выберите образ системы и нажмите Далее.
7 Выберите местоположение, в котором хранится резервная копия, и нажмите
Далее.
8 Выберите образ системы, который требуется восстановить, и нажмите Далее.
9 Выберите Форматировать и разбить на разделы диски и нажмите Далее.
10 Следуйте инструкциям на экране.

20
Вариант B. Резервное копирование
и восстановление данных в случае, когда не удается
запустить Windows
Если не удается запустить Windows, используйте программу Спасение данных
для резервного копирования данных и Программу “Восстановление данных
VAIO” для восстановления файлов, резервные копии которых были созданы
с помощью программы Спасение данных.
Замечания по использованию Программы “Спасение данных”
❑ Храните сохраненные файлы в надежном месте во избежание
несанкционированного доступа.
❑ Диски восстановления следует хранить в безопасном месте во избежание
несанкционированного копирования данных на встроенное запоминающее
устройство, поскольку эту программу можно запустить с дисков
восстановления.
❑ Используя диски восстановления, посторонние пользователи могут легко
получить доступ к “спасенным” файлам, которые не зашифрованы на
встроенном запоминающем устройстве.
Для защиты сохраняемых файлов от несанкционированного доступа
установите пароль включения или пароль жесткого диска либо используйте
функцию Windows шифрования данных на жестком диске.
❑ Применение этого программного обеспечения не гарантирует резервное
копирование всех данных на встроенном запоминающем устройстве.
Sony
не несет ответственности за любую потерю данных, возникшую
в
результате процесса резервного копирования.
❑ Перед использованием этой программы отключите функцию Windows
шифрования данных на жестком диске.
❑ При использовании этого программного обеспечения следует подавать
питание на компьютер с помощью шнура питания или адаптера переменного
тока.
Процедура “спасения” данных
1 При включенном компьютере установите диск восстановления в дисковод
оптических дисков, выключите, а затем снова включите компьютер.
Отображается окно Диспетчер загрузки Windows.
Если диски восстановления еще не созданы, выполните следующие действия.
1 Включите компьютер.
2 При появлении логотипа VAIO нажмите клавишу
F10
.
Если отображается окно
Изменение параметров загрузки
, нажмите клавишу
Enter
.
3 Пропустите следующий шаг 2 и перейдите к шагу 3.
Страница загружается ...
Страница загружается ...
Страница загружается ...
Страница загружается ...
Страница загружается ...
Страница загружается ...
Страница загружается ...
Страница загружается ...
Страница загружается ...
Страница загружается ...
Страница загружается ...
Страница загружается ...
Страница загружается ...
Страница загружается ...
Страница загружается ...
Страница загружается ...
Страница загружается ...
Страница загружается ...
Страница загружается ...
Страница загружается ...
Страница загружается ...
Страница загружается ...
Страница загружается ...
Страница загружается ...
Страница загружается ...
Страница загружается ...
Страница загружается ...
Страница загружается ...
Страница загружается ...
Страница загружается ...
Страница загружается ...
Страница загружается ...
Страница загружается ...
Страница загружается ...
Страница загружается ...
Страница загружается ...
Страница загружается ...
Страница загружается ...
Страница загружается ...
Страница загружается ...
Страница загружается ...
Страница загружается ...
Страница загружается ...
Страница загружается ...
-
 1
1
-
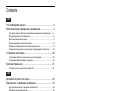 2
2
-
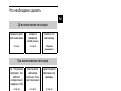 3
3
-
 4
4
-
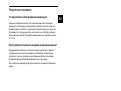 5
5
-
 6
6
-
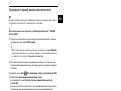 7
7
-
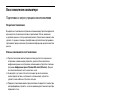 8
8
-
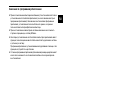 9
9
-
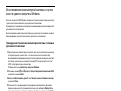 10
10
-
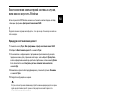 11
11
-
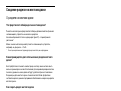 12
12
-
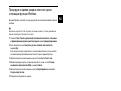 13
13
-
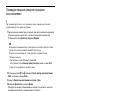 14
14
-
 15
15
-
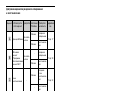 16
16
-
 17
17
-
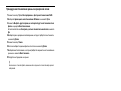 18
18
-
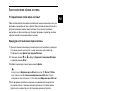 19
19
-
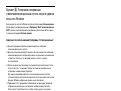 20
20
-
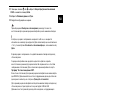 21
21
-
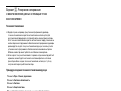 22
22
-
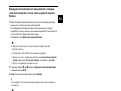 23
23
-
 24
24
-
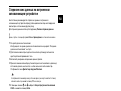 25
25
-
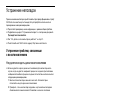 26
26
-
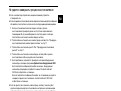 27
27
-
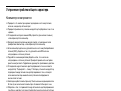 28
28
-
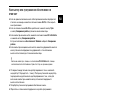 29
29
-
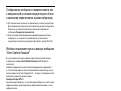 30
30
-
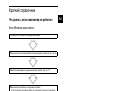 31
31
-
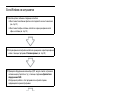 32
32
-
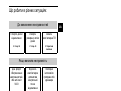 33
33
-
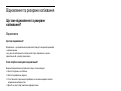 34
34
-
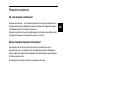 35
35
-
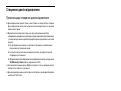 36
36
-
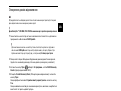 37
37
-
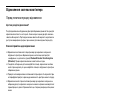 38
38
-
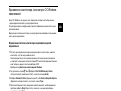 39
39
-
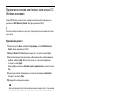 40
40
-
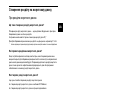 41
41
-
 42
42
-
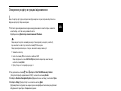 43
43
-
 44
44
-
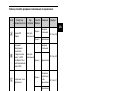 45
45
-
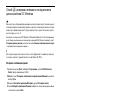 46
46
-
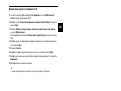 47
47
-
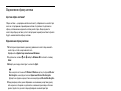 48
48
-
 49
49
-
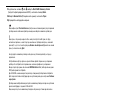 50
50
-
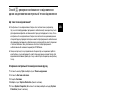 51
51
-
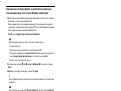 52
52
-
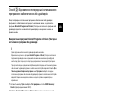 53
53
-
 54
54
-
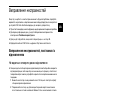 55
55
-
 56
56
-
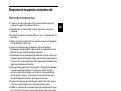 57
57
-
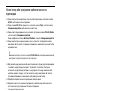 58
58
-
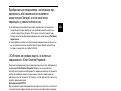 59
59
-
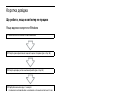 60
60
-
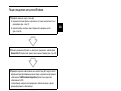 61
61
-
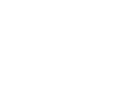 62
62
-
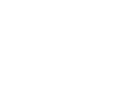 63
63
-
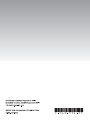 64
64
Задайте вопрос, и я найду ответ в документе
Поиск информации в документе стал проще с помощью ИИ
Похожие модели бренда
-
Sony VPCW21C7E Troubleshooting guide
-
Sony VPCEJ2A4E Troubleshooting guide
-
Sony VGN-AR78E Troubleshooting guide
-
Sony VGN-FW21SR Troubleshooting guide
-
Sony VGX-TP1E Troubleshooting guide
-
Sony VGN-AR61M Руководство пользователя
-
Sony VGN-NS21M Troubleshooting guide
-
Sony VGN-SR46Z Troubleshooting guide
-
Sony SVS1311G4E Troubleshooting guide
-
Sony VPCSB1D7E Troubleshooting guide