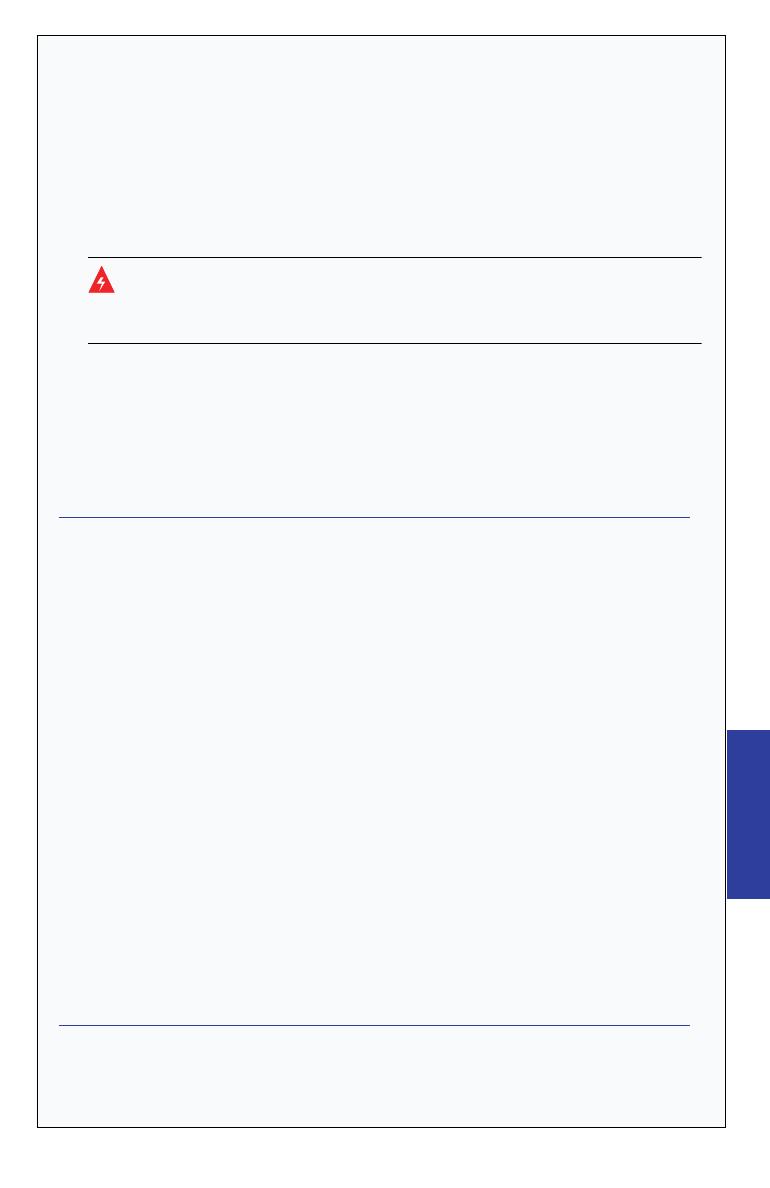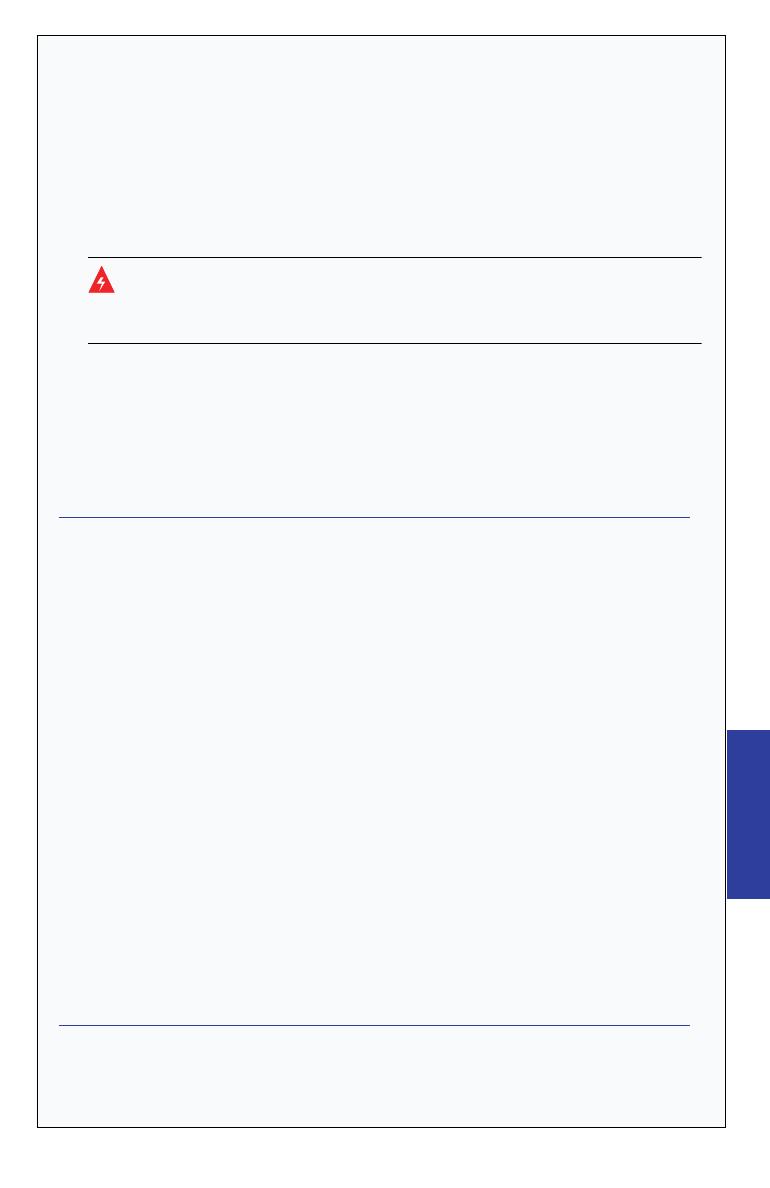
5
Pyccкий
c Выберите Initialize Drives (Инициализировать диски), затем нажмите Enter.
d Выберите как минимум три жестких диска для создания массива RAID 5
или два жестких диска для создания массива RAID 1. Нажмите Insert для
каждого выбранного диска, затем нажмите Enter.
e Нажмите Y, затем нажмите Enter. Выполняется инициализация выбранных
дисков, затем отображается меню «Logical Device Configuration»
(Настройка логического устройства).
Предупреждение. Инициализация жестких дисков приводит к удалению
всех данных, хранящихся на этих дисках. Создайте резервную копию данных,
которые необходимо сохранить, до инициализации дисков.
f
Выберите Create Array (Создать массив), затем нажмите Enter.
g Нажмите Insert для выбора каждого из жестких дисков, которые были
только что инициализированы, затем нажмите Enter.
h На экране «Array Properties» (Свойства массива) выполните следующие
действия:
«Array Type»
(Тип массива)
Выберите RAID 5 или RAID 1, затем нажмите Enter.
«Array Label»
(Имя массива)
Введите имя, затем нажмите Enter.
«Array Size»
(Размер массива)
Нажмите Enter, затем еще раз нажмите Enter для
использования значения в ГБ по умолчанию.
Stripe Size
(Размер блока)
(только RAID 5)
Нажмите Enter для использования значения
по умолчанию (256 кБ).
«Read Caching»
(Кэширование чтения)
Нажмите Enter для использования значения
по умолчанию («Enable» (Включено)).
«Write Caching»
(Кэширование записи)
Нажмите Enter для использования значения
по умолчанию («Enable always» (Всегда включено)).
«Create RAID via»
(Создать RAID через)
Нажмите Enter для использования значения
по умолчанию («Build/Verify» (Сборка/проверка)).
«MaxCache Read»
(Чтение MaxCache)
Нажмите Enter для использования значения
по умолчанию («Enable» (Включено)).
«MaxCache Write»
(Запись MaxCache)
Нажмите Enter для использования значения
по умолчанию («Disable» (Отключено)).
«Done» (Готово) Нажмите Enter.