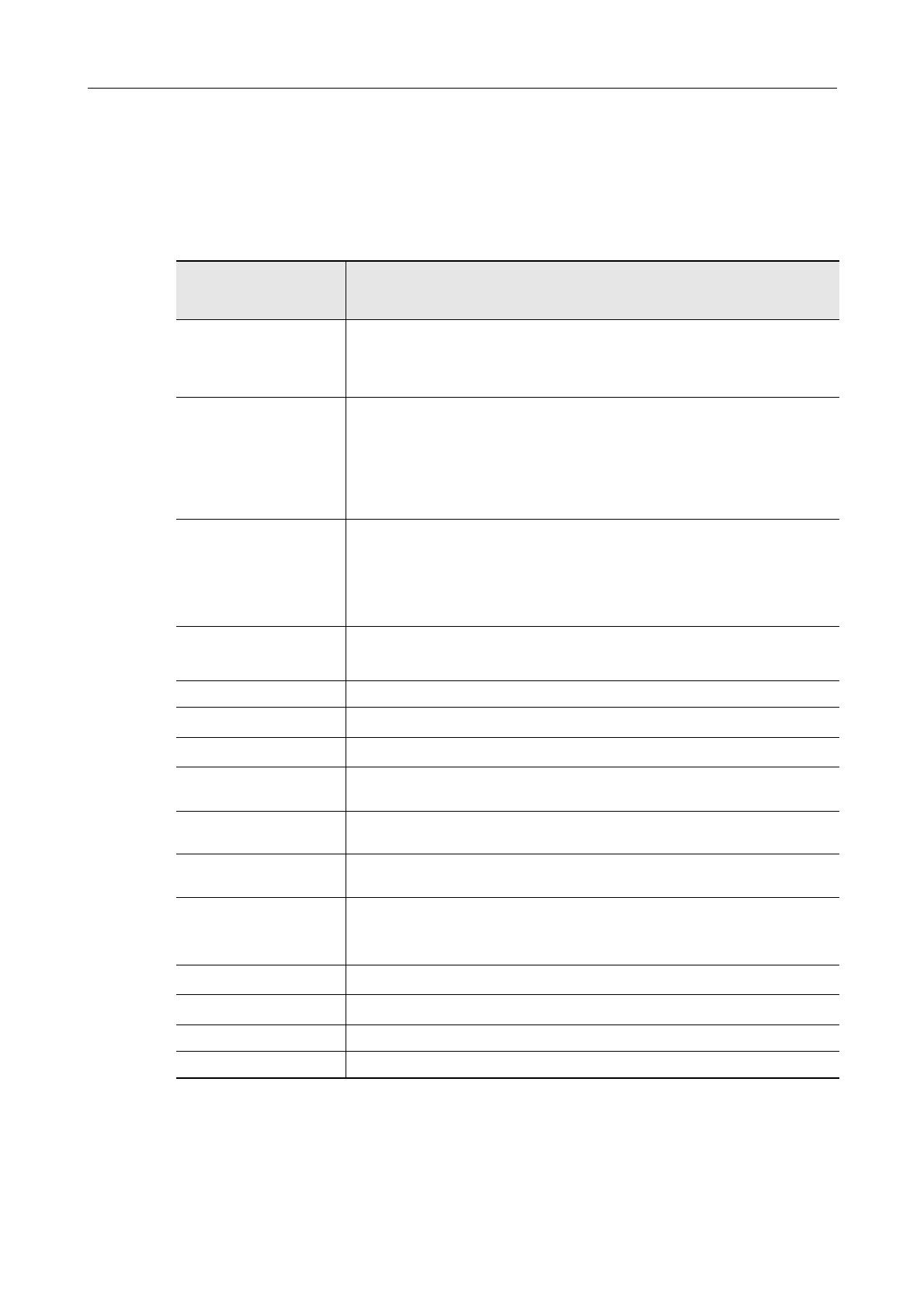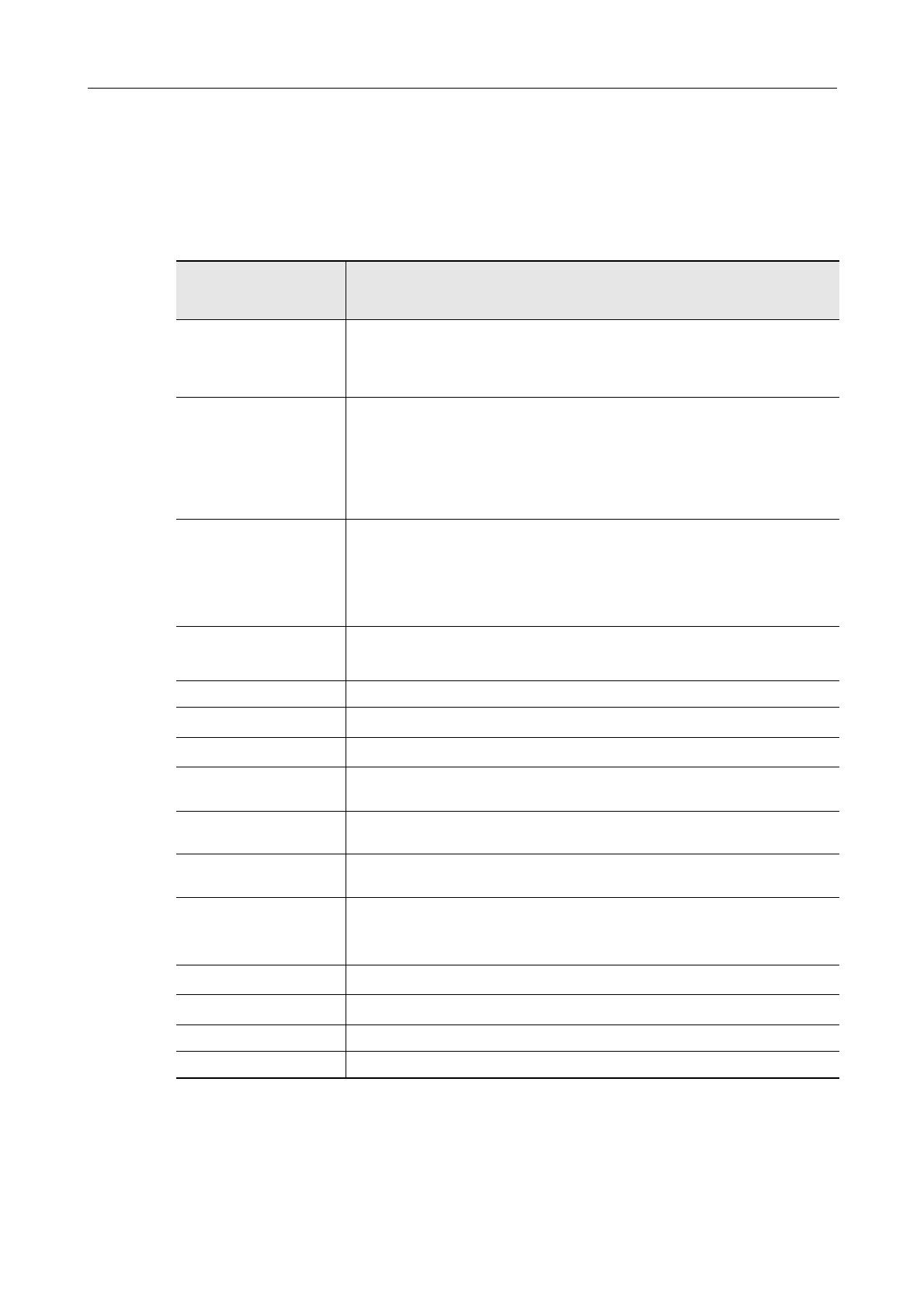
Введение
6
Сокращения, используемые в данном
руководстве
Следующие сокращения используются в данном руководстве.
* : Сетевой сканер ScanSnap не включен.
Используемые
сокращения
Имя
Windows 8
Операционная система Windows
®
8, Русская версия
Операционная система Windows
®
8 Профессиональная, Русская версия
Операционная система Windows
®
8 Корпоративная, Русская версия
Windows 7
Операционная система Windows
®
7 Начальная, Русская версия
Операционная система Windows
®
7 Домашняя расширенная,
Русская версия
Операционная система Windows
®
7 Профессиональная, Русская версия
Операционная система Windows
®
7 Максимальная, Русская версия
Windows Vista Операционная система Windows Vista™ Home Basic, Русская версия
Операционная система Windows Vista™ Home Premium, Русская версия
Операционная система Windows Vista™ Business, Русская версия
Операционная система Windows Vista™ Entserprise, Русская версия
Операционная система Windows Vista™ Ultimate, Русская версия
Windows XP
Операционная система Windows
®
XP Home Edition, Русская версия
Операционная система Windows
®
XP Professional, Русская версия
Windows Windows 8, Windows 7, Windows Vista или Windows XP
SharePoint Server 2010
Microsoft
®
SharePoint™ Server 2010, Русская версия
SharePoint Server 2007
Microsoft
®
Office SharePoint™ Server 2007, Русская версия
SharePoint Portal Server
2003
Microsoft
®
SharePoint™ Portal Server 2003, Русская версия
SharePoint Foundation
2010
Microsoft
®
SharePoint™ Foundation 2010, Русская версия
SharePoint Services 2.0 /
3.0
Microsoft
®
Windows
®
SharePoint™ Services 2.0 / 3.0, Русская версия
SharePoint SharePoint Server 2010, SharePoint Server 2007,
SharePoint Portal Server 2003, SharePoint Foundation 2010 и SharePoint
Services 2.0 / 3.0
.NET Framework
Microsoft
®
.NET Framework
Adobe Acrobat
Adobe
®
Acrobat
®
Google Документы Google Документы™
ScanSnap Сканер цветного изображения ScanSnap (*)