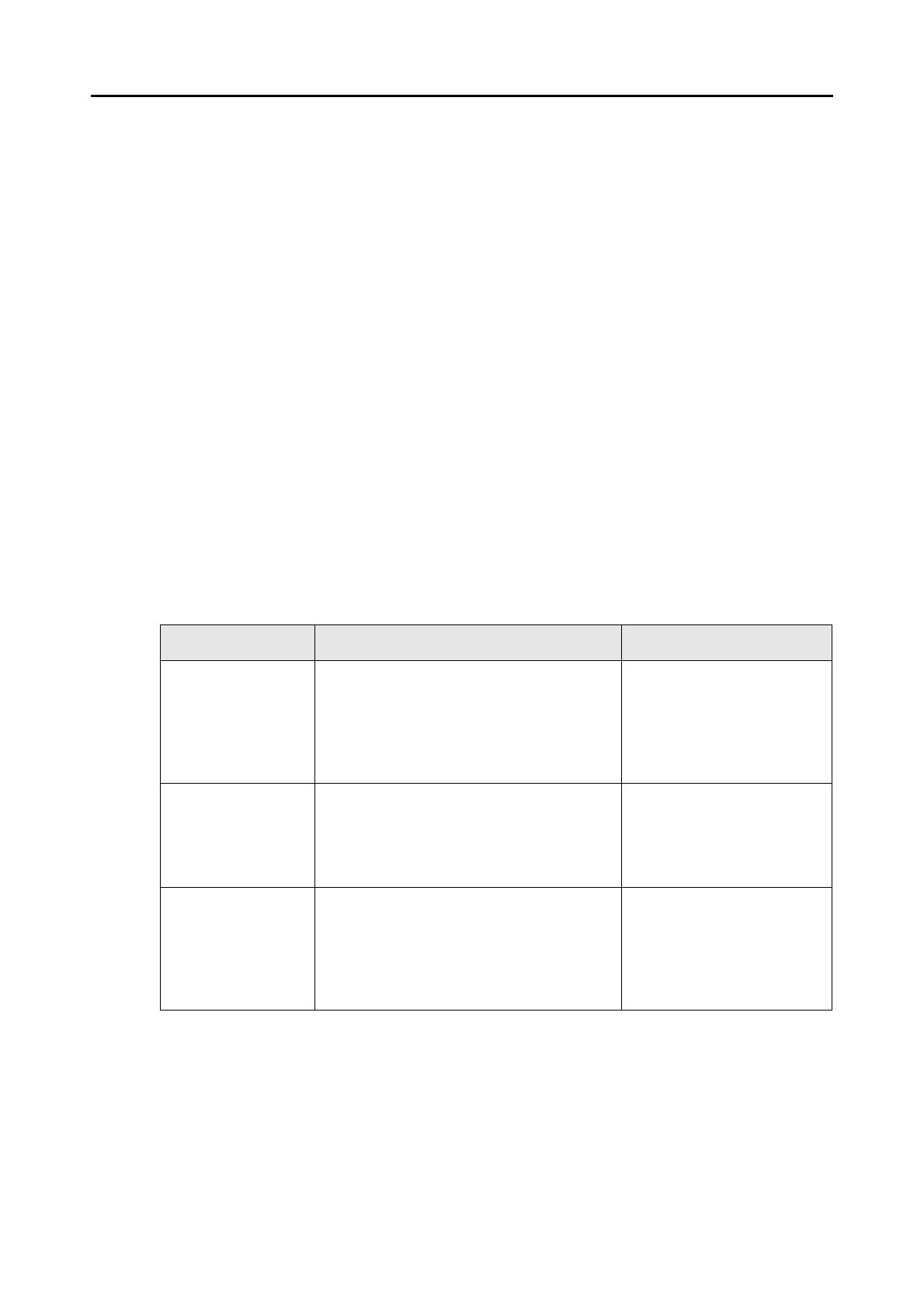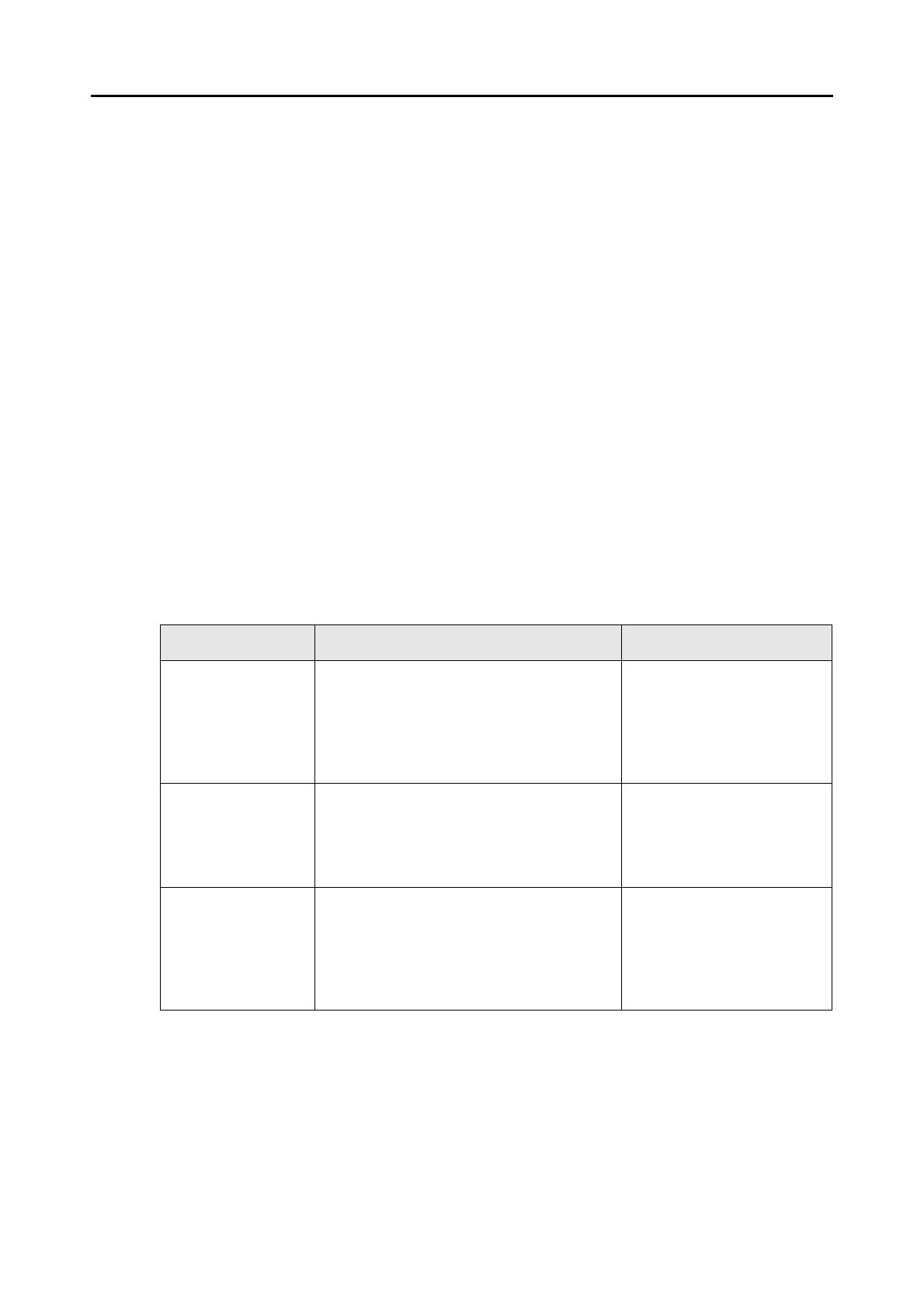
Введение
3
Использование в местах с высокими требованиями к
безопасности
Данный продукт разработан и произведен с учетом того, что он будет использоваться в
офисах, для личных нужд, в домашних условиях, на промышленных предприятиях, а
также приложений для других общих целей.
Данный продукт не был разработан и произведен для использования в тех местах
(которые ниже будут называться "места с высокими требованиями
к безопасности").
Места, которые содержат прямую угрозу жизни и здоровью, когда требуется высокий
уровень безопасности. Например, для управления ядерными реакциями на ядерных
электростанциях, автоматического управление самолетами, управления движением
воздушного транспорта, систем управления движением массового транспорта,
медицинского оборудования для поддержания жизни, управления запусками ракет в
системах вооружений, а также, когда временно не
гарантируется безопасность.
Пользователь должен использовать этот продукт с соответствующими мерами,
гарантирующими безопасность в местах с высокими требованиями к безопасности.
PFU LIMITED не несет ответственности за ущерб, возникший в результате
использования этого продукта пользователем в местах с высокими требованиями к
безопасности, а также по претензиям и компенсациям пользователей и третьих сторон.
Руководства
При использовании ScanSnap Organizer, при необходимости, ознакомьтесь со
следующими руководствами.
Руководство Описание Метод ссылки
ScanSnap
Руководство по
эксплуатации
Ознакомьтесь с данным руководством, для
получения информации об основных
операциях ScanSnap, установке
программного обеспечения, методах
сканирования, различных настройках, и
управлении ScanSnap.
Выберите в меню [Пуск] →
[Все программы] →
[ScanSnap Manager] →
[Руководство по
эксплуатации ScanSnap].
ScanSnap Organizer
Руководство
пользователя
(Данное
руководство)
Ознакомьтесь с данным руководством для
получения подробной информации о
возможностях
, экранах, операционной
среде и функциях ScanSnap Organizer.
Выберите меню [Пуск] →
[Все программы] →
[ScanSnap Organizer] →
Руководство
пользователя].
Справка
ScanSnap Organizer
Смотрите Справку ScanSnap Organizer при
возникновении вопросов или проблем,
касающихся операций (например, при
настройке элементов).
Здесь дается объяснение операций,
экранов и сообщениий.
Для получения подробной
информации о запуске
Справки, смотрите
"Приложение А Запуск
Справки ScanSnap
Organizer" (
страница 45).