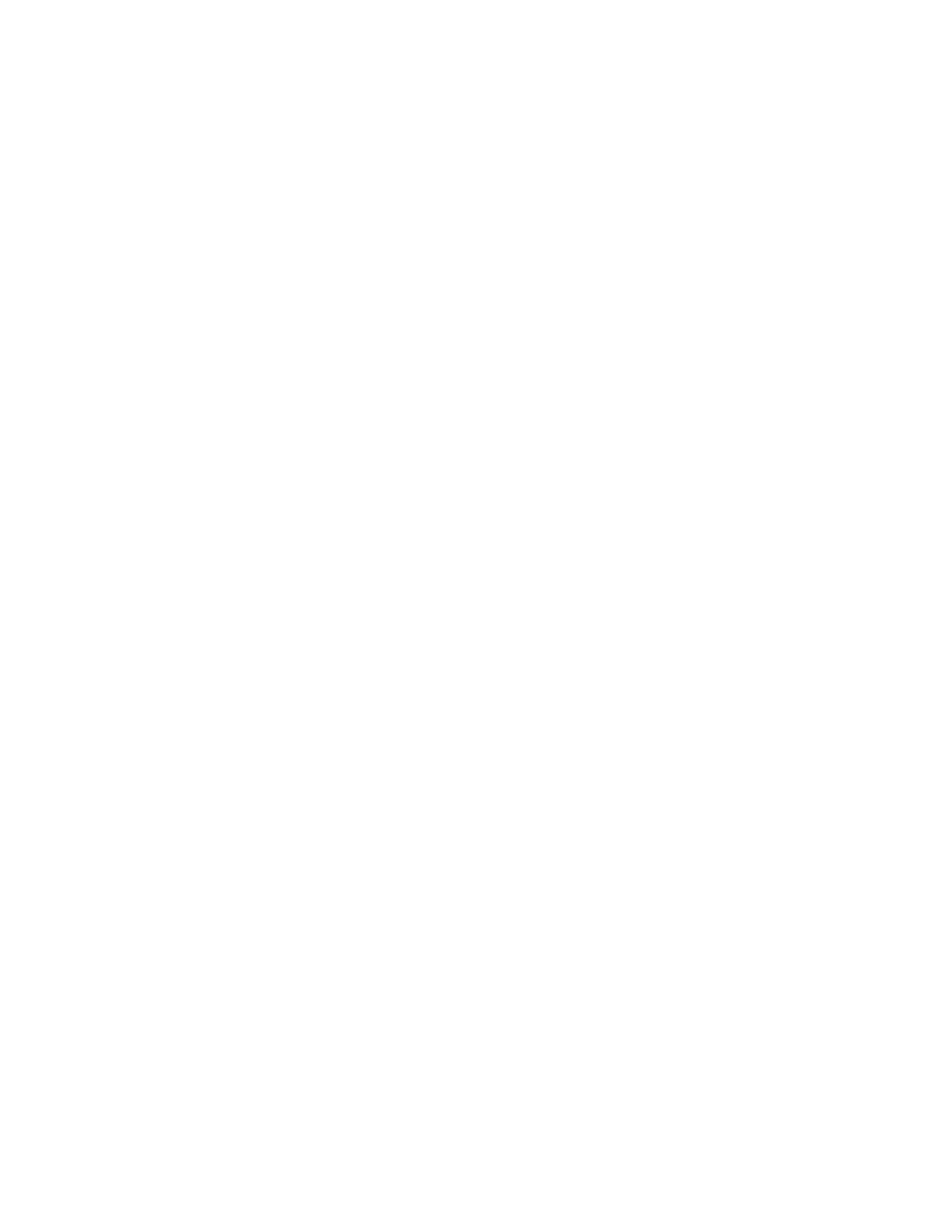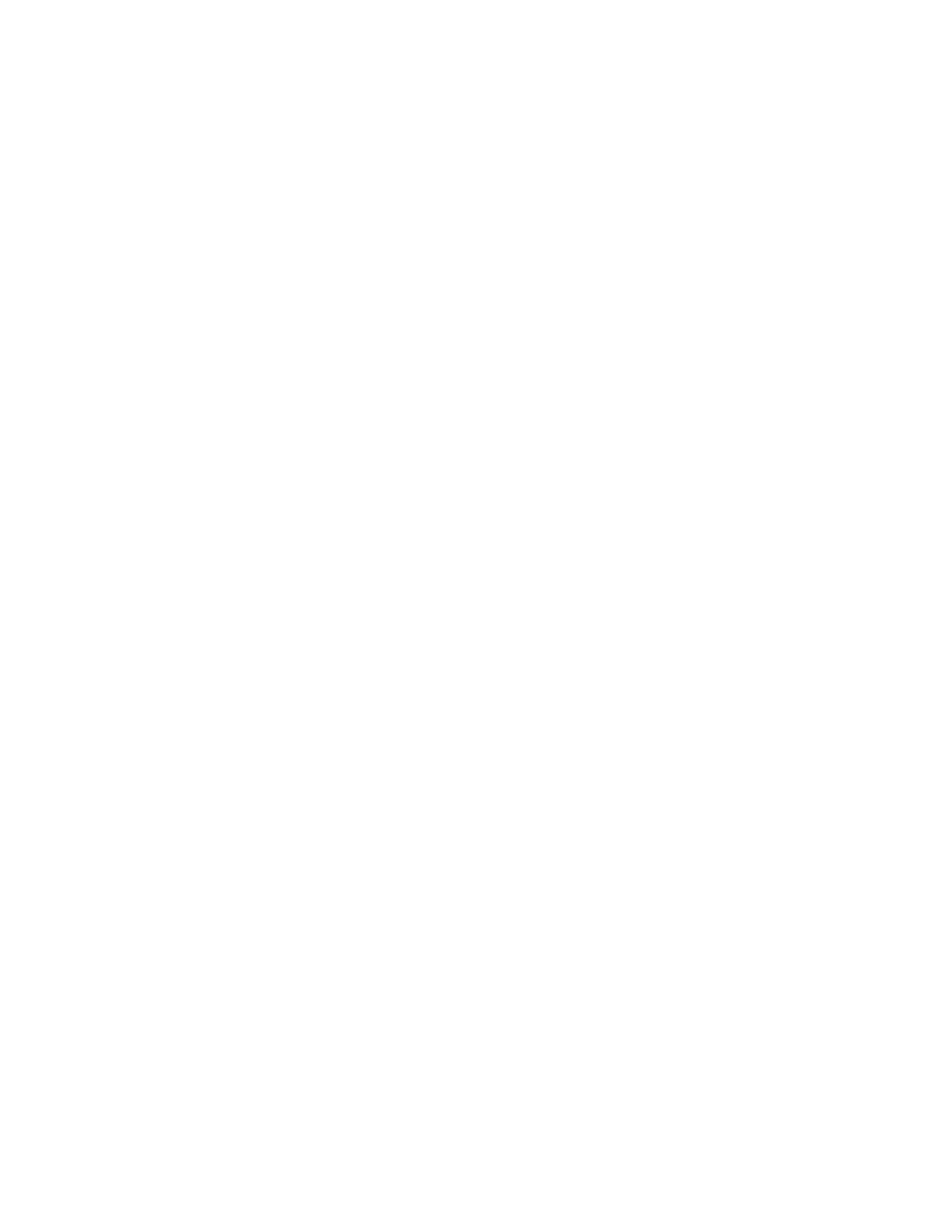
i
Содержание
Настройка печати ................................................................................................................................................. 1
Вкладка «Настройка» ............................................................................................................................... 2
Строка состояния ......................................................................................................................... 2
Печать ........................................................................................................................................... 3
Карта ............................................................................................................................................. 4
Лента ............................................................................................................................................. 4
Вкладка «Кодирование» .......................................................................................................................... 7
Вкладка «Справка и поддержка» ............................................................................................................ 8
Видеоинструкции ......................................................................................................................... 8
Справка и поддержка ................................................................................................................... 8
Чистка ........................................................................................................................................... 9
Оптимизация и регулировка печати ..................................................................................................... 10
Информация ............................................................................................................................... 10
Панели для цветной печати ...................................................................................................... 11
Перенос черного ............................................................................................................ 11
Регулировки ................................................................................................................... 14
Полупанель .................................................................................................................... 14
Профили ..................................................................................................................................... 16
Панели для черной/монохромной печати ................................................................................ 16
Оптимизация .................................................................................................................. 17
Регулировки ................................................................................................................... 18
Панель покрытия/специальной печати .................................................................................... 19
YMCKLL ...................................................................................................................................... 20
SDYMCKO ................................................................................................................................... 20
YMCPKO ..................................................................................................................................... 22
Выравнивание ............................................................................................................................ 23
Справка и поддержка ................................................................................................................. 23
Дополнительные параметры ................................................................................................................. 24
Информация ............................................................................................................................... 24
Подключение .............................................................................................................................. 25
Проводное подключение ............................................................................................... 25
Беспроводное подключение ......................................................................................... 26