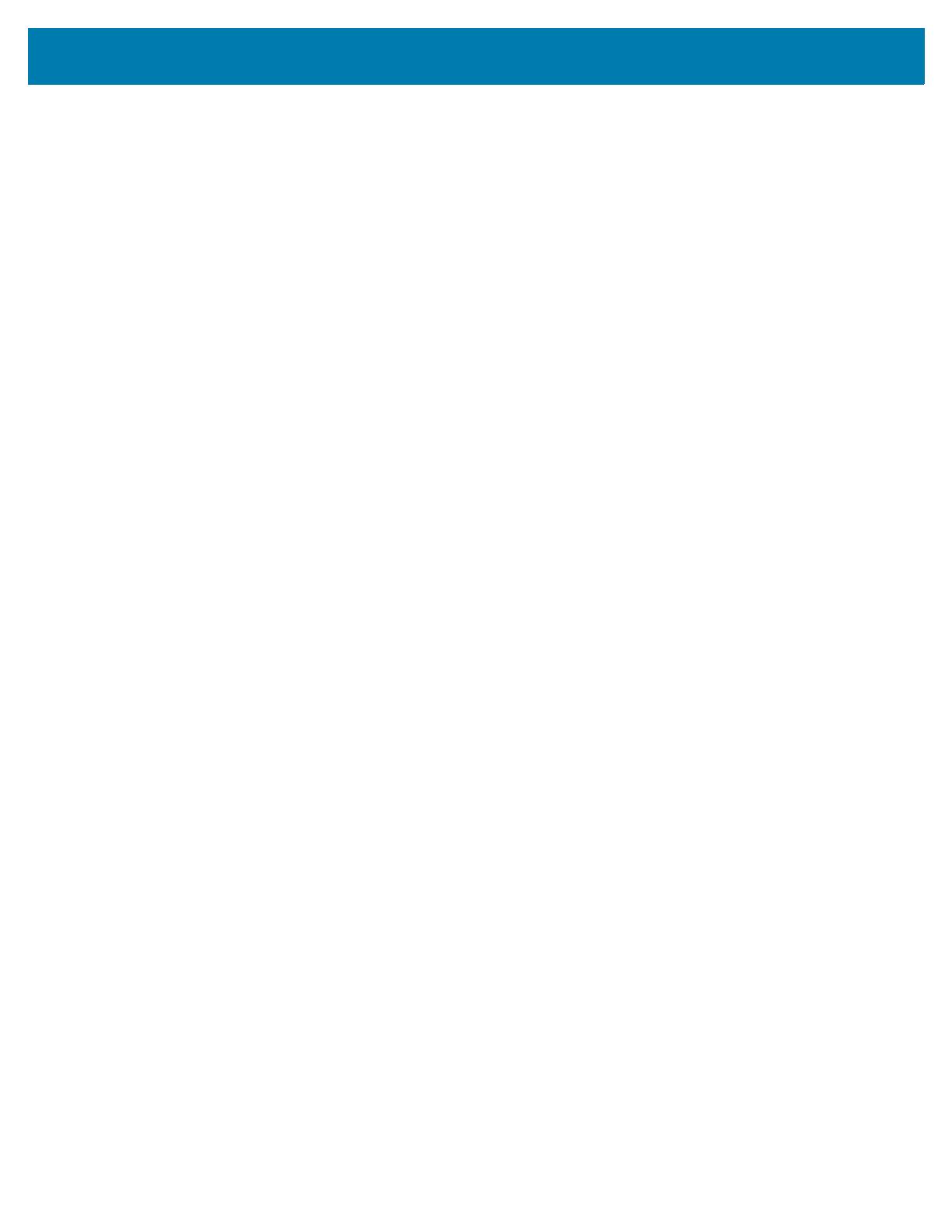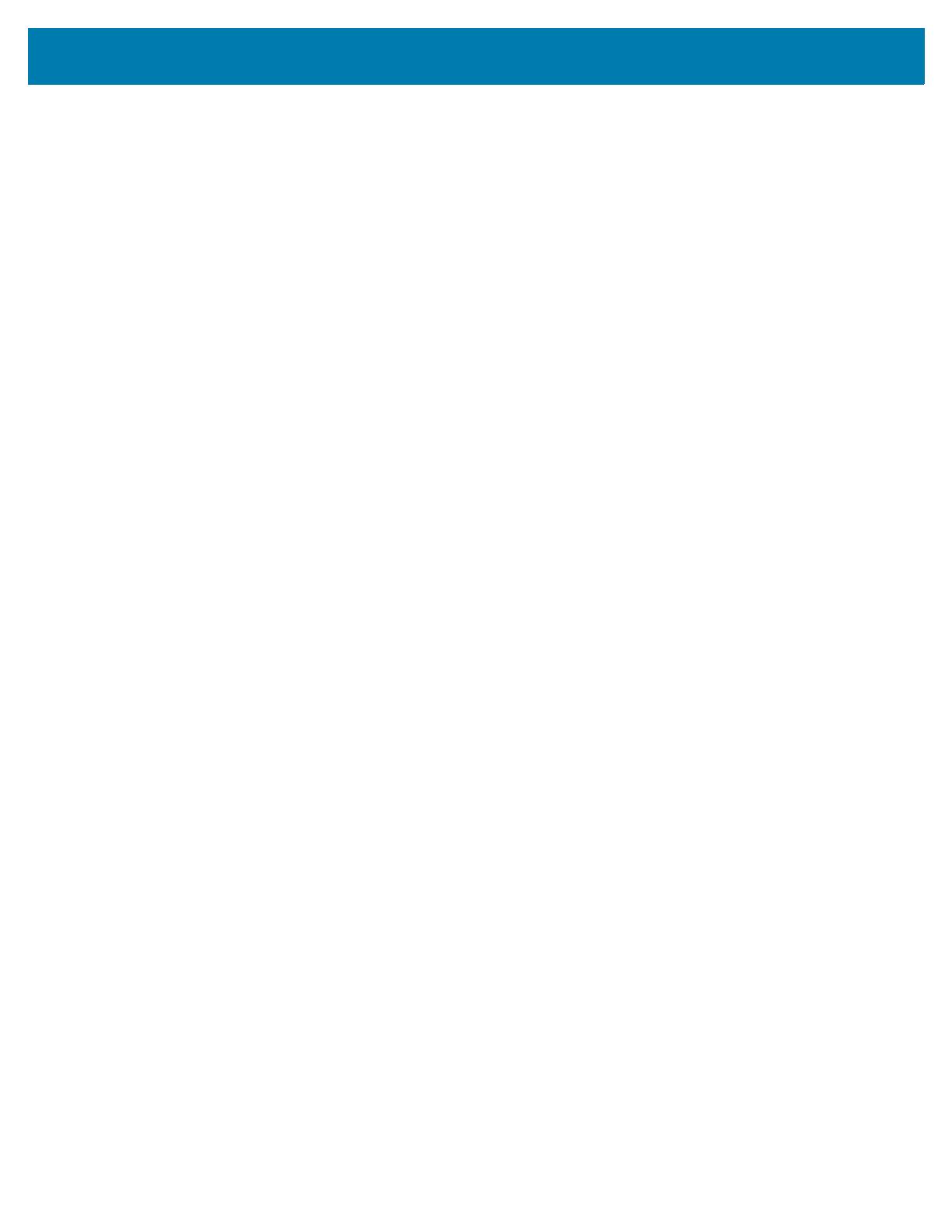
Дополнительные возможности
16
Форматы данных ISO включают преамбулу (все нули), символ запуска, данные (7 бит или 5 бит, как
определено ISO), символ остановки и символ продольного контроля избыточности (LRC). 7-битный формат
данных включает в себя 6 бит кодированных данных и 1 бит четности. 5-битный формат данных включает в
себя 4 бит кодированных данных и 1 бит четности.
Формат данных ISO включает разделитель полей данных
(символ разделения), который обеспечивает
синтаксический анализ данных закодированной дорожки. Примером разделенных полей данных может
служить формат данных ABA (дорожка 2), который включает поле номера основного счета (PAN) и
информацию о счете (дата истечения действия, код страны и т. д.).
Кодирование смарт-карт
Контактные смарт-карты
На поверхности контактной смарт-карты размещается набор контактов для подключения к электронной
схеме, встроенной в карту.
Кодирование данных в смарт-картах и считывание ранее закодированной в них информации полностью
контролируется программным приложением — участие оператора не требуется. При наличии любых проблем
с кодированием или считыванием данных обратитесь к руководству пользователя или другой
документации
для программного приложения.
В остальном принтер функционирует аналогично стандартным моделям.
Ориентация контактных смарт-карт при загрузке
Поместите карточки во входной лоток в правильной ориентации: позолоченные контакты смарт-карты
расположены на ее верхней поверхности. Убедитесь в правильности размещения карточек в устройстве
подачи.
Печать на контактных смарт-картах
При создании материалов, предназначенных для печати на контактных смарт-картах, необходимо
предусмотреть, чтобы распечатка не попадала в область контактов.
Бесконтактные смарт-карты
Бесконтактные смарт-карты используют для кодирования не набор контактов, а встроенный чип и различные
радио-технологии с небольшим радиусом действия. Принтер перемещает карту в место размещения антенны
в тракте подачи карты и выполняет ее кодирование или декодирование.
В остальном принтер функционирует как обычно.
Ориентация бесконтактных смарт-карт при загрузке
Бесконтактные смарт-карты загружаются так же, как и обычные карты.
Печать на бесконтактных смарт-картах
При создании материалов, предназначенных для печати на бесконтактных смарт-картах, необходимо
предусмотреть, чтобы распечатка не попадала в область микросхемы смарт-карты, т. е. на обеих сторонах
карточки распечатка не должна располагаться над или под областью микросхемы смарт-карты.