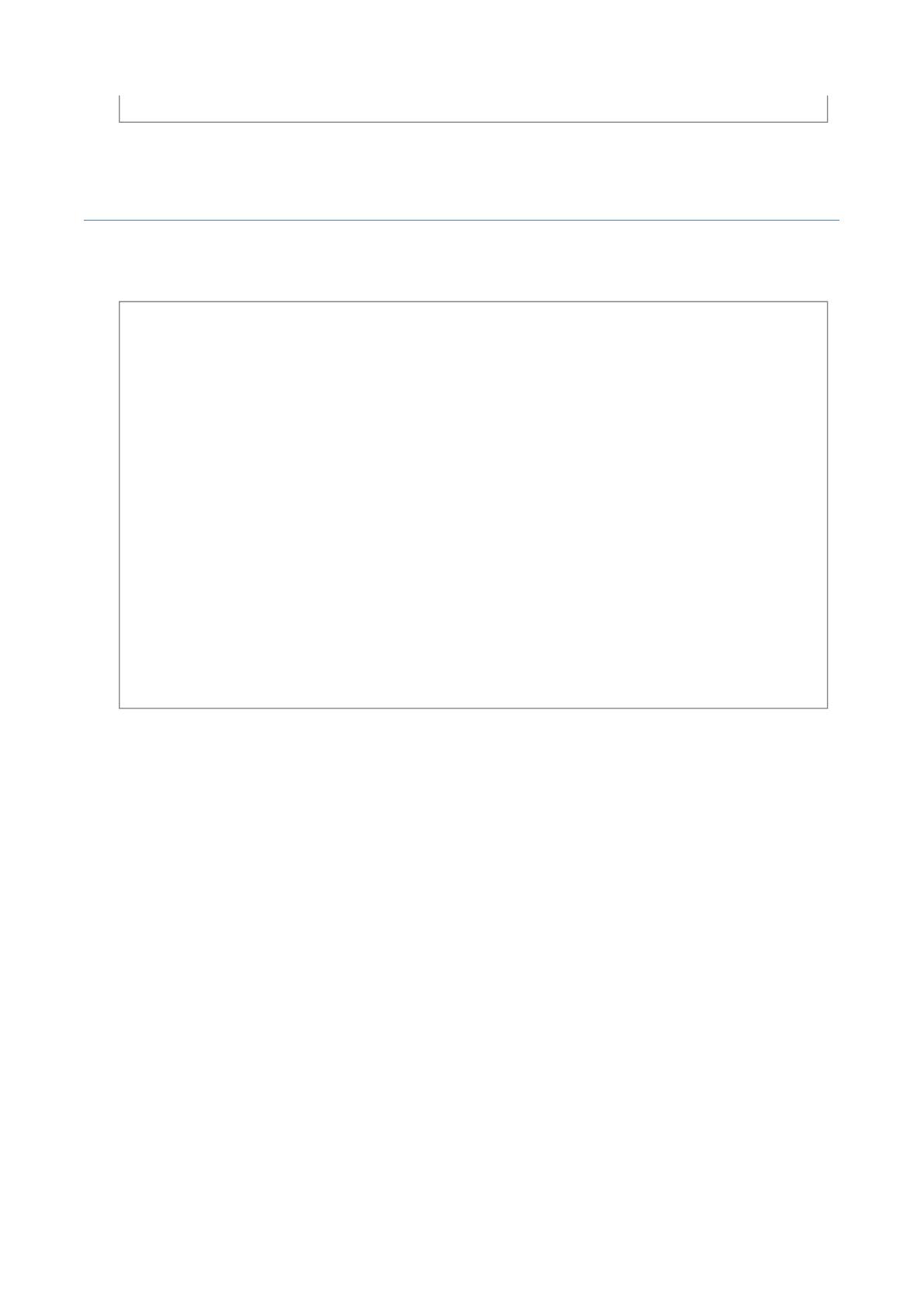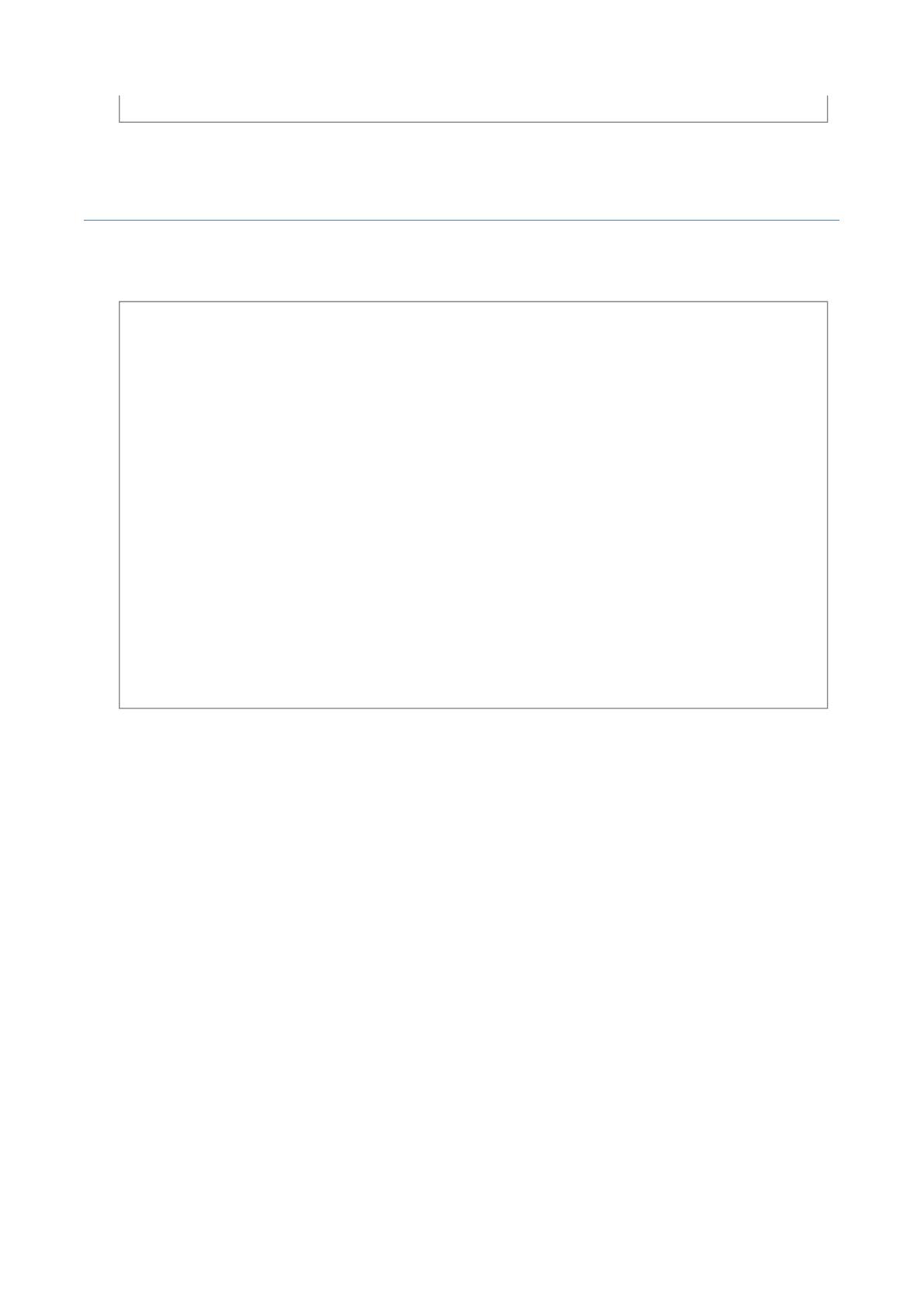
Настройка параметров совместного использования принтера
Установив в сети сервер печати, с его помощью можно эффективно управлять заданиями на печать.
Кроме того, на компьютере через сеть можно установить дополнительный драйвер принтера для
аппарата, добавив его к серверу печати.
1
Откройте папку принтеров.
"Основные операции в среде Windows"
2
Откройте вкладку [Общий доступ].
В ОС Windows 2000/XP/Vista:
Щелкните правой кнопкой мыши значок аппарата, затем во всплывающем меню выберите [Общий
доступ].
В ОС Windows 7:
3
Выберите [Общий доступ к данному принтеру] или [Сетевое имя], и введите сетевое имя
окончательной обработки печати, таких как масштабирование или настройка поля переплета.
ВАЖНО
Ограничения на установку в качестве сервера печати компьютера с 64-разрядной
операционной системой
Если на компьютерах используется одна из нижеперечисленных 32-разрядных операционных
систем, не удастся загрузить через сеть в компьютеры дополнительный драйвер принтера,
необходимый для установки в качестве сервера печати компьютера с 64-разрядной операционной
системой.
Windows 2000
Windows XP (если не установлены пакеты обновления
или SP1)
Примите во внимание, что, возможно, не удастся загрузить драйвер в компьютер, использущий
одну из указанных 32-разрядных операционных систем. Если загрузка пройдет успешно,
возможно, не удастся открыть диалоговое окно настройки печати.
Ограничения на установку в качестве сервера печати компьютера с 32-разрядной
операционной системой
Если на компьютерах используется 64-разрядная операционная система, не удастся загрузить
через сеть в компьютеры дополнительный драйвер принтера, необходимый для установки в
качестве сервера печати компьютера с одной из нижеперечисленных 32-разрядных операционных
систем.
Windows 2000
Windows XP (если не установлен пакет обновления или SP1)
1. Щелкните правой кнопкой мыши значок аппарата, затем во всплывающем меню выберите
[Свойства принтера].
2. Откройте вкладку [Общий доступ].
Pa
e 2 of 12Печать
28/09/2011file://P:\Laser\E249MA
C
nus
Update\PM\Deliverables\Sponsor\To Sponsor\2011.
...