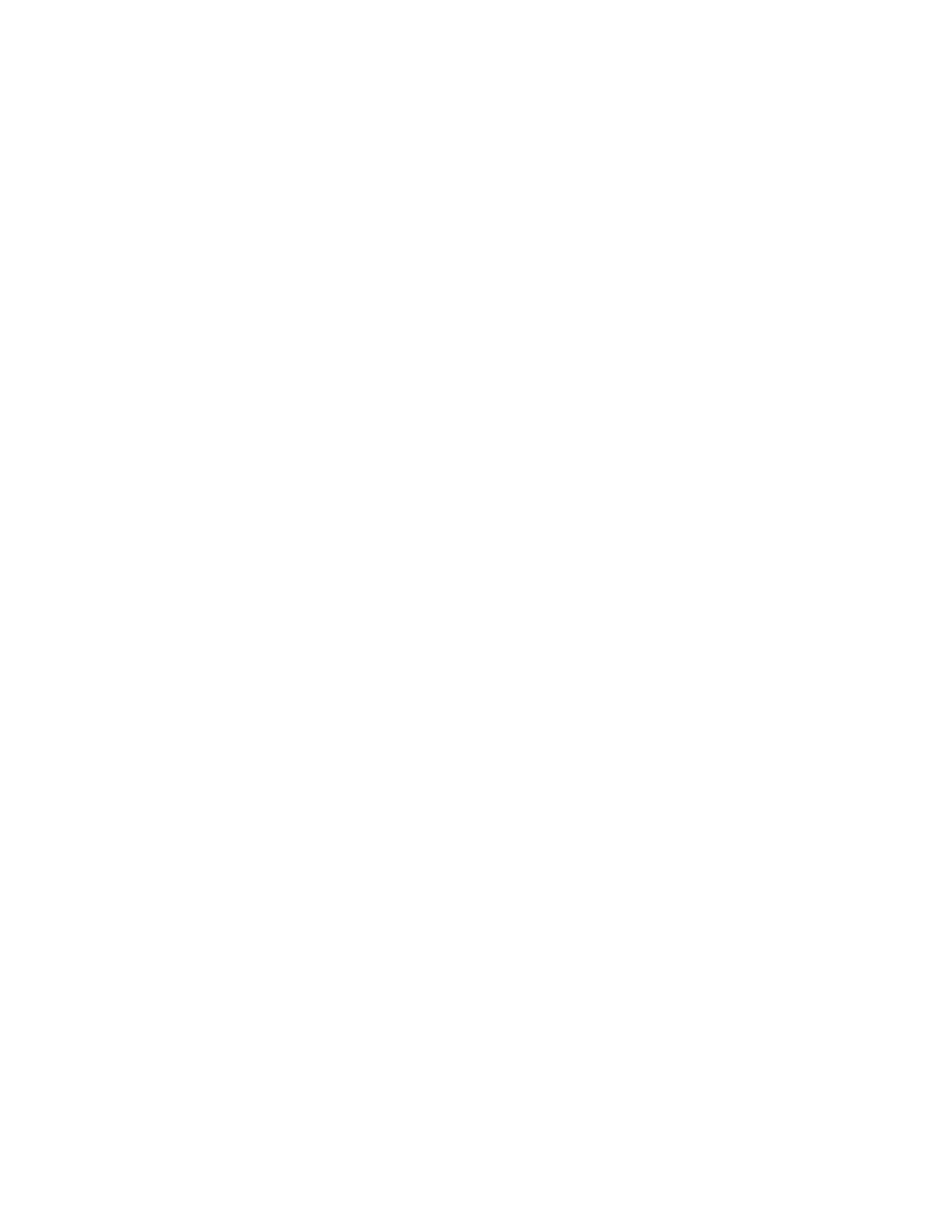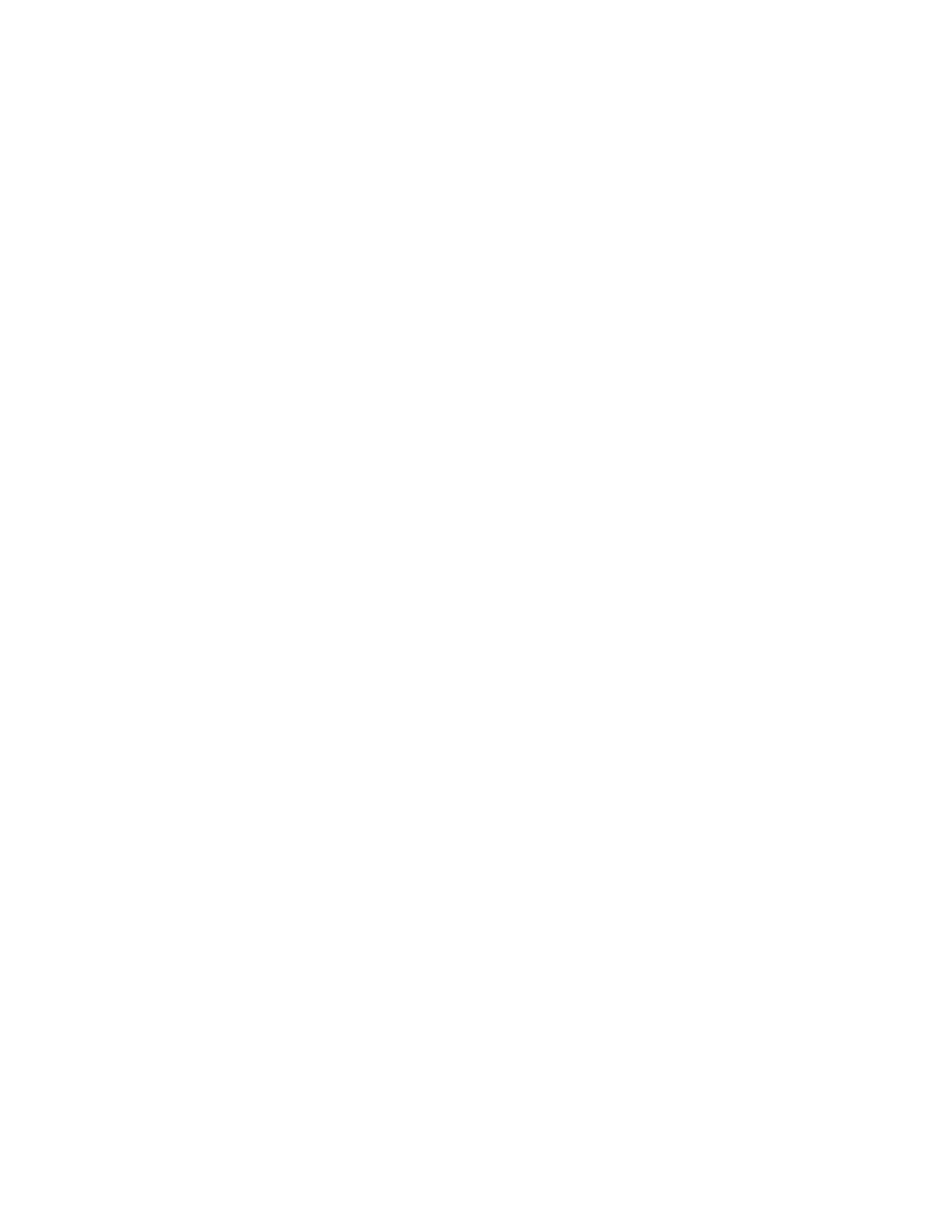
ПРИМЕЧАНИЕ
• Если приложение QR Code App уже установлено на МФП, перейдите к процедуре Установка
мобильных приложений на мобильное устройство.
• Необходима поддержка протокола IPv4; дополнительную информацию и помощь вы можете
получить у Системного администратора устройства.
1. На домашнем экране МФП выберите значок Приложение Xerox App Gallery.
2. Войдите в учетную запись App Gallery, указав Имя пользователя и Пароль .
3. Найдите приложение QR Code.
4. Выберите Установка .
Если приложение уже было установлено и доступна новая версия, кнопка будет отображаться
под именем Обновить. Дополнительную информацию можно найти в Руководстве пользователя
Xerox App Gallery; см. ссылки Онлайн-справка и документация в конце этого руководства.
5. Выберите Соглашаюсь с «Условиями и соглашениями.»
6. Следуйте всем инструкциям на экране, чтобы завершить установку Приложения.
7. Чтобы выйти и закрыть приложение Xerox App Gallery, нажмите кнопку Выход.
Установка мобильных приложений на
мобильное устройство
СОВЕТ
Если на вашем мобильном устройстве уже установлено приложение для сканирования
/распознавания QR-кодов и мобильное приложение Xerox, перейдите к процедуре Сканирование
QR-кода на многофункциональном принтере Xerox (МФП).
ПРИМЕЧАНИЕ
Если на вашем мобильном устройстве уже установлено приложение для сканирования
/распознавания QR-кодов, вы можете использовать его, чтобы отсканировать второй QR-код из
приложения QR Code App на МФП. Этот второй QR-код отображает на вашем мобильном устройстве
веб-страницу, на которой вы можете просмтаривать мобильные приложения Xerox.
1. Перейдите в магазин мобильных приложений для вашего устройства.
2. Найдите необходимые приложения.
• Найдите мобильное приложение Xerox, например Xerox
®
Mobile Print Portal или Xerox
®
Mobile
Link.
• Найдите приложение для сканирования / распознавания QR-кодов.
ПРИМЕЧАНИЕ
Вы можете установить одно или несколько приложений на мобильном устройстве, в том числе
перечисленные в этом шаге.
3. Установите необходимые приложения на свое мобильное устройство.