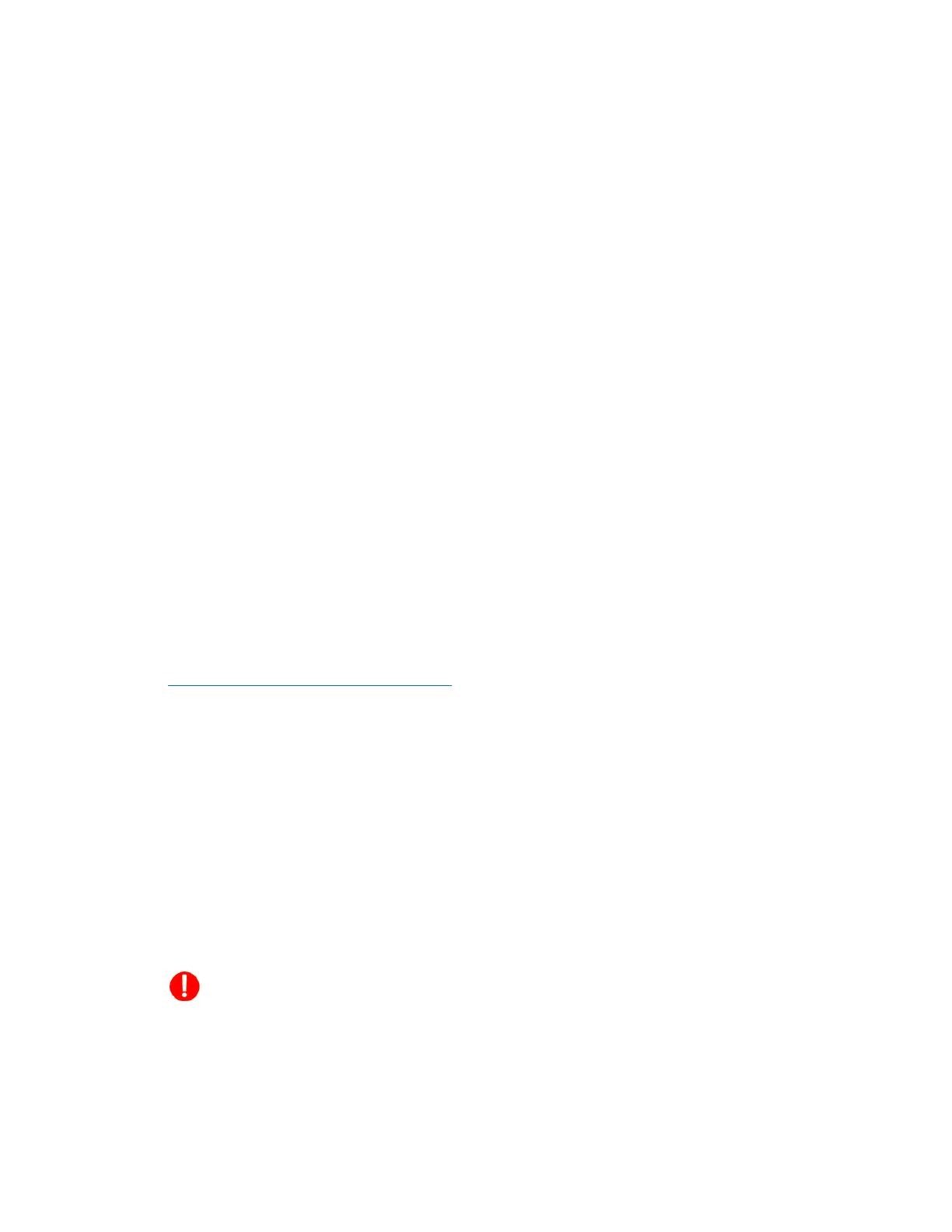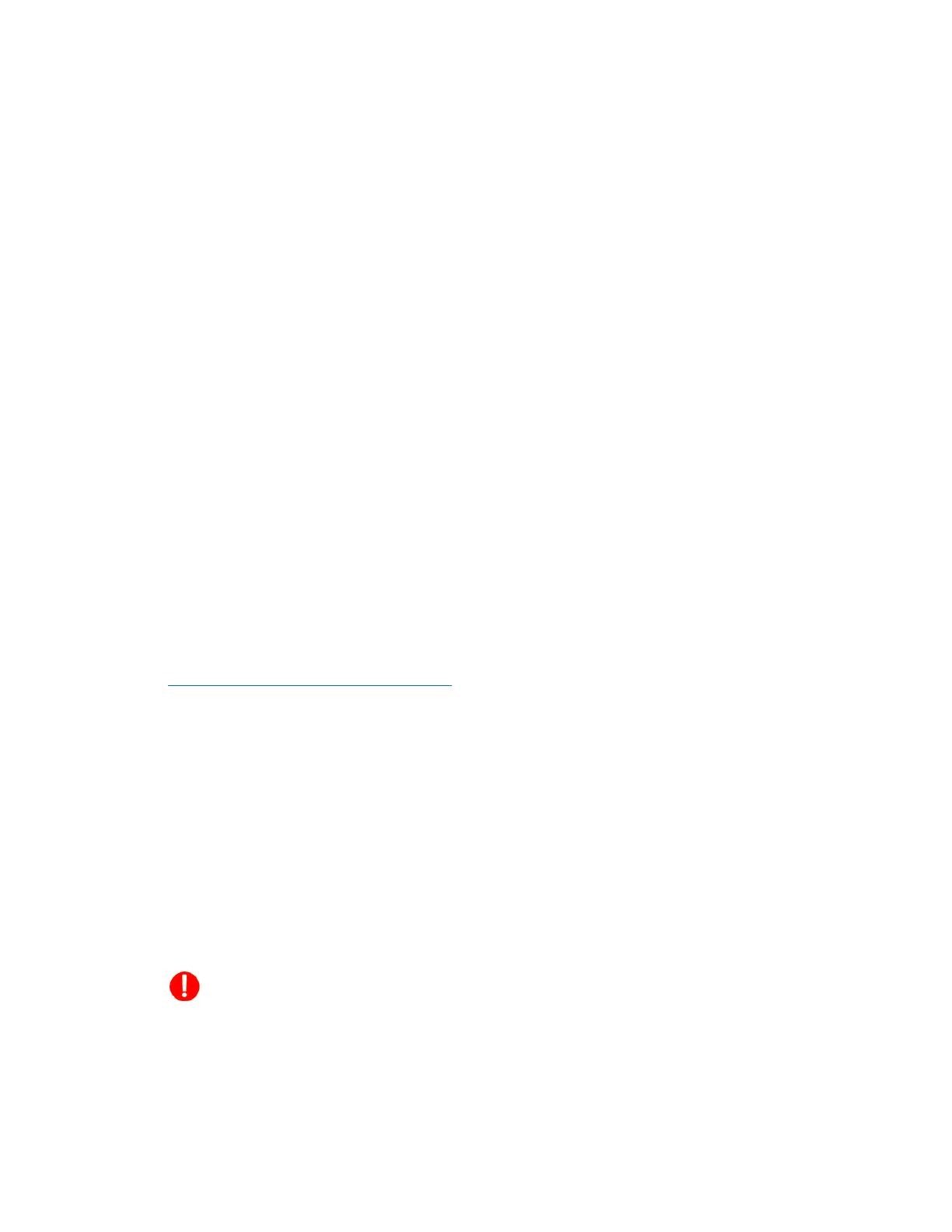
ConnectKey Share to Cloud Настройка устройства
ConnectKey Share to Cloud Руководство пользователя
На устройствах 57xx, 75xx и 8700/8900: Свойства > Подключение > Протоколы
> IP.
На всех остальных поддерживаемых устройствах: Свойства > Подключение >
Настройка > Активное подключение (проводное или беспроводное) >
Изменить... > IP > Изменить... > DNS.
В последнем случае нужно нажать кнопку Изменить в столбце Действие
пользовательского интерфейса администратора.
Secure HTTP
Для работы приложения Xerox ConnectKey™ Share to Cloud требуется, чтобы был включен
протокол Secure HTTP. В зависимости от устройства его можно включить в указанных
ниже разделах.
На устройствах 57xx, 75xx и 8700/8900: Свойства > Подключение > Протоколы
> HTTP > Secure HTTP (SSL).
На всех остальных поддерживаемых устройствах: Свойства > Подключение >
Настройка > HTTP > Изменить... > Весь трафик через SSL.
В последнем случае нужно нажать кнопку Изменить в столбце Действие
пользовательского интерфейса администратора.
Проверка сертификатов SSL
Если вы хотите, чтобы во время передачи файлов проверялись сертификаты SSL, нужно
загрузить на МФУ правильный файл центра сертификации. Для Xerox ConnectKey™ Share
to Cloud этот файл от компании Verisign доступен по адресу
http://www.verisign.com/support/roots.html. Найдите файл VeriSign Class 3 Public Primary
CA и загрузите его на МФУ.
Чтобы загрузить сертификат, откройте на поддерживаемом устройстве следующий
раздел: Свойства > Безопасность > Сертификаты > Сертификаты безопасности >
Корневые и промежуточные доверенные сертификаты > Установка внешних
корневых и промежуточных доверенных сертификатов.
Чтобы выбрать и установить сертификат, следуйте указанным инструкциям. Он появится
в списке установленных сертификатов.
Кроме того, нужно включить проверку сертификатов SSL в указанных ниже разделах.
На устройствах 57xx: Свойства > Общие настройки > Настройка
пользовательского режима > Проверить сертификаты сервера.
На всех остальных поддерживаемых устройствах: Свойства > Общие настройки
> Настройка дополнительного режима > Проверить сертификаты сервера.
ВНИМАНИЕ
Передаваемые вами данные будут шифроваться без проверки сертификатов SSL. Однако
если не включить ее, МФУ будет уязвимо к подмене сертификатов SSL и атакам типа
«злоумышленник в середине».