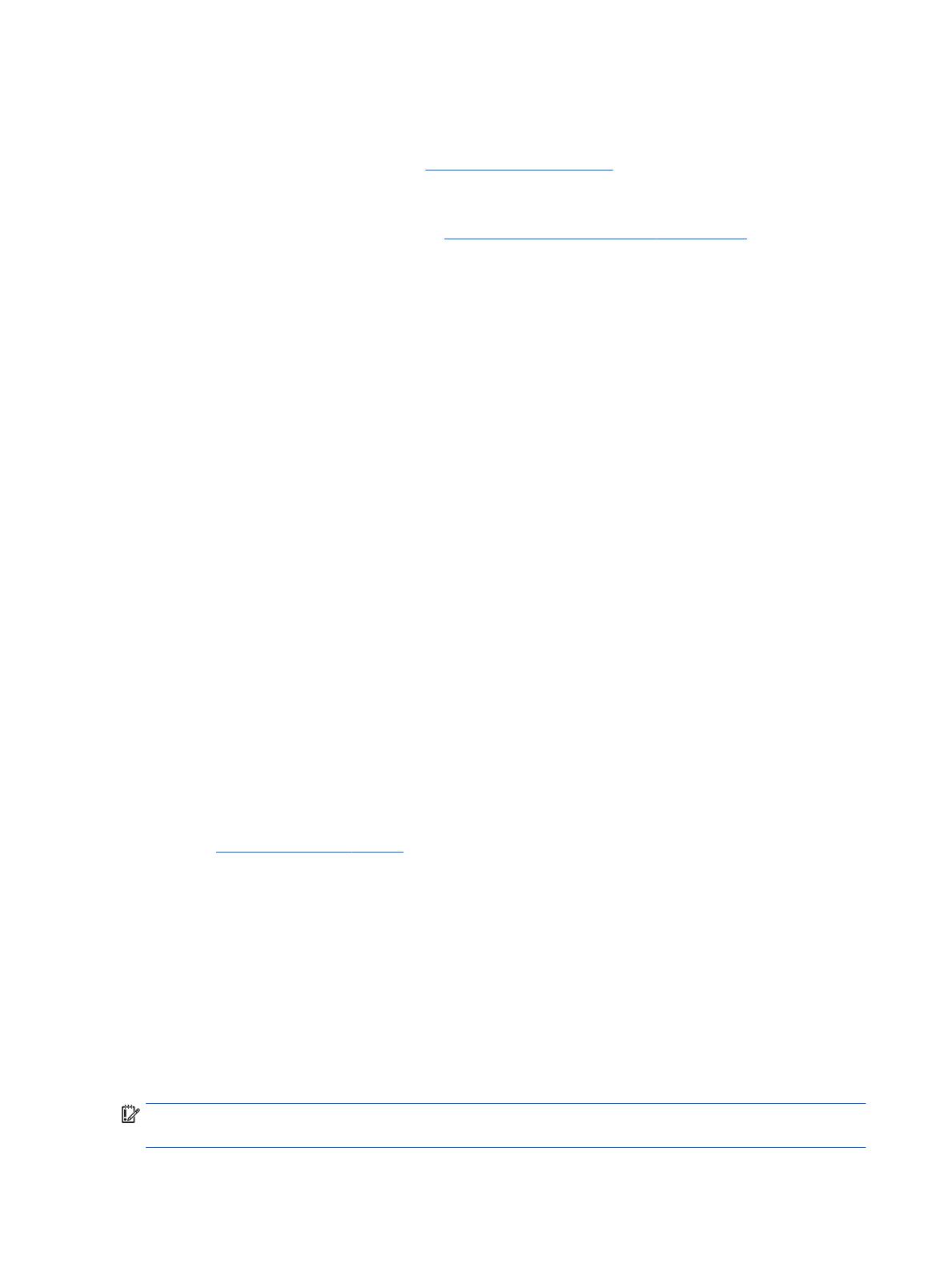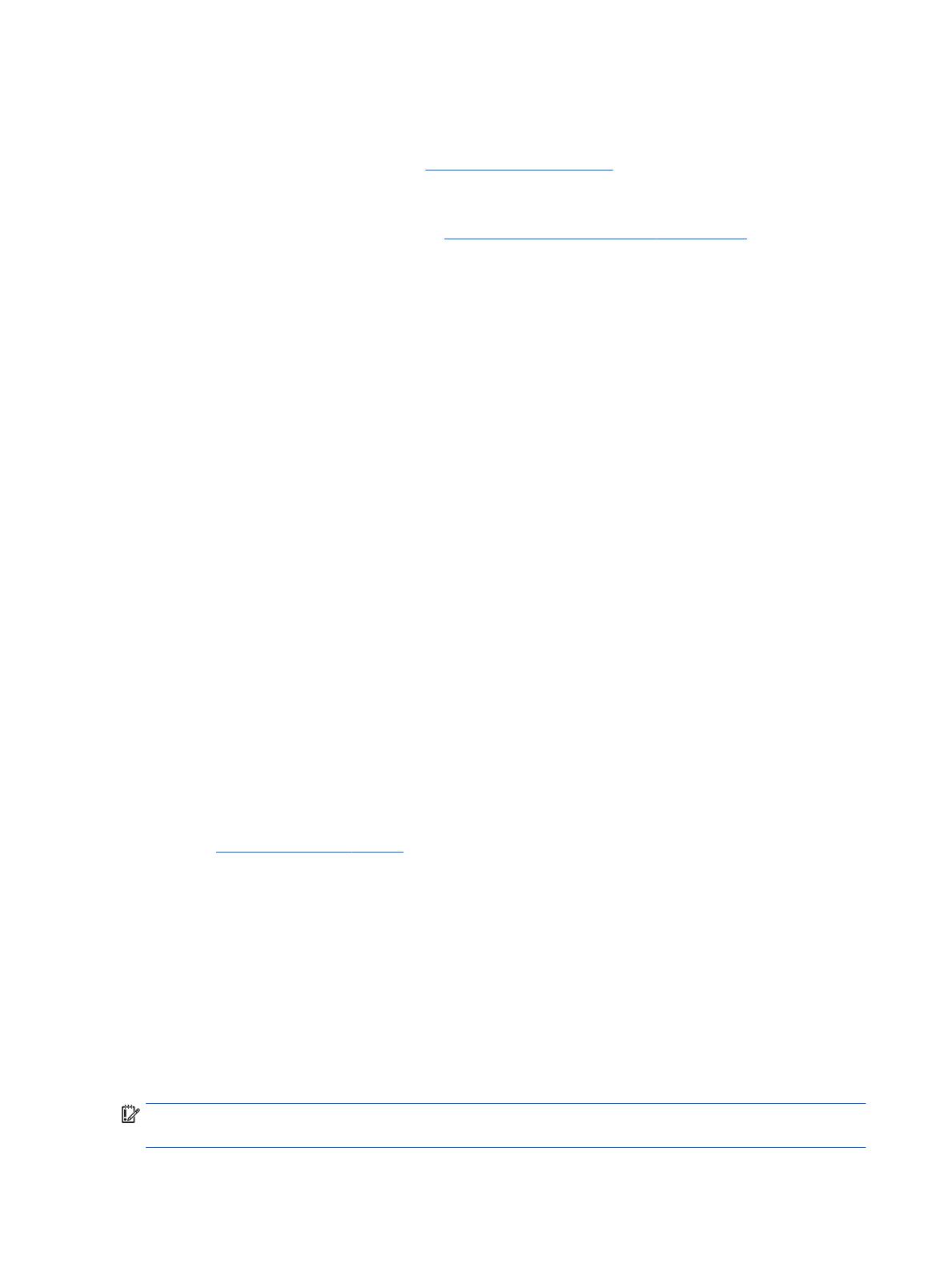
●
Якщо на комп’ютері немає розділу Windows або розділу відновлення, робочий носій можна
отримати від служби підтримки. Див. брошуру Worldwide Telephone Numbers (Список телефонних
номерів), що постачається з комп’ютером. Контактні відомості також можна знайти на веб-сайті
компанії HP. Перейдіть на веб-сайт http://www.hp.com/support, виберіть свою країну або регіон і
дотримуйтеся вказівок на екрані.
Щоб створити контрольні точки відновлення системи та резервні копії особистої інформації,
використовуйте засоби Windows, див. Використання засобів Windows на сторінці 5.
●
Якщо на комп’ютері немає розділу Windows або розділу відновлення, можна створити носій для
відновлення за допомогою HP Recovery Manager після успішного налаштування комп'ютера. Якщо
жорсткий диск буде пошкоджено
, ви зможете відновити систему за допомогою такого носія. Під
час відновлення системи операційна система та заводське програмне забезпечення повторно
встановлюються, після чого відбувається налаштування програмних параметрів. Носій
відновлення HP можна також використовувати для індивідуального налаштування системи або
відновлення заводських параметрів системи під час заміни жорсткого диска.
◦
Можна створити лише один набір носіїв для відновлення системи. Зберігайте ці засоби
відновлення в безпечному місці та поводьтеся з ними обережно.
◦
Програма HP Recovery Manager перевіряє комп’ютер і визначає місткість, необхідну для
створення носія.
◦
Для створення дисків відновлення системи комп’ютер має бути оснащено пристроєм для
читання оптичних дисків із можливістю запису DVD-дисків; також потрібно використовувати
тільки високоякісні чисті диски DVD-R, DVD+R, DVD-R DL, DVD+R DL. Не використовуйте диски
з підтримкою перезапису, наприклад CD±RW, DVD±RW, двошарові диски DVD±RW або диски
BD-RE (диски Blu-ray з можливістю перезапису), оскільки вони несумісні з програмою HP
Recovery Manager. Натомість можна скористатися високоякісною чистою флеш-пам’яттю USB.
◦
Якщо комп’ютер не обладнано вбудованим пристроєм для читання оптичних дисків із
можливістю запису DVD-дисків, а вам потрібно створити DVD-диск для відновлення системи,
можна використовувати зовнішній пристрій для читання оптичних дисків (не входить до
комплекту постачання). Якщо ви використовуєте зовнішній пристрій для читання оптичних
дисків, його слід під’єднати безпосередньо до порту USB вашого комп’ютера. Пристрій для
читання дисків не можна підключати до порту USB на іншому зовнішньому пристрої,
наприклад USB-концентраторі. Якщо не вдалося створити DVD-диск самостійно, можна
придбати диски відновлення для свого комп'ютера в компанії HP. Див. брошуру Worldwide
Telephone Numbers (Список телефонних номерів), що постачається з комп’ютером. Контактні
відомості також можна знайти на веб-сайті компанії HP. Перейдіть на веб-сайт
http://www.hp.com/support, виберіть свою країну або регіон і дотримуйтеся вказівок на
екрані.
◦
Перед початком створення носія для відновлення системи переконайтеся, що комп’ютер
підключено до мережі змінного струму.
◦
Процес створення може тривати до однієї години та більше. Не переривайте процес
створення.
◦
Якщо потрібно, можна вийти з програми, до того як буде завершено створення всіх DVD-
дисків для відновлення системи. Програма HP Recovery Manager завершить запис поточного
DVD. Під час наступного запуску програми HP Recovery Manager буде запропоновано
продовжити процес створення.
Щоб створити носій відновлення HP Recovery, виконайте наведені нижче дії.
ВАЖЛИВО. Якщо у вас планшет зі знімною клавіатурою, перш ніж виконувати наведені нижче дії,
під'єднайте її до розніму для закріплення клавіатури.
4 Розділ 3 Резервне копіювання, відновлення та повернення