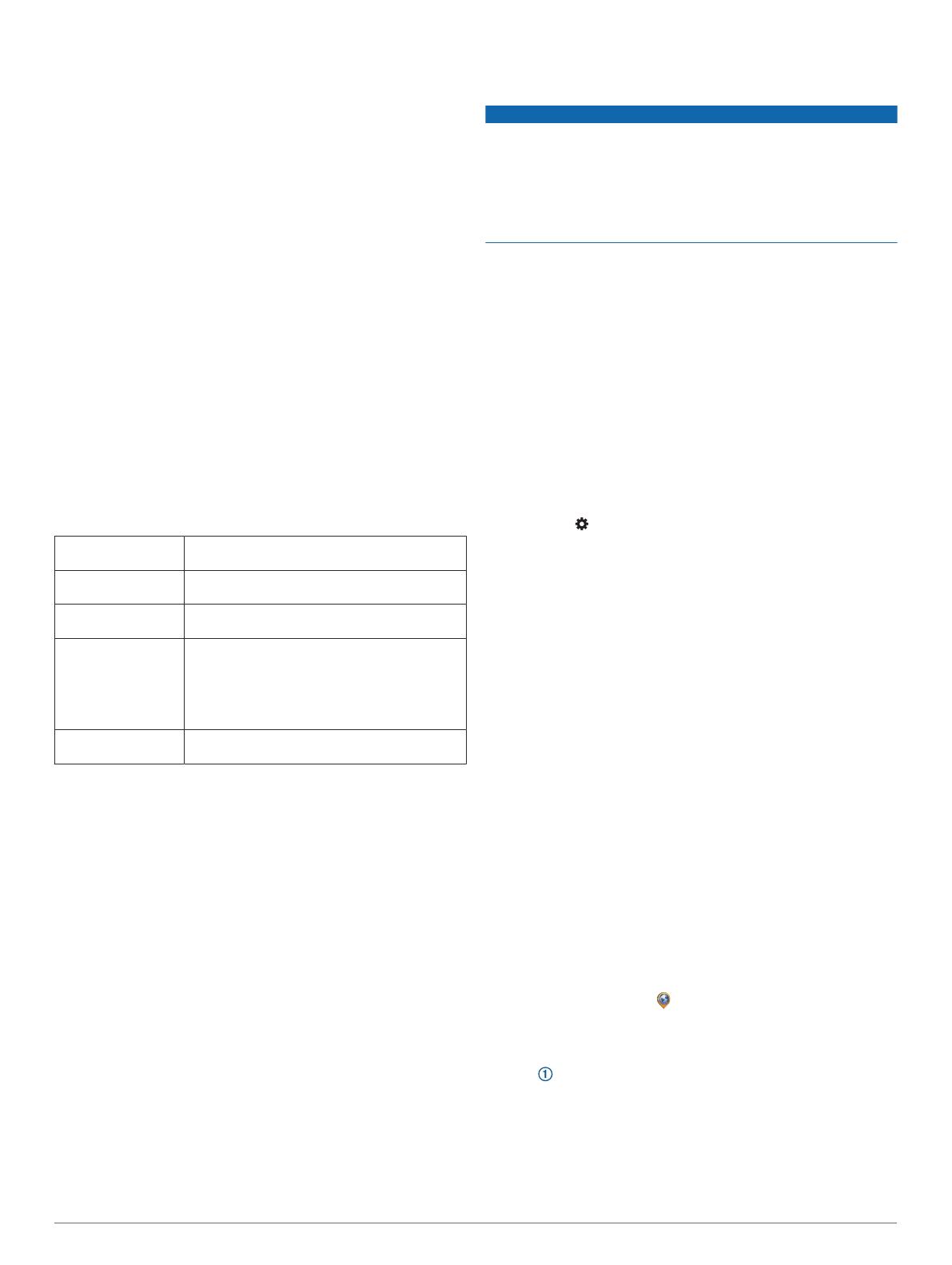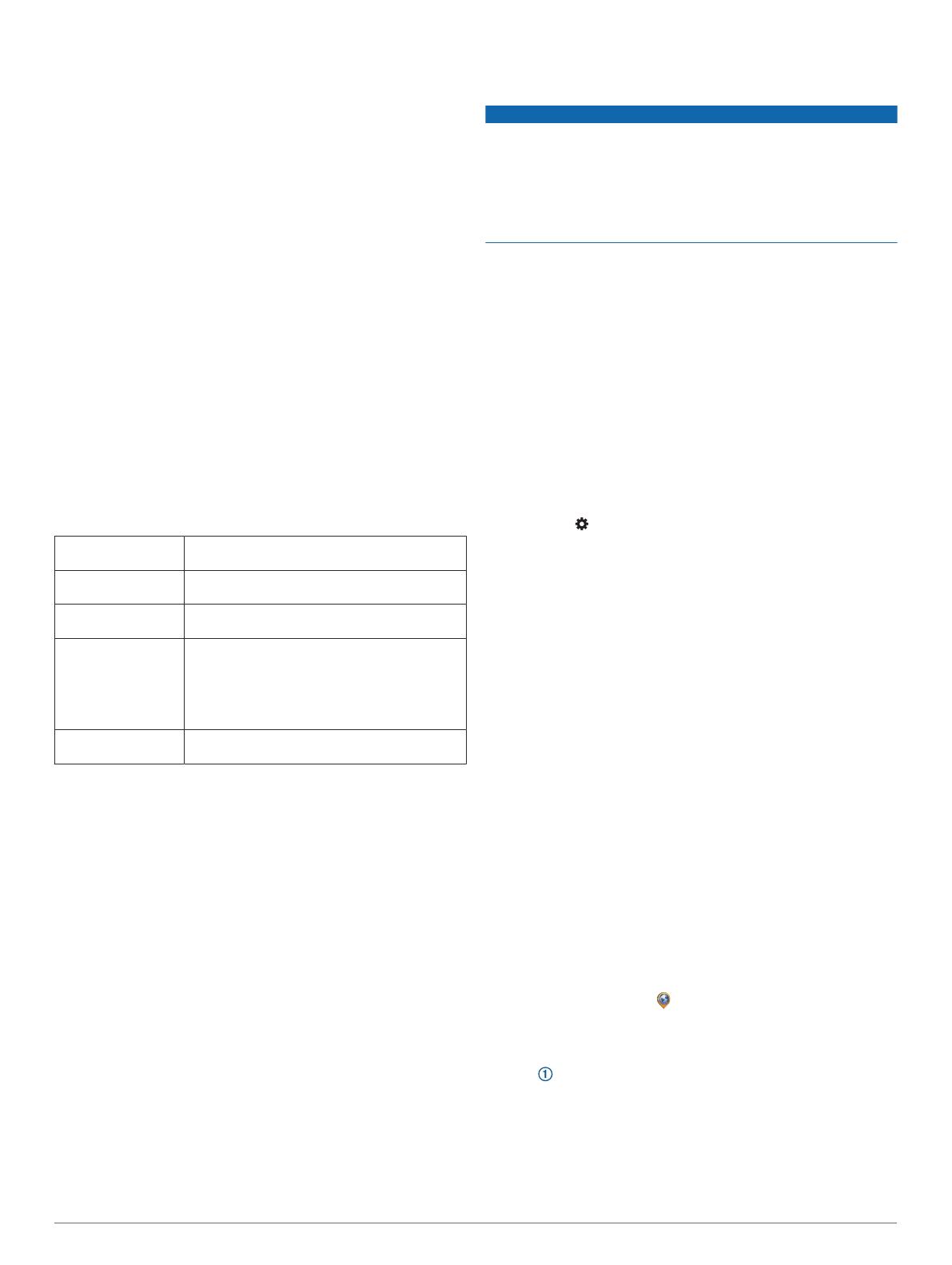
2
Выберите один из следующих вариантов:
• Чтобы удалить все сохраненные беспроводные сети и
сопряженные устройства, выберите Сброс
устройства > Сброс настроек сети.
Эта функция не удаляет другие данные пользователя.
• Чтобы удалить все пользовательские данные и
сбросить все настройки до заводских значений по
умолчанию, выберите Сброс устройства >
Восстановление настроек по умолчанию.
Эта функция удаляет историю поездок, приложения,
учетные записи, настройки, сохраненные сети,
сопряженные устройства и все прочие данные
пользователя. Установленные карты не удаляются.
Файлы пользователя в папке Garmin не могут быть
удалены.
Информация об устройстве
Просмотр нормативной информации и
сведений о соответствии стандартам
(электронная этикетка)
1
В меню настроек проведите пальцем по экрану вниз.
2
Выберите Информация об устройстве > Нормативная
информация.
Технические характеристики
Диапазон рабочих
температур
От -20° до 55 °C (от -4° до 131 °F)
Диапазон темпе-
ратур для зарядки
От 0° до 45 °C (от 32° до 113 °F)
Радиочастотный
диапазон/протокол
2,4 ГГц при 19.5 дБм
Питание Источник питания автомобиля с использова-
нием входящего в комплект автомобильного
кабеля питания. Источник питания перемен-
ного тока с использованием дополнительного
аксессуара (только для использования в
домашних условиях или в офисе).
Тип элемента
питания
Перезаряжаемая литий-ионная батарея
Зарядка устройства
ПРИМЕЧАНИЕ. для данного изделия Класса III должно
использоваться питание от источника LPS.
Аккумулятор устройства можно зарядить любым из
следующих способов.
• Установите устройство в крепление и подключите
крепление к источнику питания транспортного средства.
• Подключите устройство к дополнительному зарядному
устройству, например к сетевому адаптеру.
Одобренный адаптер переменного/постоянного тока
Garmin, который подходит для использования в жилых и
офисных помещениях, можно приобрести у дилера
Garmin или на веб-сайте www.garmin.com. При
подключении к адаптеру стороннего производителя
зарядка устройства может выполняться медленно.
Обслуживание устройства
Центр технической поддержки Garmin
Перейдите на веб-сайт support.garmin.com для получения
справки и информации, например руководств по
эксплуатации продуктов, часто задаваемых вопросов,
видеороликов, а также поддержки пользователей.
Обновление программного обеспечения с
помощью сети Wi‑Fi
УВЕДОМЛЕНИЕ
Для обновления программного обеспечения может
потребоваться загрузка файлов большого размера с
помощью устройства. Это может привести к расходованию
месячного объема интернет-трафика, либо ваш поставщик
интернет-услуг может взимать за это плату. Обратитесь к
поставщику интернет-услуг для получения дополнительной
информации о платежах и ограничениях на данные.
Вы можете обновлять программное обеспечение,
подключая устройство к сети Wi‑Fi с доступом в Интернет.
Это позволяет своевременно обновлять устройство, не
подключая его к компьютеру.
1
С помощью кабеля USB из комплекта подключите
устройство к внешнему источнику питания.
ПРИМЕЧАНИЕ. адаптер питания USB не входит в
комплект поставки. Перейдите на страницу продукта на
веб-сайте garmin.com, чтобы приобрести
дополнительный адаптер питания.
2
Подключите устройство к сети Wi‑Fi (Подключение к
беспроводной сети, стр. 8).
При подключении к сети Wi‑Fi устройство автоматически
проверит наличие обновлений и отобразит уведомление
о доступных обновлениях.
3
Выберите > Обновление системы.
На экране устройства отобразятся доступные
обновления программного обеспечения. Если доступно
обновление, сообщение Доступно обновление будет
отображено под надписью ПО.
4
Нажмите кнопку Загрузить.
5
При необходимости прочтите лицензионные соглашения
и выберите Принять все, чтобы принять условия
соглашений.
ПРИМЕЧАНИЕ. если вы не согласны с условиями
лицензионного соглашения, вы можете нажать
Отклонить. Это остановит процесс обновления. Вы не
можете устанавливать обновления, пока не примете
условия лицензионного соглашения.
6
Устройство должно быть подключено к внешнему
источнику питания и находиться в зоне действия сети
Wi‑Fi до завершения процесса обновления.
Обновление программного обеспечения с
помощью Garmin Express
™
Вы можете загрузить и установить актуальные обновления
программного обеспечения для устройства с помощью
приложения Garmin Express.
1
Если на вашем компьютере не установлено приложение
Garmin Express, перейдите на веб-страницу garmin.com
/express и следуйте инструкциям на экране, чтобы
установить его (УстановкаGarmin Express, стр. 10).
2
Откройте приложение Garmin Express.
3
Подключите устройство к компьютеру с помощью кабеля
micro-USB.
Маленький разъем кабеля подключается к порту micro-
USB на устройстве Garmin Catalyst, а большой разъем
подключается к свободному порту USB на компьютере.
Информация об устройстве 9