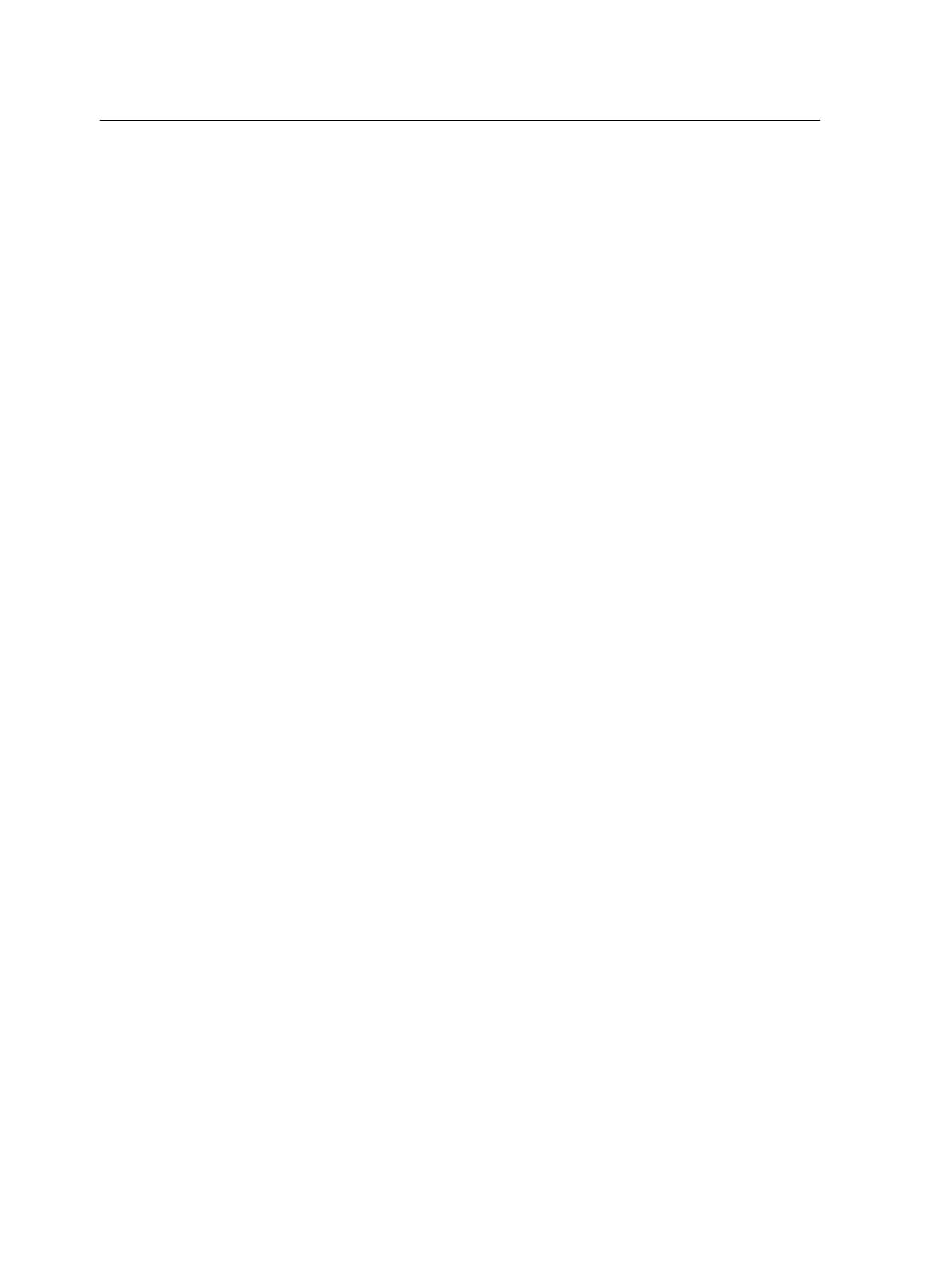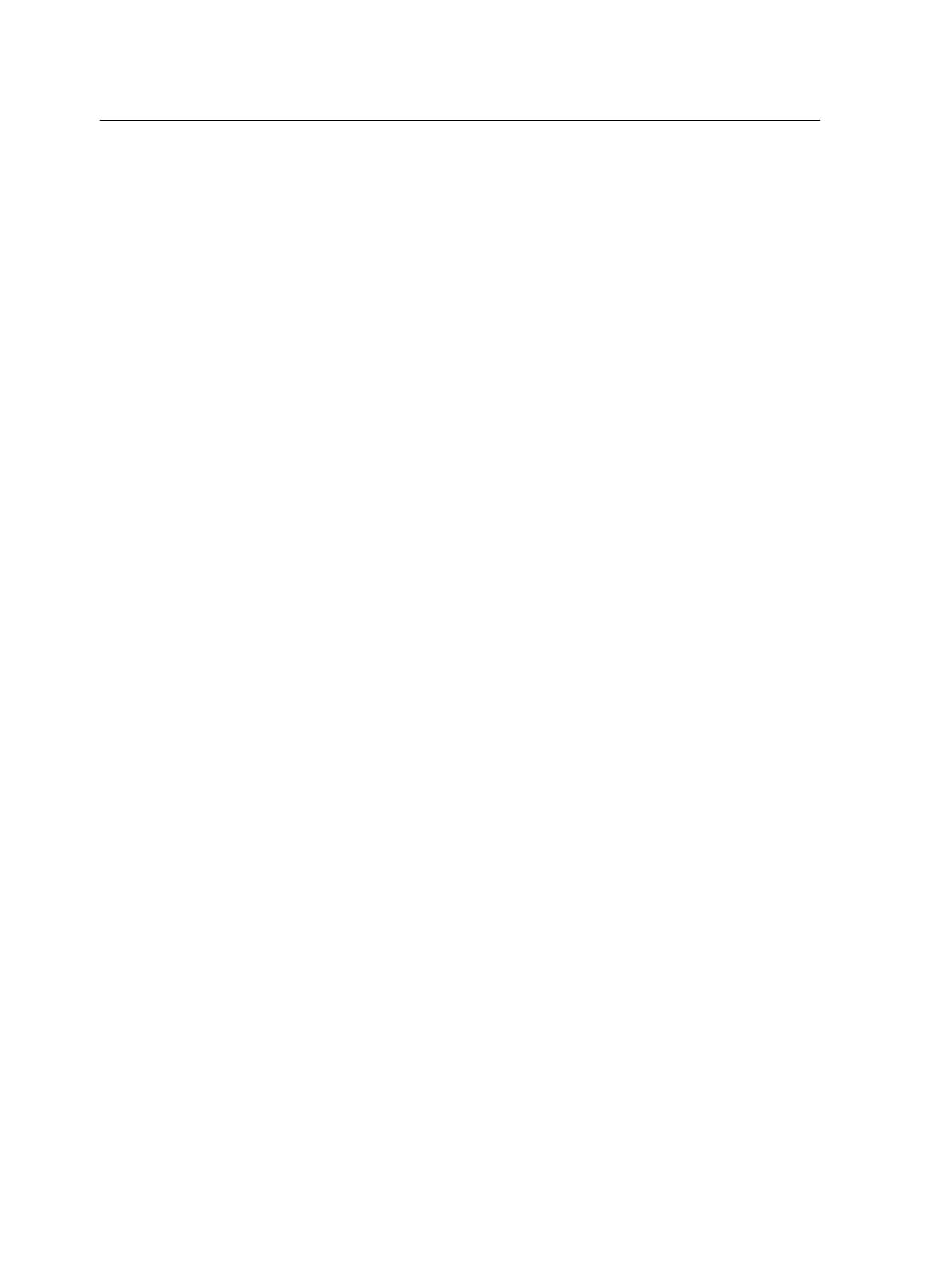
Предварительный просмотр файла RTP..........................................................................................35
Перемещение страницы внутри задания..........................................................................................35
Удаление страницы из задания........................................................................................................35
Включение страниц в задание.........................................................................................................35
Поворот страниц на 180°................................................................................................................36
Замена страниц...............................................................................................................................37
Поиск значений CMYK для определенной области.........................................................................38
Проверка содержимого задания.............................................................................................................38
Анализ задания PDF.......................................................................................................................40
Выполнение предварительной проверки.........................................................................................40
Просмотр и печать отчета о предварительной проверке..................................................................41
Окно "Отчет о предварительной проверке"......................................................................................
42
Получение
пробных оттисков задания с использованием цветовых наборов..........................................43
Печать и просмотр наборов цветов.................................................................................................44
Назначение набора цветов для задания...........................................................................................45
Печать файла с бумагой различного формата.........................................................................................46
Выполнение срочного задания...............................................................................................................46
Отправка срочного задания.............................................................................................................47
6 Управление заданиями.........................................................................................49
Архивирование и извлечение заданий....................................................................................................49
Архивирование задания..................................................................................................................49
Извлечение задания.........................................................................................................................50
Перенаправление задания на друг. Сервер печати CX ...........................................................................50
Дублирование заданий...........................................................................................................................51
Программа просмотра учетных данных..................................................................................................52
Настройка программы просмотра учетных данных.........................................................................52
Удаление записи из таблицы программы просмотра учетных данных.............................................54
Отчет о задании.....................................................................................................................................54
Экспорт файлов.....................................................................................................................................55
Экспорт файла PostScript...............................................................................................................55
Задания PDF2Go............................................................................................................................55
7 Управление цветом..............................................................................................57
Управление цветом в Сервер печати CX................................................................................................57
Профили ...............................................................................................................................................58
Создание конечного профиля..........................................................................................................58
Управление профилями...................................................................................................................62
Сопоставление материалов с помощью инструмента Media and Color Manager (Диспетчер
материалов и цветов).............................................................................................................................64
Управление таблицами калибровки........................................................................................................64
Окно Calibrations (Калибровки)......................................................................................................64
Список таблиц калибровки..............................................................................................................65
Таблица калибровки, вкладка данных ............................................................................................65
Таблица калибровки, вкладка "Информационная диаграмма"..........................................................65
Добавление строки в таблицу калибровки.......................................................................................66
Обзор редактора плашечных цветов ......................................................................................................67
Добавление плашечного цвета........................................................................................................67
Изменение плашечного цвета..........................................................................................................68
Удаление плашечного цвета............................................................................................................68
Плашечные цвета для тестовой печати............................................................................................68
Измерение плашечного цвета с использованием спектрофотометра X-Rite i1.................................69
vi
ɋɟɪɜɟɪɩɟɱɚɬɢ;HUR[&;ɫɉɈ&UHRɞɥɹɐɜɟɬɧɨɣɰɢɮɪɨɜɨɣɩɟɱɚɬɨɣɦɚɲɢɧɵ;HUR[
2.0 Руководство пользователя