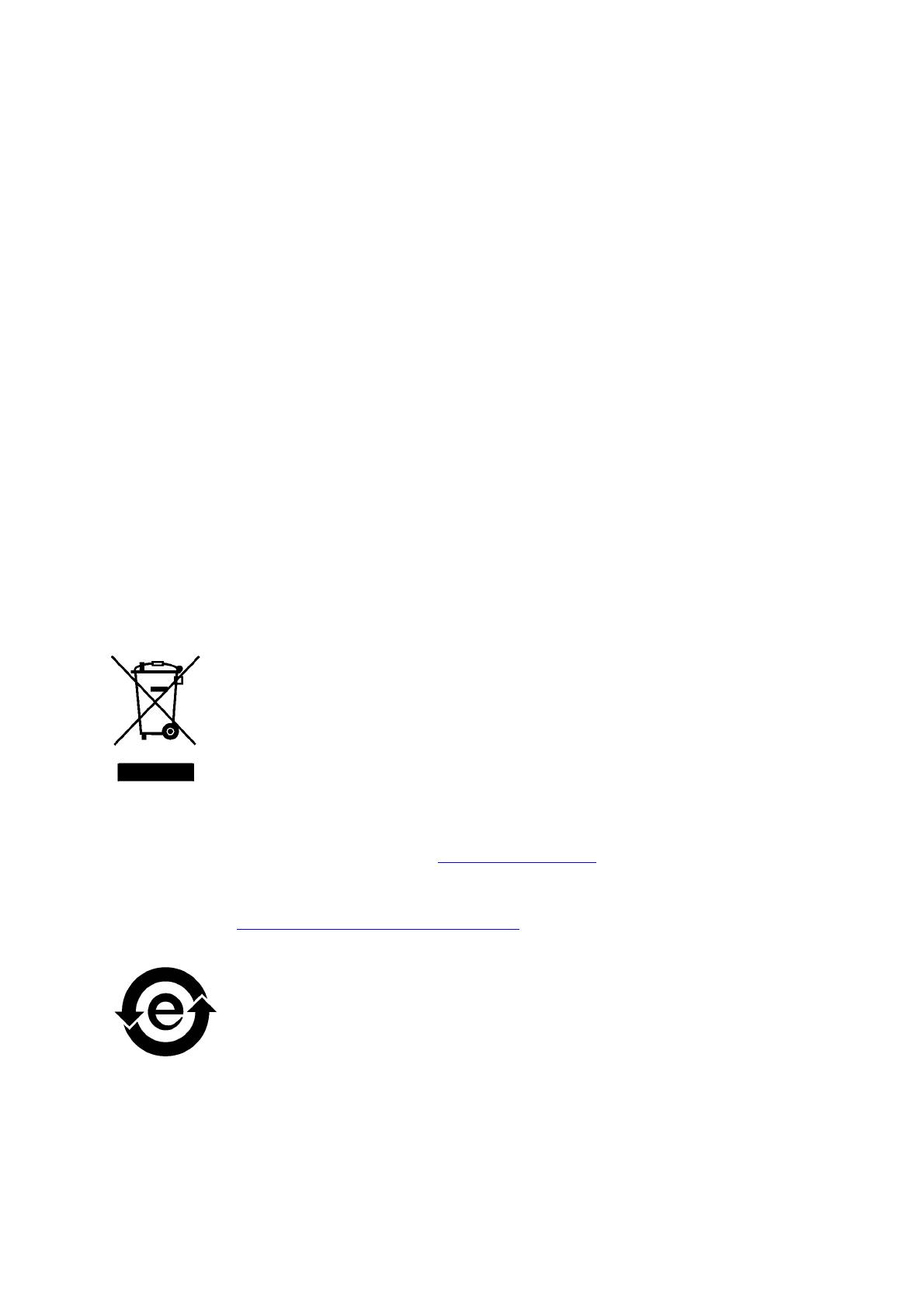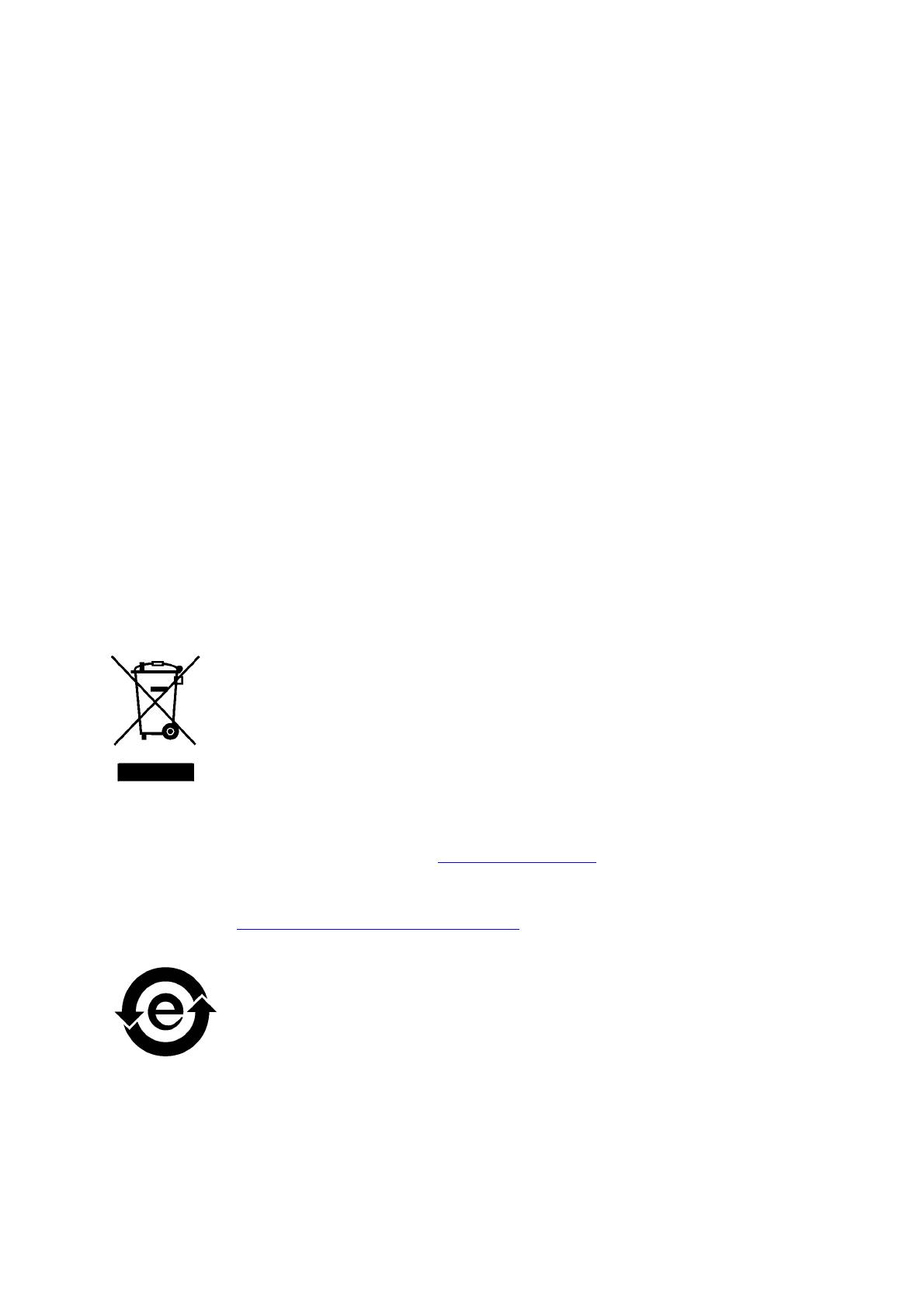
Авторские права
© Creo, 2008 г. С сохранением всех прав.
Этот документ также распространяется в формате PDF корпорации Adobe Systems. Файл PDF можно
использовать для создания копии документа, предназначенной для служебного пользования. Копии,
создаваемые на основе файла PDF, должны воспроизводиться полностью.
Торговые марки
Creo является торговой маркой Creo.
Kodak, Brisque и InSite являются торговыми марками компании Kodak.
Adobe, Acrobat, Adobe Illustrator, Distiller, Photoshop, PostScript и PageMaker являются
зарегистрированными торговыми марками корпорации Adobe Systems.
Apple, AppleShare, AppleTalk, iMac, ImageWriter, LaserWriter, Mac OS, Power Macintosh и TrueType
являются зарегистрированными торговыми марками корпорации Apple. Macintosh является торговой
маркой корпорации Apple, зарегистрированной в США и других странах.
PANTONE, Hexachrome, PANTONE Hexachrome, PANTONE Goe и PANTONE MATCHING SYSTEM
являются собственностью корпорации Pantone.
PEARL, PEARLsetter, PEARLhdp, PEARLdry и PEARLgold являются зарегистрированными торговыми
марками корпорации Presstek.
XEROX является торговой маркой корпорации XEROX.
Соответствие стандарту FCC
Любое оборудование Creo, описанное в данном документе, соответствует требованиям части 15
требований FCC для цифровых устройств класса A. Эксплуатация оборудования Creo в жилых зонах
может вызвать недопустимые помехи для приема радио- и телесигнала – в этом случае оператор должен
предпринять меры по устранению помех.
Утилизация и вывоз отработавших изделий
При утилизации устройства Xerox следует иметь в виду, что устройство содержит соль хлорной кислоты,
свинец, ртуть и другие материалы, утилизация которых в некоторых странах регулируется
законодательно. Наличие соли хлорной кислоты, свинца и ртути полностью согласуется с нормами,
действующими на момент выпуска устройства на рынок.
Наличие этого символа на устройстве является подтверждением того
, что это устройство необходимо
утилизировать в соответствии с местными процедурами.
Согласно европейскому законодательству электрическое и электронное оборудование, подлежащее
утилизации, должно быть переработано в конце срока службы в соответствии с утвержденными
процедурами.
Компания Xerox внедрила глобальную программу возврата и повторного использования/утилизации
отработавшего оборудования. Чтобы узнать, является ли данное изделие Xerox частью программы,
обратитесь к торговому представителю Xerox (1-800-ASK-XEROX). Подробнее об экологических
программах Xerox см. на веб-узле www.xerox.com/environment
.
Для получения сведений о переработке и утилизации соли хлорной кислоты обратитесь в местные
органы власти. В США также можно обратиться в Калифорнийский департамент по контролю за
токсичными веществами (DTSC) или получить соответствующие сведения на странице
http://www.dtsc.ca.gov/hazardouswaste/perchlorate
.
Данное электронное информационное изделие соответствует стандарту SJ/T 11363 - 2006 электронной
промышленности Китая.