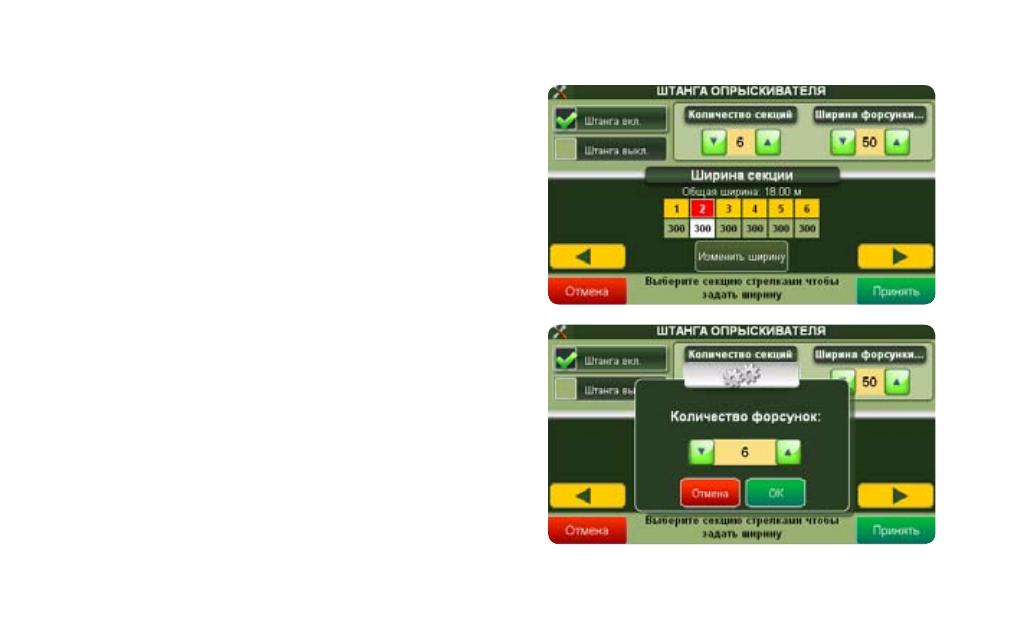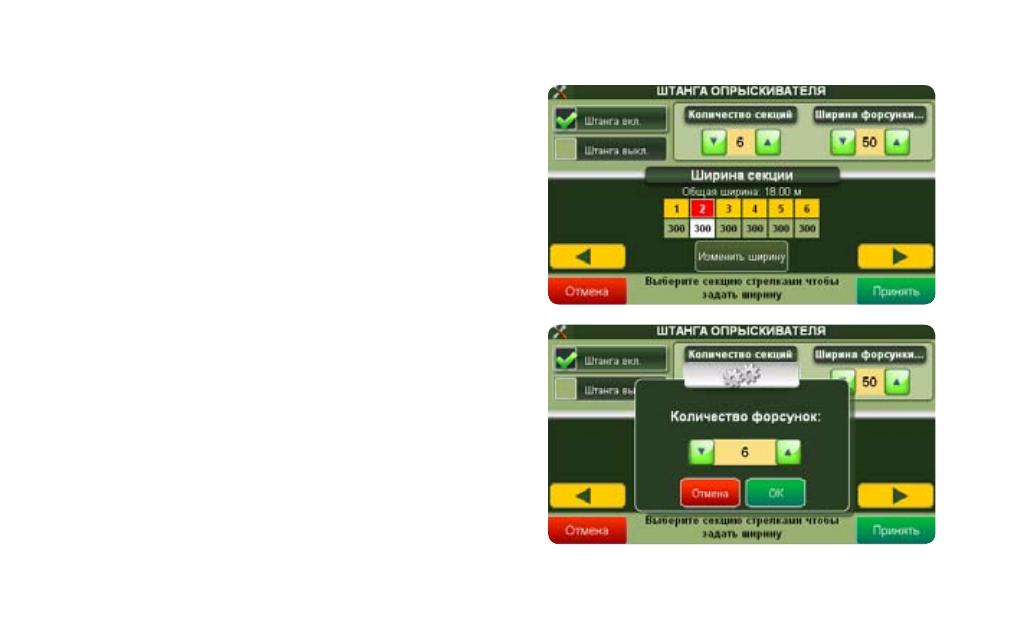
20 - AvMap
Farmnavigator
опрыскивателя» в главном меню и нажмите «Штанга вкл.».
ВНИМАНИЕ: когда штанга опрыскивателя включена, ее
настройки используются для расчета расстояния между
курсовыми линиями, а настройки рабочей ширины
игнорируются (см п. 2.3.1).
Теперь Вы можете задать количество секций и расстояние
между форсунками, используя стрелочные кнопки. Секции
отображаются пронумерованными квадратами. Вы можете
выбрать каждую секцию, и изменить ее ширину задавая
количество форсунок в секции.
Эти настройки сохраняются, даже если режим штанга
опрыскивателя выключен.
Если штанга опрыскивателя активирована, виртуальный
Для того чтобы открыть базу данных полей, нажмите
кнопку «Поля» в главном меню Farmnavigator’а. Здесь
находится список сохраненных полей. Выберите нужное
поле и нажмите «Данные» для того, чтобы отобразить все
данные о поле. Здесь Вы можете наглядно увидеть форму
поля, время работы на поле, площадь поля, периметр,