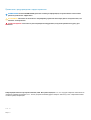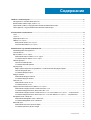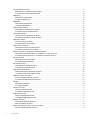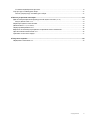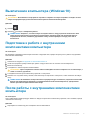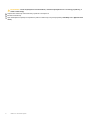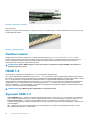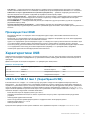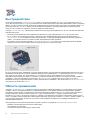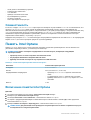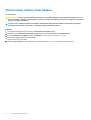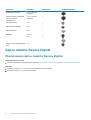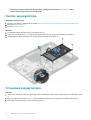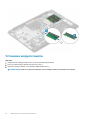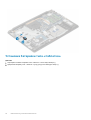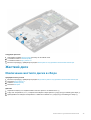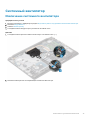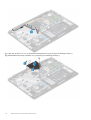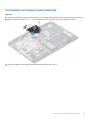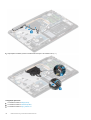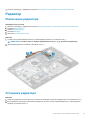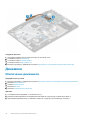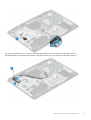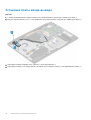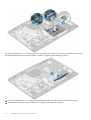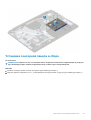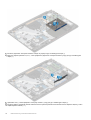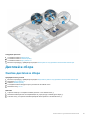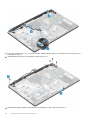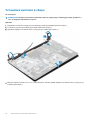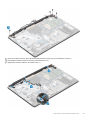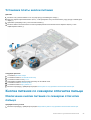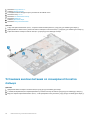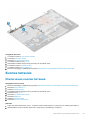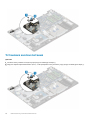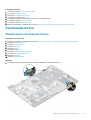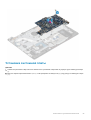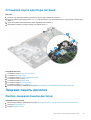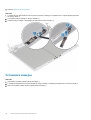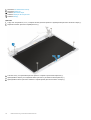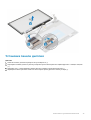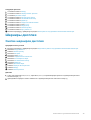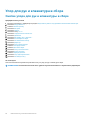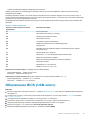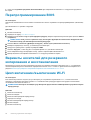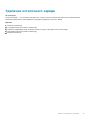Dell Vostro 3583 Инструкция по применению
- Тип
- Инструкция по применению

Dell Vostro 3583
Руководство по обслуживанию
нормативная модель: P75F
нормативный тип: P75F010

Примечания, предупреждения и предостережения
ПРИМЕЧАНИЕ: Пометка ПРИМЕЧАНИЕ указывает на важную информацию, которая поможет использовать
данное изделие более эффективно.
ОСТОРОЖНО: Указывает на возможность повреждения устройства или потери данных и подсказывает, как
избежать этой проблемы.
ПРЕДУПРЕЖДЕНИЕ: Указывает на риск повреждения оборудования, получения травм или на угрозу для
жизни.
© Корпорация Dell или ее дочерние компании, 2019. Все права защищены. Dell, EMC и другие товарные знаки являются
товарными знаками корпорации Dell Inc. или ее дочерних компаний. Другие товарные знаки могут быть товарными знаками
соответствующих владельцев.
2019 - 05
Ред. A02

1 Работа с компьютером............................................................................................................... 6
Инструкции по технике безопасности......................................................................................................................... 6
Выключение компьютера (Windows 10)....................................................................................................................... 7
Подготовка к работе с внутренними компонентами компьютера.......................................................................7
После работы с внутренними компонентами компьютера................................................................................... 7
2 Технология и компоненты..........................................................................................................9
DDR4....................................................................................................................................................................................... 9
HDMI 1.4................................................................................................................................................................................10
Характеристики USB.........................................................................................................................................................11
Память Intel Optane...........................................................................................................................................................13
Включение памяти Intel Optane...............................................................................................................................13
Отключение памяти Intel Optane.............................................................................................................................14
3 Извлечение и установка компонентов...................................................................................... 15
Рекомендуемые инструменты......................................................................................................................................15
Список винтов....................................................................................................................................................................15
Карта памяти Secure Digital.............................................................................................................................................16
Извлечение карты памяти Secure Digital.............................................................................................................. 16
Установка карты памяти Secure Digital..................................................................................................................17
Нижняя крышка................................................................................................................................................................. 18
Снятие нижней крышки.............................................................................................................................................18
Установка нижней крышки...................................................................................................................................... 20
Аккумулятор....................................................................................................................................................................... 21
Меры предосторожности при работе с литий-ионными аккумуляторами................................................21
Снятие аккумулятора................................................................................................................................................22
Установка аккумулятора..........................................................................................................................................22
Модули памяти................................................................................................................................................................. 23
Извлечение модуля памяти....................................................................................................................................23
Установка модуля памяти.......................................................................................................................................24
Плата WLAN.......................................................................................................................................................................25
Извлечение платы WLAN........................................................................................................................................ 25
Установка платы WLAN............................................................................................................................................26
Твердотельный накопитель/память Intel Optane................................................................................................... 27
Извлечение твердотельного накопителя М.2 2230......................................................................................... 27
Установка твердотельного накопителя М.2 2230............................................................................................ 28
Извлечение твердотельного накопителя M.2 2280 или памяти Intel Optane — опционально...........30
Установка твердотельного накопителя M.2 2280 или памяти Intel Optane — опционально.............. 30
Батарейка типа "таблетка"............................................................................................................................................ 31
Извлечение батарейки типа «таблетка»............................................................................................................ 31
Установка батарейки типа «таблетка»...............................................................................................................32
Жесткий диск.....................................................................................................................................................................33
Извлечение жесткого диска в сборе.................................................................................................................... 33
Установка жесткого диска в сборе....................................................................................................................... 35
Содержание
Содержание 3
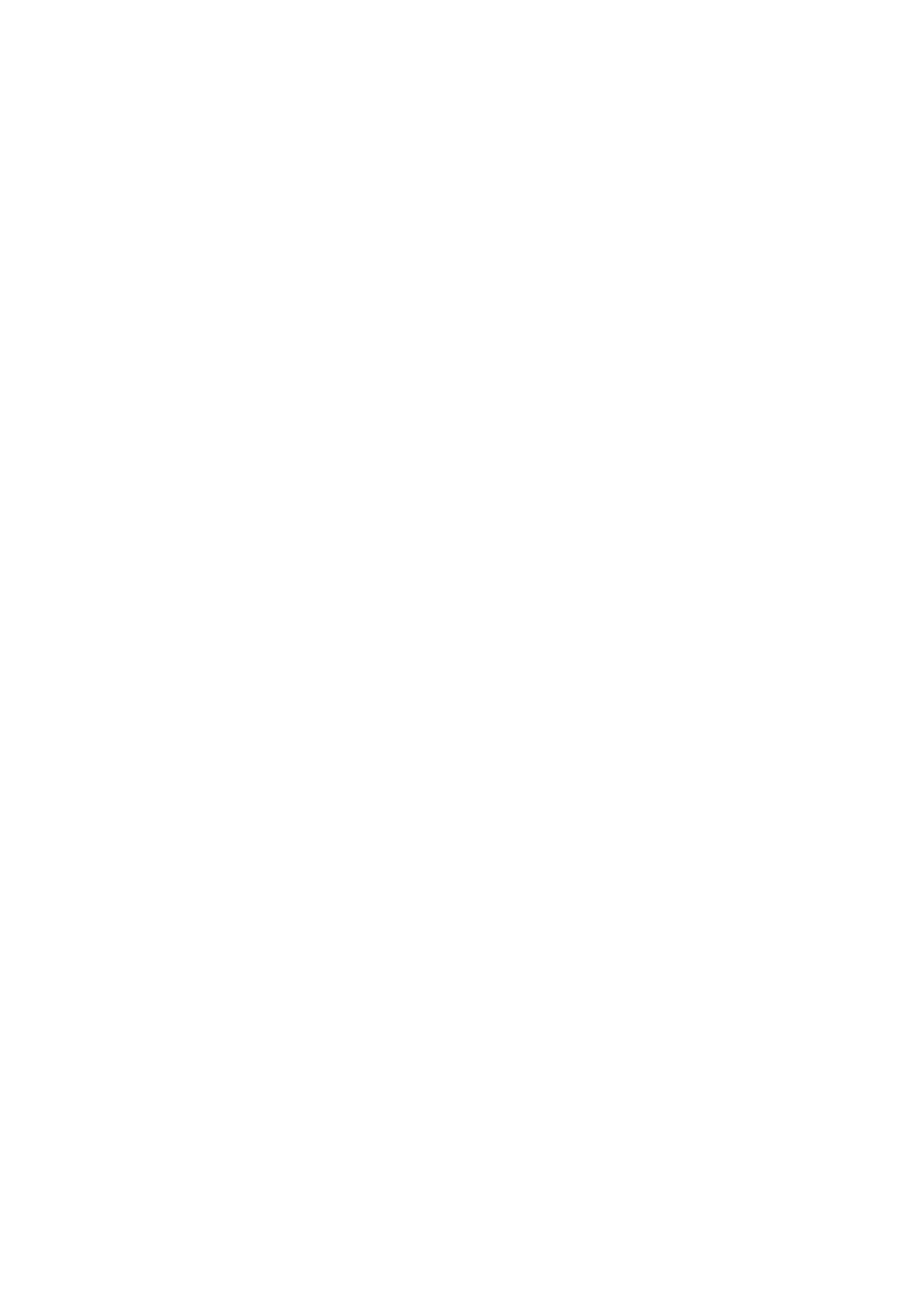
Системный вентилятор..................................................................................................................................................37
Извлечение системного вентилятора................................................................................................................. 37
Установка системного вентилятора.....................................................................................................................39
Радиатор............................................................................................................................................................................. 41
Извлечение радиатора............................................................................................................................................. 41
Установка радиатора.................................................................................................................................................41
Динамики............................................................................................................................................................................ 42
Извлечение динамиков............................................................................................................................................ 42
Установка динамиков............................................................................................................................................... 43
Плата ввода-вывода.......................................................................................................................................................44
Извлечение платы ввода-вывода........................................................................................................................ 44
Установка платы ввода-вывода............................................................................................................................46
Сенсорная панель........................................................................................................................................................... 47
Снятие сенсорной панели в сборе....................................................................................................................... 47
Установка сенсорной панели в сборе................................................................................................................. 49
Дисплей в сборе............................................................................................................................................................... 51
Снятие дисплея в сборе...........................................................................................................................................51
Установка дисплея в сборе.................................................................................................................................... 54
Плата кнопки питания.................................................................................................................................................... 56
Извлечение платы кнопки питания...................................................................................................................... 56
Установка платы кнопки питания..........................................................................................................................57
Кнопка питания со сканером отпечатка пальца.....................................................................................................57
Извлечение кнопки питания со сканером отпечатка пальца....................................................................... 57
Установка кнопки питания со сканером отпечатка пальца.......................................................................... 58
Кнопка питания.................................................................................................................................................................59
Извлечение кнопки питания................................................................................................................................... 59
Установка кнопки питания.......................................................................................................................................60
Системная плата.............................................................................................................................................................. 61
Извлечение системной платы................................................................................................................................ 61
Установка системной платы...................................................................................................................................63
Порт адаптера питания................................................................................................................................................. 66
Извлечение порта адаптера питания..................................................................................................................66
Установка порта адаптера питания..................................................................................................................... 67
Лицевая панель дисплея...............................................................................................................................................67
Снятие лицевой панели дисплея..........................................................................................................................67
Установка лицевой панели дисплея....................................................................................................................68
Камера................................................................................................................................................................................ 69
Извлечение камеры.................................................................................................................................................. 69
Установка камеры......................................................................................................................................................70
Панель дисплея................................................................................................................................................................ 71
Снятие панели дисплея............................................................................................................................................71
Установка панели дисплея..................................................................................................................................... 73
Шарниры дисплея............................................................................................................................................................75
Снятие шарниров дисплея......................................................................................................................................75
Установка шарниров дисплея................................................................................................................................76
Кабель дисплея................................................................................................................................................................ 77
Извлечение кабеля дисплея...................................................................................................................................77
Монтаж кабеля дисплея...........................................................................................................................................78
Задняя крышка дисплея и антенна в сборе............................................................................................................ 79
Снятие задней панели дисплея............................................................................................................................ 79
4 Содержание

Установка задней крышки дисплея.......................................................................................................................81
Упор для рук и клавиатура в сборе............................................................................................................................82
Снятие упора для рук и клавиатуры в сборе.................................................................................................... 82
4 Поиск и устранение неполадок.................................................................................................84
Диагностика расширенной предзагрузочной оценки системы (ePSA)............................................................84
Запуск диагностики ePSA.........................................................................................................................................84
Индикаторы диагностики системы............................................................................................................................. 84
Обновление BIOS (USB-ключ)..................................................................................................................................... 85
Перепрограммирование BIOS......................................................................................................................................86
Варианты носителей для резервного копирования и восстановления..........................................................86
Цикл включение/выключение Wi-Fi...........................................................................................................................86
Удаление остаточного заряда..................................................................................................................................... 87
5 Получение справки.................................................................................................................. 88
Обращение в компанию Dell......................................................................................................................................... 88
Содержание 5

Работа с компьютером
Инструкции по технике безопасности
Предварительные условия
Следуйте этим инструкциям по безопасности во избежание повреждения компьютера и для собственной безопасности.
Если не указано иное, каждая процедура, предусмотренная в данном документе, подразумевает соблюдение следующих
условий:
• прочитаны указания по технике безопасности, прилагаемые к компьютеру;
• Для замены компонента или установки отдельно приобретенного компонента выполните процедуру снятия в обратном
порядке.
Об этой задаче
ПРИМЕЧАНИЕ: Перед открыванием корпуса компьютера или снятием панелей отключите все источники
питания. После окончания работы с внутренними компонентами компьютера, установите все крышки, панели
и винты на место, перед тем как, подключить компьютер к источнику питания.
ПРЕДУПРЕЖДЕНИЕ: Перед началом работы с внутренними компонентами компьютера прочитайте инструкции
по технике безопасности, прилагаемые к компьютеру. Дополнительные сведения по технике безопасности см.
на веб-странице, посвященной соответствию нормативным требованиям.
ОСТОРОЖНО: Многие виды ремонта могут быть выполнены только сертифицированным техническим
специалистом. Вам следует устранять неполадки и выполнять простой ремонт, разрешенный в соответствии
с документацией к изделию или проводимый в соответствии с указаниями, которые можно найти в Интернете,
получить по телефону или в службе технической поддержки. На ущерб, вызванный неавторизованным
обслуживанием, гарантия не распространяется. Прочтите инструкции по технике безопасности, прилагаемые к
изделию, и следуйте им.
ОСТОРОЖНО: Во избежание электростатического разряда следует заземлиться, надев антистатический
браслет или периодически прикасаясь к неокрашенной металлической поверхности, одновременно касаясь
разъема на задней панели компьютера.
ОСТОРОЖНО: Соблюдайте осторожность при обращении с компонентами и платами. Не следует
дотрагиваться до компонентов и контактов платы. Держите плату за края или за металлическую монтажную
скобу. Такие компоненты, как процессор, следует держать за края, а не за контакты.
ОСТОРОЖНО: При отсоединении кабеля беритесь за разъем или специальную петлю на нем. Не тяните за
кабель. На некоторых кабелях имеются разъемы с фиксирующими защелками. Перед отсоединением кабеля
такого типа необходимо нажать на фиксирующие защелки. При разъединении разъемов старайтесь разносить
их по прямой линии, чтобы не погнуть контакты. А перед подсоединением кабеля убедитесь в правильной
ориентации и соосности частей разъемов.
ПРИМЕЧАНИЕ: Цвет компьютера и некоторых компонентов может отличаться от цвета, указанного в этом
документе.
1
6 Работа с компьютером

Выключение компьютера (Windows 10)
Об этой задаче
ОСТОРОЖНО: Во избежание потери данных сохраните и закройте все открытые файлы и выйдите из всех
открытых программ перед выключением компьютера или снятием боковой крышки.
Действия
1.
Нажмите .
2. Нажмите и выберите Завершение работы.
ПРИМЕЧАНИЕ: Убедитесь, что компьютер и все подключенные к нему устройства выключены. Если
компьютер и подключенные устройства не выключились автоматически при завершении работы
операционной системы, нажмите и удерживайте кнопку питания примерно 6 секунд, пока они не
выключатся.
Подготовка к работе с внутренними
компонентами компьютера
Об этой задаче
Во избежание повреждения компьютера выполните следующие шаги, прежде чем приступать к работе с внутренними
компонентами компьютера.
Действия
1. Обязательно следуйте инструкциям по технике безопасности.
2. Чтобы не поцарапать крышку компьютера, работы следует выполнять на плоской и чистой поверхности.
3. Выключите компьютер.
4. Отсоедините от компьютера все сетевые кабели.
ОСТОРОЖНО: При отсоединении сетевого кабеля необходимо сначала отсоединить его от компьютера, а
затем от сетевого устройства.
5. Отсоедините компьютер и все внешние устройства от электросети.
6. Нажмите и не отпускайте кнопку питания, пока компьютер не подключен к электросети, чтобы заземлить системную
плату.
ПРИМЕЧАНИЕ: Во избежание электростатического разряда следует заземлиться, надев антистатический
браслет или периодически прикасаясь к неокрашенной металлической поверхности, одновременно
касаясь разъема на задней панели компьютера.
После работы с внутренними компонентами
компьютера
Об этой задаче
После завершения любой процедуры замены не забудьте подключить все внешние устройства, платы и кабели, прежде
чем включать компьютер.
Действия
1. Подсоедините к компьютеру все телефонные или сетевые кабели.
Работа с компьютером 7

ОСТОРОЖНО: Чтобы подсоединить сетевой кабель, сначала подсоедините его к сетевому устройству, а
затем к компьютеру.
2. Подключите компьютер и все внешние устройства к электросети.
3. Включите компьютер.
4. При необходимости проверьте исправность работы компьютера, запустив программу ePSA Diagnostics (Диагностика
ePSA).
8 Работа с компьютером

Технология и компоненты
ПРИМЕЧАНИЕ: Инструкции в этом разделе относятся к компьютерам, поставляемым с операционной
системой Windows 10. ОС Windows 10 установлена на этом компьютере на заводе.
Темы:
• DDR4
• HDMI 1.4
• Характеристики USB
• Память Intel Optane
DDR4
Память с удвоенной скоростью передачи данных четвертого поколения (DDR4) пришла на смену технологиям DDR2 и
DDR3, обладавшим более низким быстродействием. DDR4 поддерживает емкость до 512 Гбайт, тогда как максимальная
емкость DDR3 составляет 128 Гбайт на модуль DIMM. Синхронное динамическое ОЗУ DDR4 имеет иную схему
расположения установочных пазов по сравнению с SDRAM и DDR. Это предотвращает установку неподходящей памяти в
систему.
Энергопотребление DDR4 на 20% ниже (всего 1,2 В), чем у модулей DDR3, для которых требуется напряжение 1,5 В. DDR4
также поддерживает новый режим глубокого энергосбережения, благодаря которому хост-устройство переходит в режим
ожидания без обновления памяти. Предполагается, что режим глубокого энергосбережения уменьшит потребляемую
мощность в режиме ожидания на 40–50%.
Подробные сведения о DDR4
Между модулями DDR3 и DDR4 существуют незначительные различия, перечисленные ниже.
Различие в установочных выемках
Расположение выемки модуля DDR4 отличается от расположения выемки модуля DDR3. Обе выемки находятся на стороне
вставки модуля, но расположение выемки DDR4 немного отличается, чтобы предотвратить установку модуля в
несовместимую плату или платформу.
Рисунок 1. Различие в установочных выемках
Увеличенная толщина
Модули DDR4 немного толще DDR3, потому что содержат больше сигнальных слоев.
2
Технология и компоненты 9

Рисунок 2. Различие в толщине
Изогнутый край
Модули DDR4 имеют изогнутый край, что упрощает процесс установки модуля и снижает давление на печатную плату при
вставке модулей памяти.
Рисунок 3. Изогнутый край
Ошибки памяти
Ошибки памяти в системе отображаются с новым кодом неисправности ON-FLASH-FLASH или ON-FLASH-ON. Если
возникает сбой в работе всей памяти, дисплей не включается. Для поиска и устранения возможных неполадок памяти
можно попробовать заведомо исправные модули памяти в разъемах памяти на нижней панели системы или под
клавиатурой, как в некоторых портативных системах.
ПРИМЕЧАНИЕ: Память DDR4 встроена в плату и не является заменяемым модулем DIMM, как показано на
рисунках и указано в тексте.
HDMI 1.4
В этом разделе описывается интерфейс HDMI 1.4 и его функции и преимущества.
HDMI (мультимедийный интерфейс высокой четкости) — это отраслевой, полностью цифровой интерфейс аудио и видео
без сжатия. HDMI обеспечивает интерфейс между любыми совместимыми цифровыми источниками аудио и видео, такими
как DVD-проигрыватель или приемник сигналов аудио и видео, и совместимыми цифровыми устройствами
воспроизведения, например цифровым телевизором (DTV). В основном он используется для подключения телевизоров с
поддержкой HDMI и DVD-проигрывателей. Основное преимущество — это уменьшение числа кабелей и возможность
защиты содержимого. HDMI поддерживает в одном кабеле стандартный и расширенный форматы видео и видео высокой
четкости, а также многоканальный цифровой звук.
ПРИМЕЧАНИЕ: Порт HDMI 1.4 будет поддерживать 5.1-канальный звук.
Функции HDMI 1.4
• Канал HDMI Ethernet — добавляет поддержку высокоскоростной сети к разъему HDMI, что позволяет пользователям
использовать все преимущества устройств с поддержкой протокола IP без использования отдельного кабеля Ethernet
• Канал возврата звука — позволяет подключенному через HDMI телевизору с помощью встроенного тюнера
отправлять аудио данные в обратном направлении в систему объемного звука, исключая необходимость в отдельном
звуковом кабеле
• 3D — определяет протоколы ввода-вывода для основных форматов 3D-видео, подготавливая почву для 3D-игр и
приложений для домашнего 3D-кинотеатра
10 Технология и компоненты

• Тип данных — передача различных видов данных в режиме реального времени между дисплеем и источниками
сигнала, обеспечивая возможность оптимизации телевизором настроек изображения в зависимости от типа данных
• Additional Color Spaces (Дополнительные цветовые пространства) — добавляет поддержку дополнительных
цветовых моделей, используемых в цифровой фотографии и компьютерной графике.
• Поддержка разрешения 4K — обеспечивает возможность просмотра видео с разрешением, намного превышающим
1080p, с поддержкой дисплеев следующего поколения, которые могут соперничать с цифровыми кинотеатрами,
используемыми во многих коммерческих кинотеатрах
• Разъем HDMI Micro — новый уменьшенный разъем для телефонов и других портативных устройств с поддержкой
разрешений видео до 1080p
• Система подключения в автомобилях — новые кабели и разъемы для автомобильных видеосистем,
предназначенные для удовлетворения уникальных требований среды автомобиля, обеспечивая при этом реальное HD
качество
Преимущества HDMI
• Высококачественный HDMI передает несжатое цифровое аудио и видео, обеспечивая максимальное качество
изображения.
• Бюджетный HDMI обеспечивает качество и функциональность цифрового интерфейса, при этом также поддерживая
несжатые видео форматы простым и экономичным способом
• Аудио HDMI поддерживает различные форматы аудио: от стандартного стерео до многоканального объемного звука.
• HDMI обеспечивает передачу видео и многоканального звука по одному кабелю, сокращая затраты, упрощая и
исключая путаницу при использовании нескольких кабелей, используемых в настоящее время в аудио-видео системах
• HDMI поддерживает связь между источником видеосигнала (например, DVD-проигрывателем) и цифровым
телевизором, предоставляя новые функциональные возможности
Характеристики USB
Универсальная последовательная шина USB была представлена в 1996 году. Она существенно упростила соединения
между хост-компьютерами и периферийными устройствами: мышами, клавиатурами, внешними носителями данных и
принтерами.
Давайте посмотрим на эволюцию интерфейса USB, приведенную в таблице ниже.
Таблица 1. Эволюция USB
Тип Скорость передачи данных Категория Год введения
USB 2.0 480 Мбит/с Высокая скорость 2000
USB 3.0/USB 3.1 Gen 1 5 Мбит/с Сверхвысокая скорость 2010
USB 3.1 Gen 2 10 Гбит/с Сверхвысокая скорость 2013
USB 3.0/USB 3.1 Gen 1 (SuperSpeed USB)
В течение многих лет стандарт USB 2.0 имел прочную репутацию стандартного интерфейса в мире персональных
компьютеров — его использовали около 6 миллиардов проданных устройств. Однако в настоящее время наблюдается
потребность в увеличении скорости, поскольку появляется все более быстрое оборудование и возрастают требования к
скорости передачи данных. Требования пользователей были наконец удовлетворены стандартом USB 3.0/USB 3.1 Gen 1,
теоретически обладающим в 10 раз большей скоростью по сравнению со своим предшественником. Стандарт USB 3.1 1-го
поколения обладает следующими основными свойствами.
• Более высокие скорости передачи данных (до 5 Гбит/с)
• Повышенная максимальная мощность шины и потребление тока для лучшего энергообеспечения ресурсоемких
устройств
• Новые функции управления питанием
• Полностью дуплексный режим передачи данных и поддержки новых типов передачи данных
• Обратная совместимость с USB 2.0
• Новые разъемы и кабель
В разделах ниже приводятся некоторые из наиболее часто задаваемых вопросов о стандарте USB 3.0/USB 3.1 Gen 1.
Технология и компоненты 11

Быстродействие
Актуальная спецификация USB 3.0/USB 3.1 Gen 1 задает три скоростных режима. Это Super-Speed (Сверхскоростной), Hi-
Speed (Высокоскоростной) и Full-Speed (Полноскоростной). Новый сверхскоростной режим обеспечивает скорость передачи
данных 4,8 Гбит/с. Данный стандарт продолжает поддерживать высокоскоростной и полноскоростной режимы работы USB,
также известные как USB 2.0 и 1.1. Однако эти более медленные режимы по-прежнему работают на соответствующих
скоростях 480 и 12 Мбит/с и сохранены только для обратной совместимости.
Стандарт USB 3.0/USB 3.1 Gen 1 обеспечивает намного более высокую производительность за счет технических изменений,
перечисленных ниже.
• Дополнительная физическая шина, добавленная параллельно существующей шине USB 2.0 (см. рисунок ниже).
• В USB 2.0 было четыре провода (питание, заземление и одна дифференциальная пара для передачи данных); в
USB 3.0/USB 3.1 Gen 1 было добавлено еще четыре провода, т. е. две пары дифференциальных сигналов (передача и
прием), что в общей сложности составило восемь соединений в разъемах и кабелях.
• В отличие от полудуплексного режима в USB 2.0, в USB 3.0/USB 3.1 Gen 1 используется двунаправленный интерфейс
передачи данных. Это увеличивает теоретическую пропускную способность в 10 раз.
Из-за постоянно растущих требований к скорости передачи данных, распространения видеоматериалов высокой четкости,
терабайтных накопительных устройств, цифровых камер высокого разрешения и т. д. производительности USB 2.0 может
быть недостаточно. Кроме того, подключение USB 2.0 никогда не сможет даже приблизиться к теоретической
максимальной пропускной способности в 480 Мбит/с; реальная пропускная способность составляет не более 320 Мбит/с
(40 Мбайт/с). Аналогичным образом подключения USB 3.0/USB 3.1 Gen 1 никогда не достигнут скорости 4,8 Гбит/с.
Максимальная скорость передачи данных составит немногим более 400 Мбайт/с. При такой скорости USB 3.0/USB 3.1 Gen 1
оказывается в 10 раз быстрее USB 2.0.
Область применения
Стандарт USB 3.0/USB 3.1 Gen 1 открывает возможности для более эффективной работы с устройствами. И если прежде
стандарт USВ был неприемлем при работе с видеоматериалами с точки зрения максимального разрешения, времени
задержки и степени сжатия, то сейчас можно легко представить работу видеосистем по USB с пропускной способностью,
которая превышает прежние значения скорости в 5–10 раз. Одноканальному DVI-разъему требуется пропускная
способность до 2 Гбит/с. Пропускная способность 480 Мбит/с накладывала существенные ограничения, однако скорость
5 Гбит/с открывает новые перспективы. Обеспечивая заявленную пропускную способность 4,8 Гбит/с, новый стандарт USB
получит распространение в тех областях, где раньше такой интерфейс не применялся, например во внешних RAID-
системах хранения данных.
Ниже перечислены некоторые из имеющихся на рынке устройств с поддержкой SuperSpeed USB 3.0/USB 3.1 Gen 1.
• Внешние жесткие диски для настольных компьютеров
• Портативные жесткие диски
• Стыковочные модули и адаптеры для накопителей
12 Технология и компоненты

• Флэш-диски и считывающие устройства
• Твердотельные накопители
• RAID-массивы
• Приводы оптических носителей
• Мультимедийные устройства
• Сетевые устройства
• Платы адаптера и концентраторы
Совместимость
К счастью, стандарт USB 3.0/USB 3.1 Gen 1 создан в расчете на мирное сосуществование с USB 2.0. Что самое важное, хотя
протокол USB 3.0/USB 3.1 Gen 1 задает новый тип физических подключений и потому требует новых кабелей для
обеспечения более высокой скорости работы, сам разъем имеет ту же прямоугольную форму с четырьмя контактами, как у
USB 2.0, расположенными там же, где и раньше. В кабелях USB 3.0/USB 3.1 Gen 1 имеется пять новых соединений для
независимого переноса передаваемых и принимаемых данных. Эти соединения становятся активными только при
подключении к совместимому USB-разъему SuperSpeed.
Поддержка контроллеров USB 3.1 1-го поколения будет интегрирована в операционных системах Windows 10. В предыдущих
версиях Windows для этих контроллеров требуются отдельные драйверы.
Память Intel Optane
Память Intel Optane используется только в качестве ускорителя подсистемы хранения данных. Она не заменяет и не
увеличивает оперативную память, установленную в компьютере.
ПРИМЕЧАНИЕ: Память Intel Optane поддерживается на компьютерах, обладающих следующими
характеристиками.
• Процессор Intel Core i3/i5/i7 седьмого поколения или новее
• 64-разрядная ОС Windows 10 версии 1607 или новее
• Драйвер технологии Intel Rapid Storage версии 15.9.1.1018 или новее
Таблица 2. Технические характеристики памяти Intel Optane
Компонент Технические характеристики
Интерфейс PCIe 3 x2 NVMe 1.1
Разъем Слот для платы M.2 (2230/2280)
Поддерживаемые конфигурации
• Процессор Intel Core i3/i5/i7 седьмого поколения или
новее
• 64-разрядная ОС Windows 10 версии 1607 или новее
• Драйвер технологии Intel Rapid Storage версии 15.9.1.1018
или новее
Емкость 16 ГБ
Включение памяти Intel Optane
Действия
1. На панели задач введите в поле поиска «Технология Intel Rapid Storage».
2. Выберите пункт Технология Intel Rapid Storage.
3. На вкладке Состояние нажмите Включить, чтобы включить память Intel Optane.
4. На экране с предупреждением выберите совместимый скоростной накопитель и нажмите Да, чтобы продолжить
включение памяти Intel Optane.
5. Выберите Память Intel Optane > Перезагрузить, чтобы включить память Intel Optane.
ПРИМЕЧАНИЕ: Для реализации всех преимуществ в производительности может потребоваться до трех
последовательных запусков приложений.
Технология и компоненты 13

Отключение памяти Intel Optane
Об этой задаче
ОСТОРОЖНО: После отключения памяти Intel Optane не удаляйте драйвер технологии Intel Rapid Storage, так
как это приведет к ошибке «синий экран». Пользовательский интерфейс технологии Intel Rapid Storage можно
удалить, не удаляя драйвера.
ПРИМЕЧАНИЕ: Отключить память Intel Optane необходимо перед извлечением из компьютера устройства
хранения данных SATA, ускоренного с помощью модуля памяти Intel Optane.
Действия
1. На панели задач введите в поле поиска «Технология Intel Rapid Storage».
2. Выберите пункт Технология Intel Rapid Storage. Откроется окно Технология Intel Rapid Storage.
3. На вкладке Память Intel Optane нажмите Отключить, чтобы отключить память Intel Optane.
4. Прочитайте предупреждение и нажмите Да.
Будет показан ход отключения.
5. Нажмите Перезагрузить, чтобы завершить отключение памяти Intel Optane и перезагрузить компьютер.
14 Технология и компоненты

Извлечение и установка компонентов
Рекомендуемые инструменты
Для выполнения процедур, описанных в этом документе, требуются следующие инструменты:
• Крестовая отвертка № 0
• Крестовая отвертка № 1
• Пластмассовая палочка
ПРИМЕЧАНИЕ: Отвертка № 0 предназначена для винтов 0–1, а отвертка № 1 — для винтов 2–4.
Список винтов
В таблице приведен список винтов, которые используются для крепления различных компонентов.
Таблица 3. Список винтов
Компонент Тип винта Количество Изображение винта
Нижняя крышка M2.5x7
M2x4
6
1
ПРИМЕЧАНИЕ: Цвет винта
может различаться в
зависимости от заказанной
конфигурации.
Battery M2x3 4
Крепление твердотельного
накопителя к охлаждающей
пластине
M2x2 с крупной
головкой
1
Твердотельный накопитель M2x0,8x2,2 1
Жесткий диск в сборе M2x3 4
Консоль жесткого диска M3x3 4
Системный вентилятор M2,5x5 3
Радиатор — системы с
выделенным графическим
адаптером
M2x3 4
Плата ввода-вывода M2x4 2
Сенсорная панель M2x2 6
3
Извлечение и установка компонентов 15

Компонент Тип винта Количество Изображение винта
Плата кнопки питания M2x2 с крупной
головкой
1
Кнопка питания со сканером
отпечатка пальца
(опционально)
M2x2 с крупной
головкой
1
Системная плата M2x4 1
Порт адаптера питания M2x3 1
Панель дисплея M2x2 4
Шарниры
M2,5x2,5
M2x2
8
2
Консоль платы беспроводной
сети
M2x3 1
Карта памяти Secure Digital
Извлечение карты памяти Secure Digital
Предварительные условия
1. Выполните действия, предусмотренные разделом Подготовка к работе с внутренними компонентами компьютера.
Действия
1. Нажмите на карту Secure Digital, чтобы высвободить ее из компьютера.
2. Извлеките карту Secure Digital из компьютера.
16 Извлечение и установка компонентов

Нижняя крышка
Снятие нижней крышки
Предварительные условия
1. Выполните процедуру, приведенную в разделе Подготовка к работе с внутренними компонентами компьютера.
2. Извлеките карту памяти SD.
Действия
1. Ослабьте три невыпадающих винта [1].
2. Открутите шесть винтов (M2.5x7) и один винт (М2х4), которыми нижняя крышка крепится к опорной панели и клавиатуре
в сборе [2, 3].
18 Извлечение и установка компонентов

3. Подденьте тыльную крышку, начиная от левого верхнего угла [1] и далее вдоль ее боковых сторон [2, 3, 4].
Извлечение и установка компонентов 19

Установка нижней крышки
Действия
1. Поместите нижнюю крышку на упор для рук и клавиатуру в сборе [1].
2. Нажмите на края и боковые стороны нижней крышки до щелчка [2, 3].
3. Затяните три невыпадающих винта и вкрутите обратно единственный винт (M2x4), чтобы прикрепить нижнюю крышку к
упору для рук и клавиатуре в сборе [1, 2].
4. Вкрутите обратно шесть винтов (M2.5x7), чтобы прикрепить нижнюю крышку к упору для рук и клавиатуре в сборе [3].
20 Извлечение и установка компонентов
Страница загружается ...
Страница загружается ...
Страница загружается ...
Страница загружается ...
Страница загружается ...
Страница загружается ...
Страница загружается ...
Страница загружается ...
Страница загружается ...
Страница загружается ...
Страница загружается ...
Страница загружается ...
Страница загружается ...
Страница загружается ...
Страница загружается ...
Страница загружается ...
Страница загружается ...
Страница загружается ...
Страница загружается ...
Страница загружается ...
Страница загружается ...
Страница загружается ...
Страница загружается ...
Страница загружается ...
Страница загружается ...
Страница загружается ...
Страница загружается ...
Страница загружается ...
Страница загружается ...
Страница загружается ...
Страница загружается ...
Страница загружается ...
Страница загружается ...
Страница загружается ...
Страница загружается ...
Страница загружается ...
Страница загружается ...
Страница загружается ...
Страница загружается ...
Страница загружается ...
Страница загружается ...
Страница загружается ...
Страница загружается ...
Страница загружается ...
Страница загружается ...
Страница загружается ...
Страница загружается ...
Страница загружается ...
Страница загружается ...
Страница загружается ...
Страница загружается ...
Страница загружается ...
Страница загружается ...
Страница загружается ...
Страница загружается ...
Страница загружается ...
Страница загружается ...
Страница загружается ...
Страница загружается ...
Страница загружается ...
Страница загружается ...
Страница загружается ...
Страница загружается ...
Страница загружается ...
Страница загружается ...
Страница загружается ...
Страница загружается ...
Страница загружается ...
-
 1
1
-
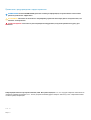 2
2
-
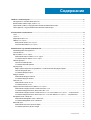 3
3
-
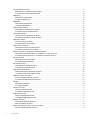 4
4
-
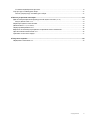 5
5
-
 6
6
-
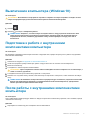 7
7
-
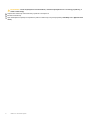 8
8
-
 9
9
-
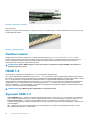 10
10
-
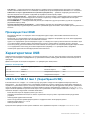 11
11
-
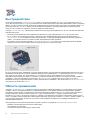 12
12
-
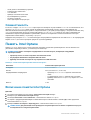 13
13
-
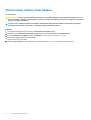 14
14
-
 15
15
-
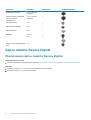 16
16
-
 17
17
-
 18
18
-
 19
19
-
 20
20
-
 21
21
-
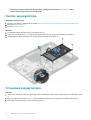 22
22
-
 23
23
-
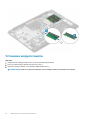 24
24
-
 25
25
-
 26
26
-
 27
27
-
 28
28
-
 29
29
-
 30
30
-
 31
31
-
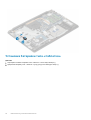 32
32
-
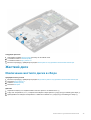 33
33
-
 34
34
-
 35
35
-
 36
36
-
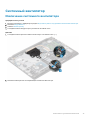 37
37
-
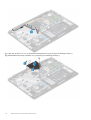 38
38
-
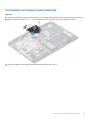 39
39
-
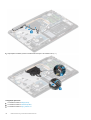 40
40
-
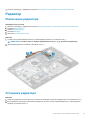 41
41
-
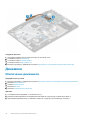 42
42
-
 43
43
-
 44
44
-
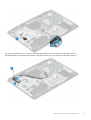 45
45
-
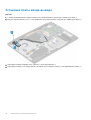 46
46
-
 47
47
-
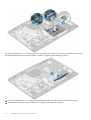 48
48
-
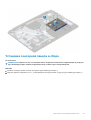 49
49
-
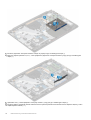 50
50
-
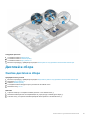 51
51
-
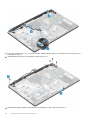 52
52
-
 53
53
-
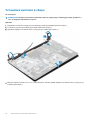 54
54
-
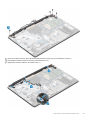 55
55
-
 56
56
-
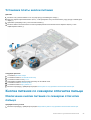 57
57
-
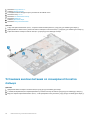 58
58
-
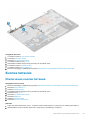 59
59
-
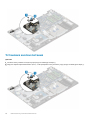 60
60
-
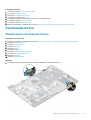 61
61
-
 62
62
-
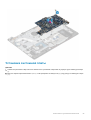 63
63
-
 64
64
-
 65
65
-
 66
66
-
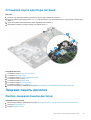 67
67
-
 68
68
-
 69
69
-
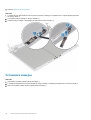 70
70
-
 71
71
-
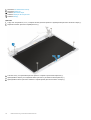 72
72
-
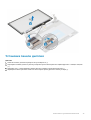 73
73
-
 74
74
-
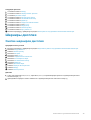 75
75
-
 76
76
-
 77
77
-
 78
78
-
 79
79
-
 80
80
-
 81
81
-
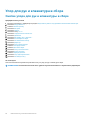 82
82
-
 83
83
-
 84
84
-
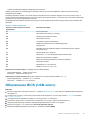 85
85
-
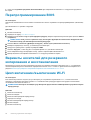 86
86
-
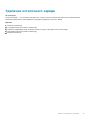 87
87
-
 88
88
Dell Vostro 3583 Инструкция по применению
- Тип
- Инструкция по применению
Задайте вопрос, и я найду ответ в документе
Поиск информации в документе стал проще с помощью ИИ
Похожие модели бренда
-
Dell Vostro 3480 Инструкция по применению
-
Dell Vostro 3580 Инструкция по применению
-
Dell Vostro 3582 Инструкция по применению
-
Dell Vostro 3581 Руководство пользователя
-
Dell Vostro 3584 Инструкция по применению
-
Dell Vostro 3582 Руководство пользователя
-
Dell Vostro 3481 Руководство пользователя
-
Dell Latitude 3400 Инструкция по применению
-
Dell Latitude 3500 Инструкция по применению
-
Dell OptiPlex 7470 All-In-One Инструкция по применению