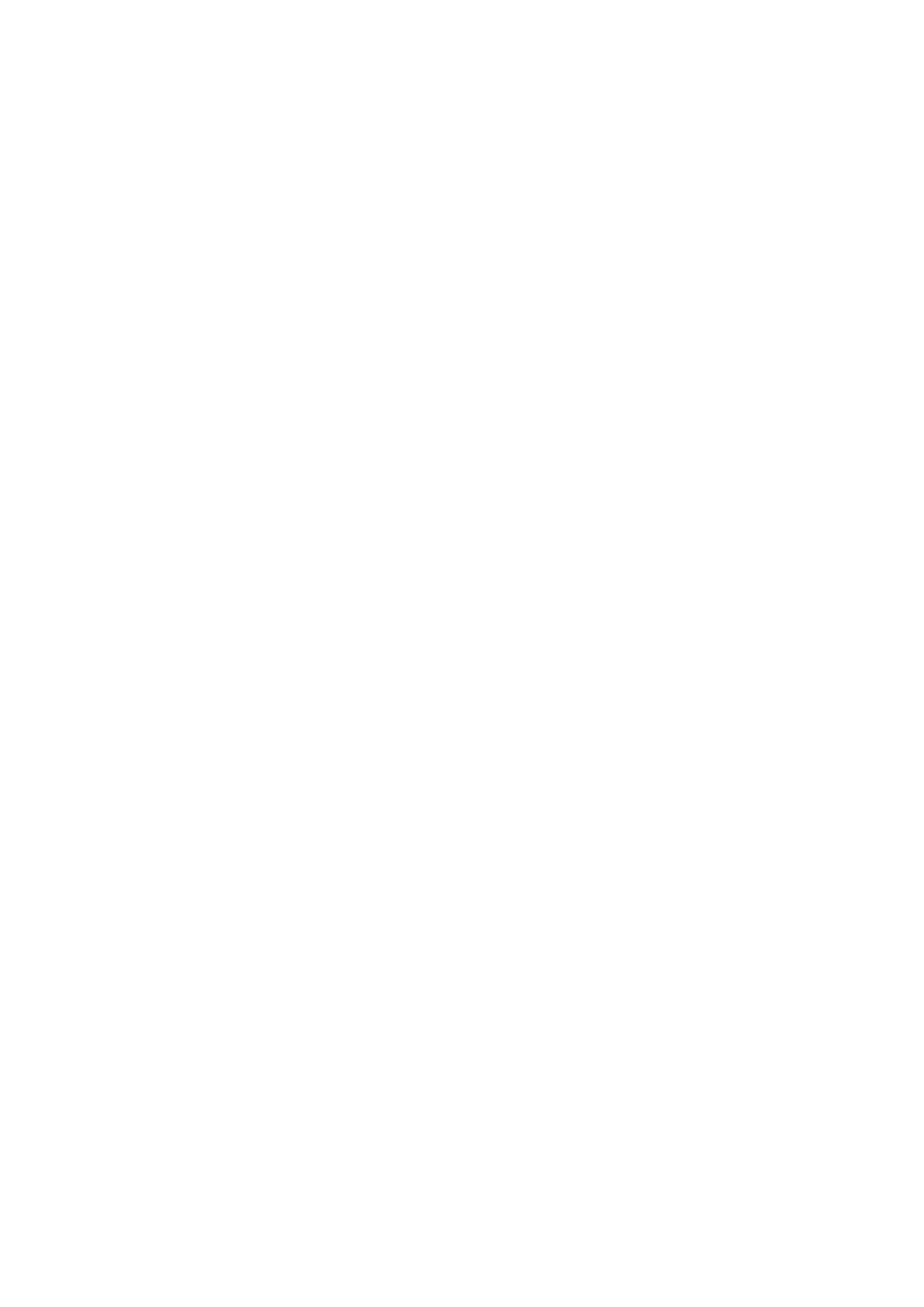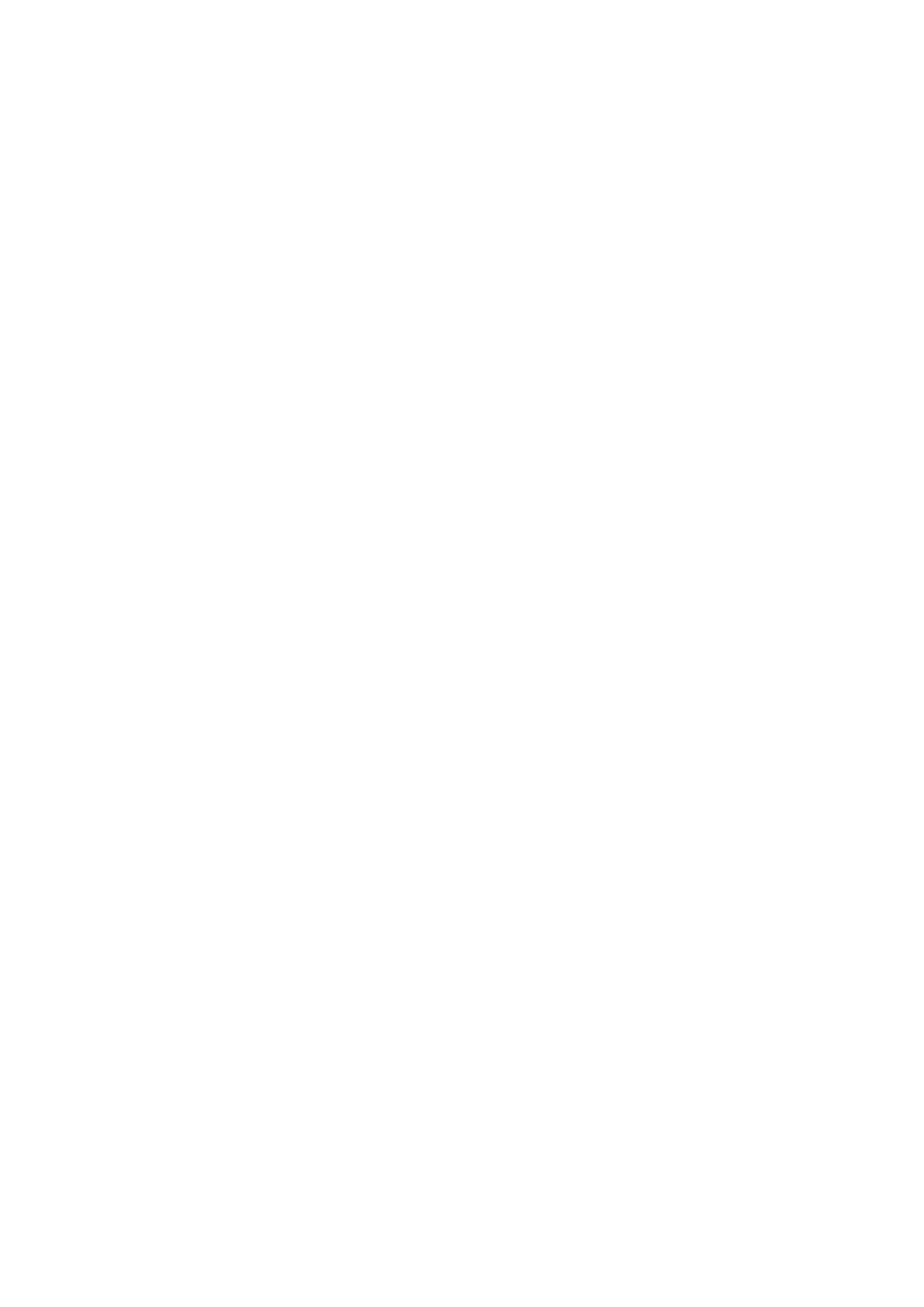
Установка сенсорной панели.................................................................................................................................36
Жесткий диск в сборе..................................................................................................................................................... 38
Извлечение жесткого диска в сборе.................................................................................................................... 38
Установка жесткого диска в сборе....................................................................................................................... 39
Жесткий диск.....................................................................................................................................................................40
Извлечение жесткого диска....................................................................................................................................40
Установка жесткого диска........................................................................................................................................ 41
Плата WLAN.......................................................................................................................................................................42
Извлечение платы WLAN.........................................................................................................................................42
Установка платы WLAN............................................................................................................................................43
Батарейка типа "таблетка"........................................................................................................................................... 44
Извлечение батарейки типа «таблетка»........................................................................................................... 44
Установка батарейки типа «таблетка»...............................................................................................................45
Охлаждающая пластина............................................................................................................................................... 46
Снятие термопрокладки.......................................................................................................................................... 46
Установка охлаждающей пластины.....................................................................................................................48
Динамик.............................................................................................................................................................................. 50
Извлечение динамиков............................................................................................................................................50
Установка динамиков................................................................................................................................................ 51
Дисплей в сборе...............................................................................................................................................................52
Снятие дисплея в сборе.......................................................................................................................................... 52
Установка дисплея в сборе.................................................................................................................................... 54
Системная плата............................................................................................................................................................. 56
Извлечение системной платы............................................................................................................................... 56
Установка системной платы...................................................................................................................................59
Кнопка питания со сканером отпечатка пальца в сборе......................................................................................61
Снятие кнопки питания со считывателем отпечатков пальцев................................................................... 61
Установка кнопки питания со считывателем отпечатков пальцев............................................................ 62
Лицевая панель дисплея...............................................................................................................................................63
Снятие лицевой панели дисплея..........................................................................................................................63
Установка лицевой панели дисплея....................................................................................................................64
Камера................................................................................................................................................................................ 65
Извлечение камеры.................................................................................................................................................. 65
Установка камеры......................................................................................................................................................66
Панель дисплея................................................................................................................................................................67
Снятие панели дисплея........................................................................................................................................... 67
Установка панели дисплея..................................................................................................................................... 69
Шарниры дисплея.............................................................................................................................................................71
Снятие шарниров дисплея...................................................................................................................................... 71
Установка шарниров дисплея................................................................................................................................72
Кабель дисплея................................................................................................................................................................ 73
Извлечение кабеля дисплея.................................................................................................................................. 73
Установка кабеля дисплея......................................................................................................................................74
Плата кнопки питания.....................................................................................................................................................75
Извлечение платы кнопки питания...................................................................................................................... 75
Установка платы кнопки питания..........................................................................................................................76
Кнопка питания................................................................................................................................................................. 77
Извлечение кнопки питания....................................................................................................................................77
Установка кнопки питания.......................................................................................................................................78
Порт разъема питания................................................................................................................................................... 79
4 Содержание