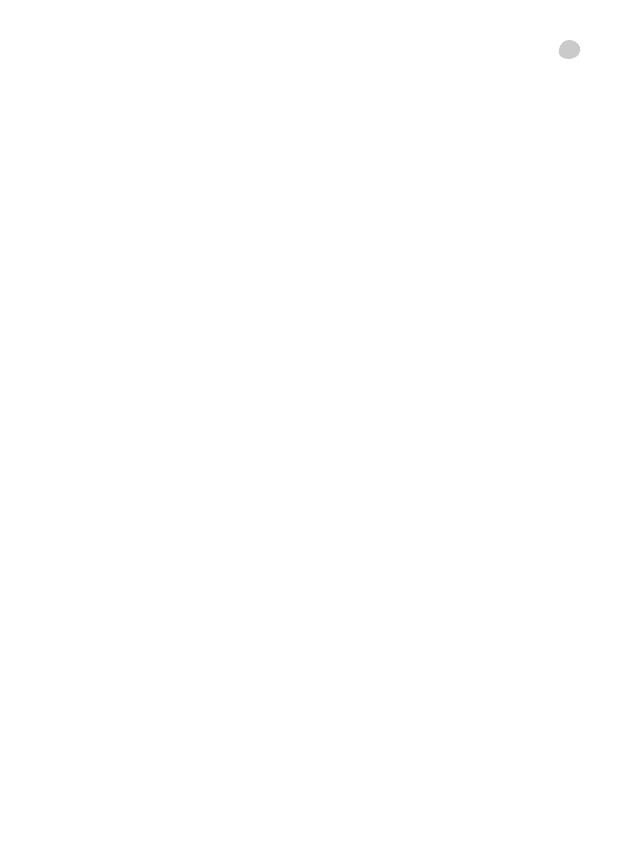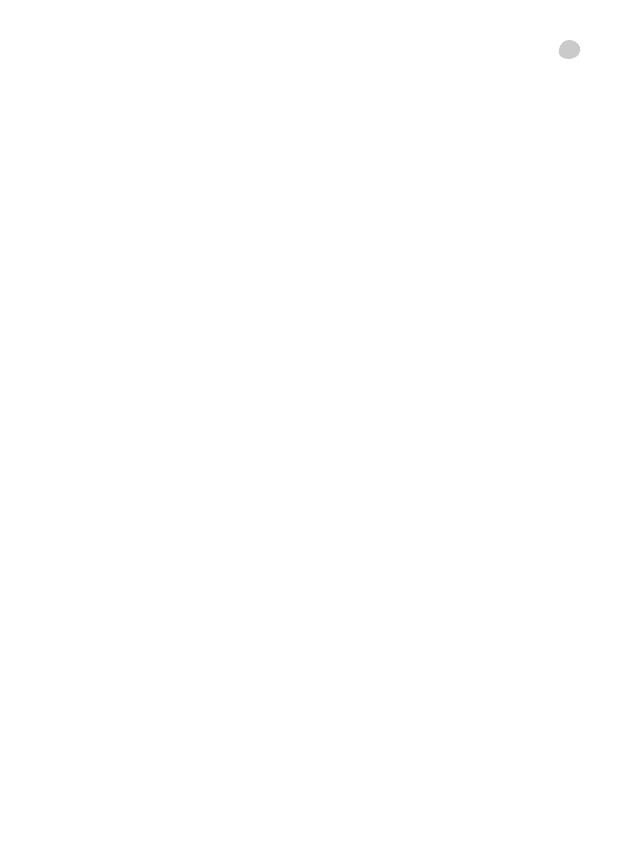
es
3. Utilice la cámara IP sólo con el adaptador de corriente suministrado.
4. NO permita que los niños jueguen con los materiales de embalaje como, por
ejemplo, bolsas de plástico.
5. NO utilice el aparato si el cable o el enchufe estuvieran dañados. Si el
funcionamiento de su cámara IP no fuera correcto o hubiera sufrido cualquier daño,
póngase en contacto con el centro de servicio autorizado de Miniland para solicitar la
inspección y la reparación del mismo con el fin de evitar cualquier posible riesgo.
6. NO intente reparar o ajustar ninguna de las funciones eléctricas o mecánicas de la
unidad ya que, en ese caso, la garantía quedaría anulada.
7. Compruebe la tensión eléctrica de su vivienda con el fin de asegurar que coincida
con la indicada en las especificaciones del aparato.
8. Si no va a utilizar la cámata IP durante un período de tiempo prolongado,
desenchufe siempre el adaptador de corriente. Para desconectar el aparato de la red
eléctrica, sujete el transformador y retire el enchufe de la toma. No tire nunca
directamente del cable.
9. Este producto no está pensado para el uso en condiciones mojadas o
extremadamente húmedas. No coloque nunca la cámara o el cargador en un lugar
desde el que pudiese caer a un fregadero u otro recipiente con agua. Guárdelo en un
lugar seco mientras no lo esté utilizando.
3.2. PRECAUCIÓN
· Esta cámara IP se ha diseñado con el fin de proporcionar tranquilidad a los padres
cuando no les es posible estar en la misma habitación que su bebé. Este producto no
es un sustituto de la supervisión por parte de los adultos. Es necesario que uno de
los padres permanezca cerca del aparato receptor cuando se esté utilizando. La
cámara IP no es un dispositivo médico y no debe confiar en él el bienestar de su
bebé. Es importante que usted acuda personalmente con regularidad a la habitación
del bebé para asegurarse de que todo esté en orden.
· No utilice nunca esta cámara como vigilabebés en aquellos casos en los que su
vida o su salud, o las de otras personas o la integridad de un inmueble, dependan de
su funcionamiento. El fabricante no aceptará ninguna responsabilidad o reclamación
alguna por fallecimiento, lesiones personales o daños materiales resultantes del mal
funcionamiento o del uso indebido del producto.
· El uso indebido de este Vigilabebés Inalámbrico podría dar lugar a acciones legales.
· Utilice este producto de manera responsable.
3.3. ELECCIÓN DEL SITIO ADECUADO
Colocar la cámara alejada de televisiones, repetidores de TV y radios.
Las intensas señales generadas por estos dispositivos pueden causar ruidos o
incluso sonidos retransmitidos en el receptor. Si esto sucede debe cambiar la
posición de la cámara.
La cámara debe estar colocada al menos a una distancia de entre 1 y 1.5 metros de
la cuna del bebé y en una superficie plana. Nunca debe colocarla dentro de la cuna,
cama o parque de juegos. Asegúrese de que la cámara, los cables y el adaptador
estén fuera del alcance del bebé y de los niños pequeños.