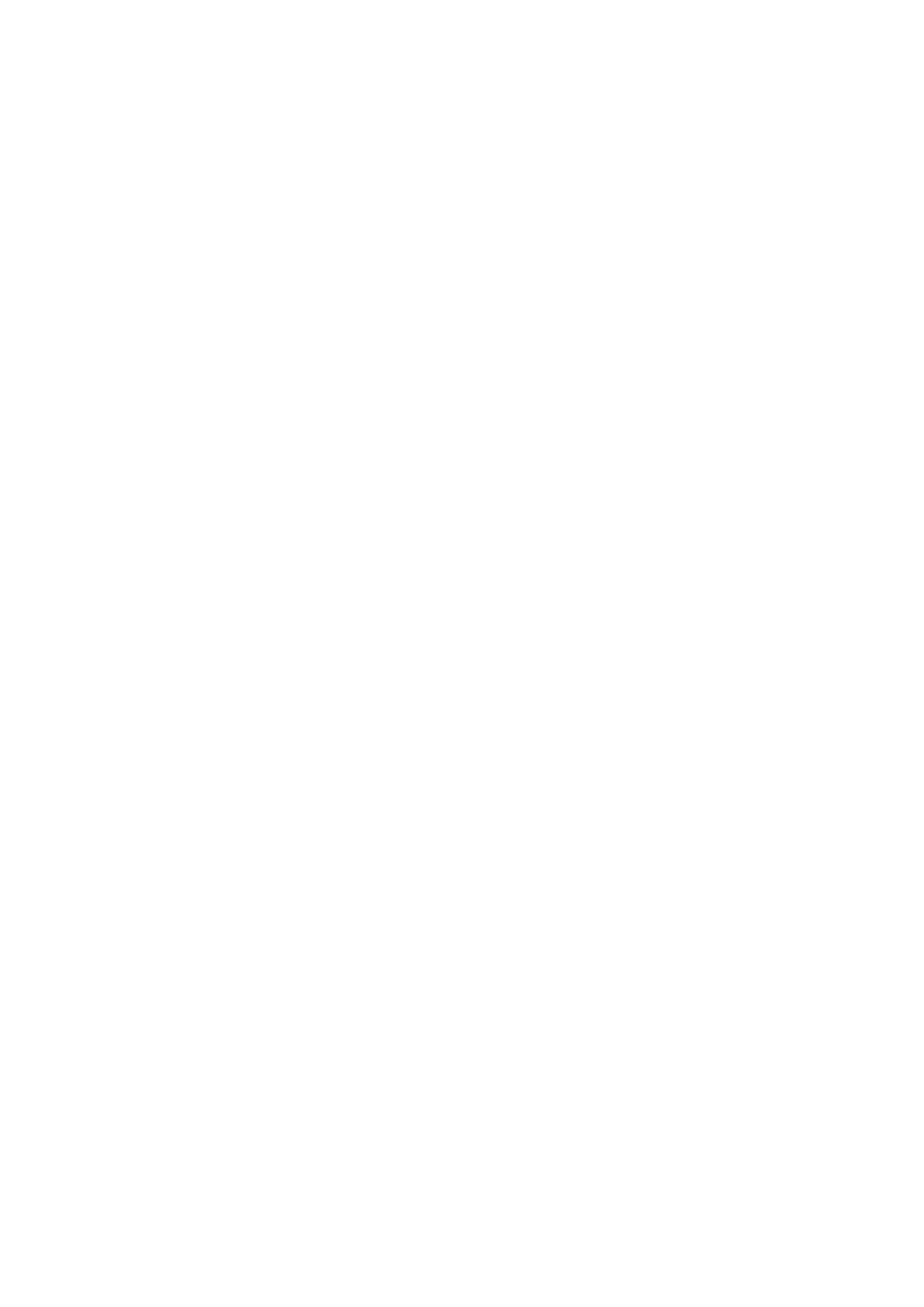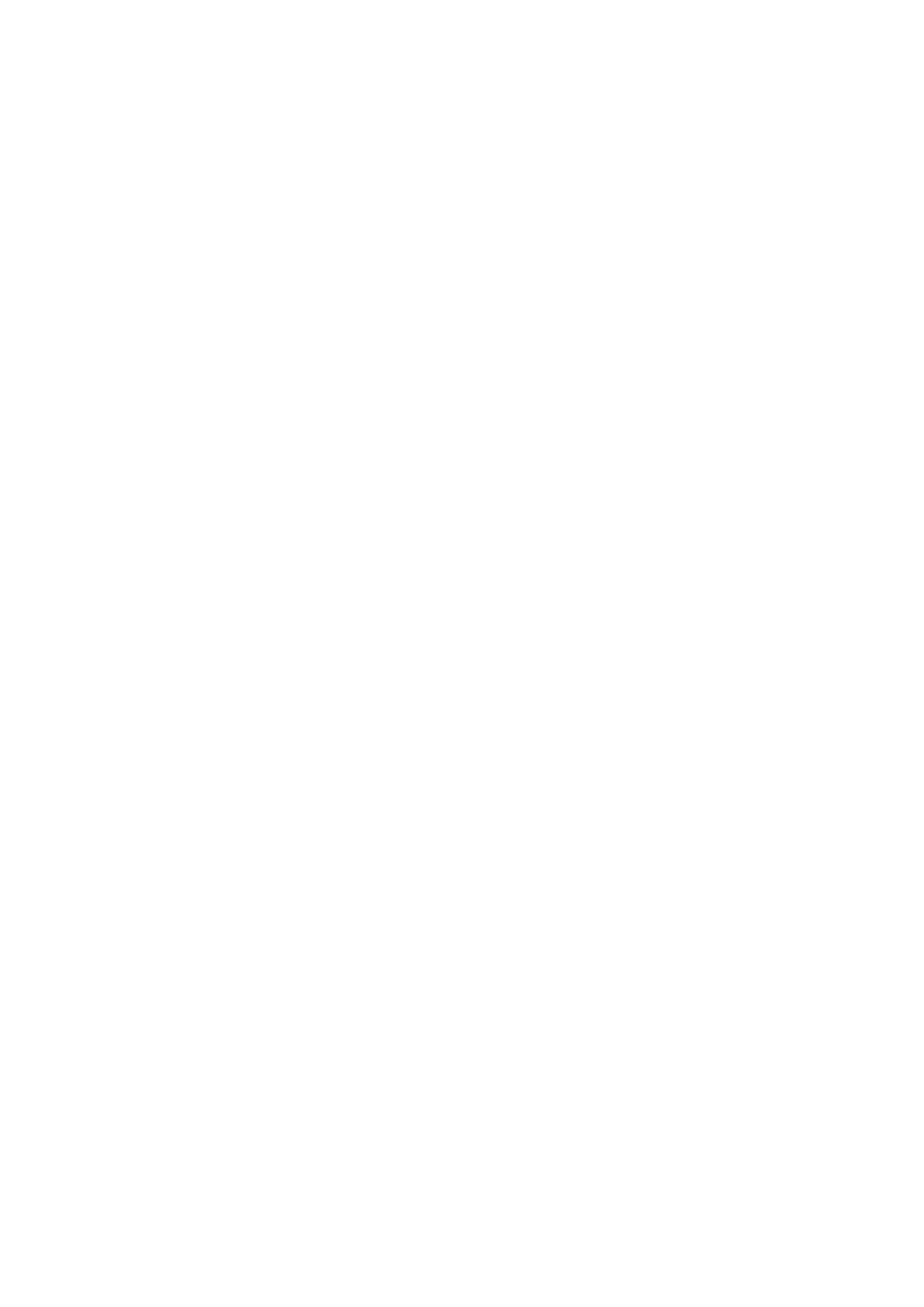
ii
Содержание
ВВЕДЕНИЕ ................................................................................................................................................ 1
Как пользоваться этим руководством .............................................................................................. 1
Используемые пиктограммы ............................................................................................................ 2
Использование значков ..................................................................................................................... 2
Меры предосторожности .................................................................................................................. 2
Требования к аппаратным средствам компьютера ......................................................................... 4
Комплект поставки ............................................................................................................................ 5
Части сканера ..................................................................................................................................... 6
Держатели плѐнок .............................................................................................................................. 7
Энергосбережение ............................................................................................................................. 9
Использование и обслуживание ....................................................................................................... 9
ГЛАВА I. ПОДКЛЮЧЕНИЕ СКАНЕРА PLUSTEK .................................................................................... 10
Требования к подключению программного обеспечения ............................................................ 10
Требования к аппаратным средствам ............................................................................................ 10
Установка для Windows .................................................................................................................. 11
Установка и подключение сканера ........................................................................................... 11
Устранение неисправностей при установке программного обеспечения ............................ 16
Установка программного обеспечения SilverFast для Windows ............................................. 17
Установка для ОС Mac X ................................................................................................................ 19
ГЛАВА II. РАБОТА СО СКАНЕРОМ ........................................................................................................ 21
Использование кнопки IntelliScan .................................................................................................. 22
Использование кнопки QuickScan .................................................................................................. 22
Настройки QuickScan и характеристики окна предварительного просмотра ............................ 23
ГЛАВА III. ОСНОВЫ СКАНИРОВАНИЯ ................................................................................................. 29
Шаг 1. Включение сканера ............................................................................................................. 29
Шаг 2. Размещение плѐнки в держателе ........................................................................................ 29
Шаг 3. Установка держателя пленки ............................................................................................. 30
Шаг 4. Нажмите кнопку QuickScan ................................................................................................ 31
Шаг 5. Конфигурация настроек программы QuickScan ............................................................... 31
Шаг 6. Окончание процесса сканирования ................................................................................... 32
ПРИЛОЖЕНИЕ A: ПОИСК НЕИСПРАВНОСТЕЙ .................................................................................... 33
Подключение сканера ..................................................................................................................... 33
Проблемы сканирования ................................................................................................................. 34
ПРИЛОЖЕНИЕ B: СПЕЦИФИКАЦИИ .................................................................................................... 37
ПРИЛОЖЕНИЕ C: СЕРВИС И ГАРАНТИЯ .............................................................................................. 40
Информация о сервисе и поддержке .............................................................................................. 40
Положение об ограниченной гарантии .......................................................................................... 41
Положение федеральной комиссии связи по радио частотам ..................................................... 43