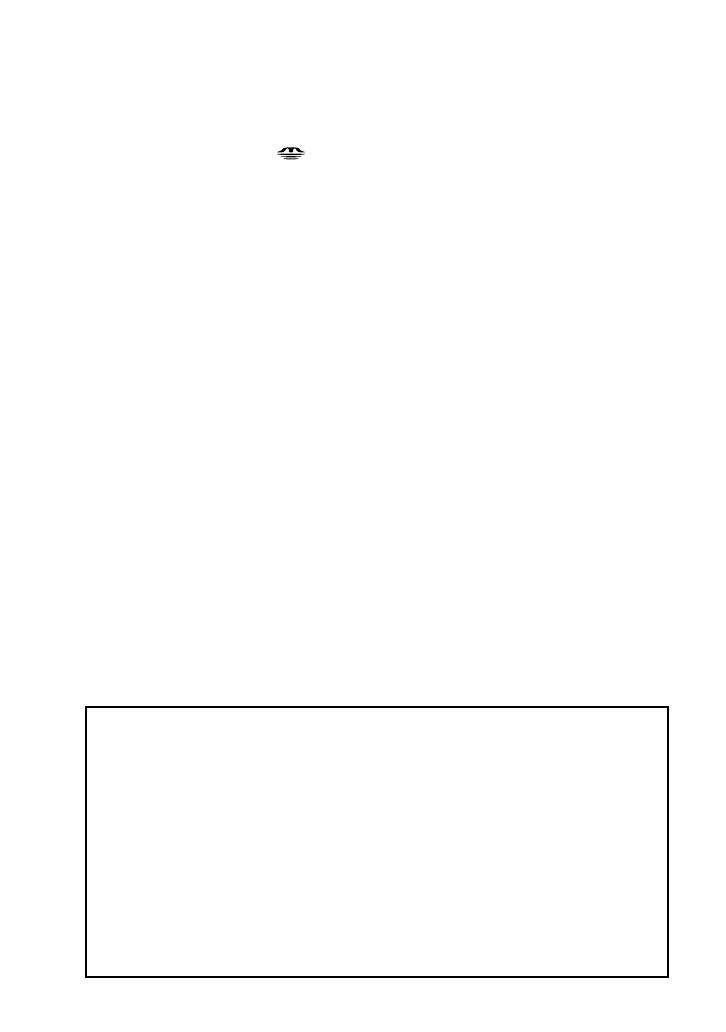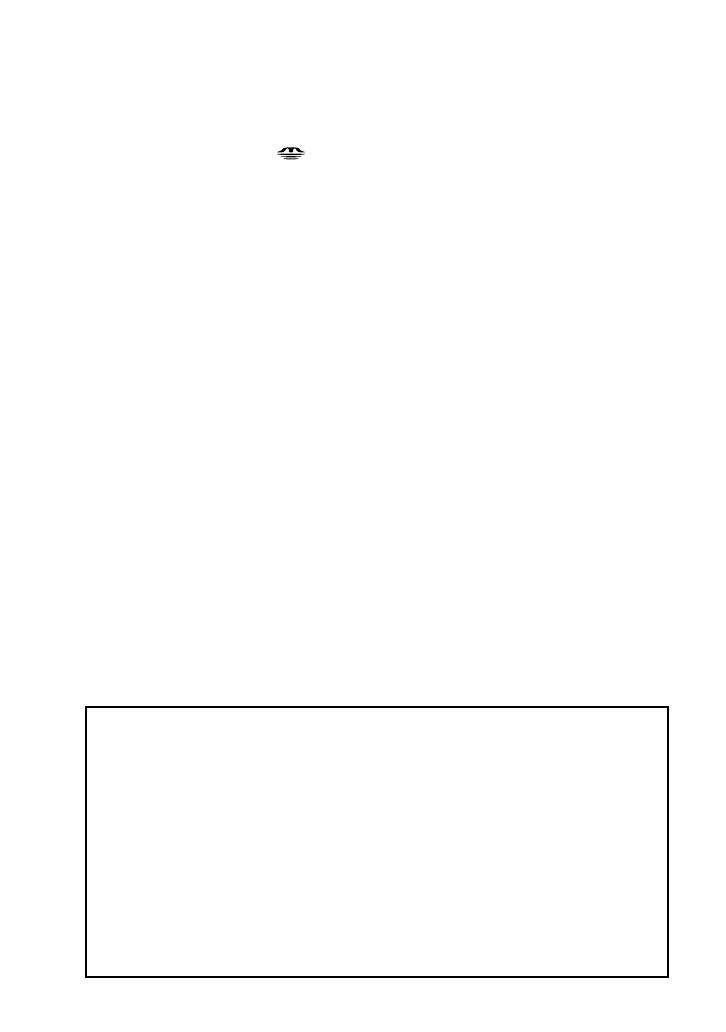
2
RU
Program © 1997, 1998, 1999, 2000 Sony Corporation
Documentation © 2000 Sony Corporation
© 2000 Sony Corporation. Все права защищены.
PictureGear и Memory Stick являются торговой маркой корпорации Sony.
Microsoft, MS-DOS и Windows являются зарегистрированными корпорации
Microsoft (США) в США и других странах.
Данное изделие включает программное обеспечение “Exif Toolkit For Windows
Ver.2.3” фирмы FUJIFILM (Авторское право © 1998 FUJI PHOTO FILM CO., LTD.).
Exif является стандартом формата файла изображений для цифровых
фотоаппаратов, предусмотренным JEIDA (Японская ассоциация развития
электронной промышленности).
Данное программное обеспечение использует Microsoft DirectX® Media Runtime (©
авторское право 1998 корпорации Microsoft, все права защищены)
Данное программное приложение использует улучшенные инструментальные
средства разработки прикладных программ для формата FlashPix™ ,
изготавливаемые фирмой MGI, Inc. FlashPix является торговой маркой Digital
Imaging Group.
Части защищены авторским правом Digital Imaging Group, 1996 и авторским
правом MGI, 1996.
Данный формат FlashPix использует структурную память OLE корпорации
Microsoft.
Части защищены авторским правом Estman Kodak Company, 1996
Части защищены авторским правом Hewlet-Pacard, 1996
Другие названия систем и наименования продукции, появляющиеся в данной
документации, являются генерально зарегистрированными торговыми марками
или торговыми марками их изготовителей, несмотря на то, что знаки ™ и ® не
показаны в данной документации.
Перед использованием программного обеспечения прочитайте, пожалуйста,
лицензионное соглашение на программное обеспечение, отображаемое при
инсталляции его.
❒ Копирование всего или части содержания данного программного
обеспечения и инструкции по эксплуатации или сдача в прокат
программных средств без правомочного разрешения запрещается
законами об авторском праве.
❒ Компания не может принимать притензии относительно повреждения
или потери результативности вследствии использования данных
программных средств или любой жалобы от третьей стороны.
❒ Компания не несет никакой ответственности за исключением замены
аппаратуры вследствие производственного дефекта.
❒ Данное программные средства не должны быть использованы ни с
какой системой, кромето той, что указано.
❒ Технические характеристики программных средств могут быть
изменены без уведомления.