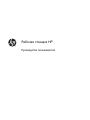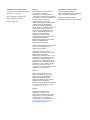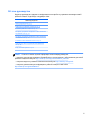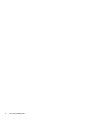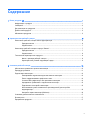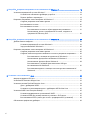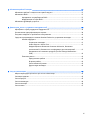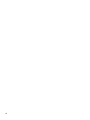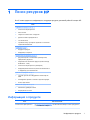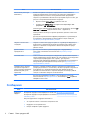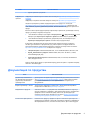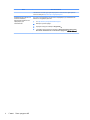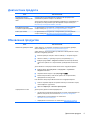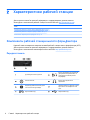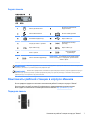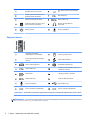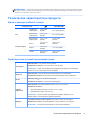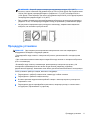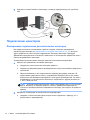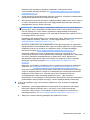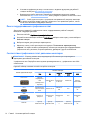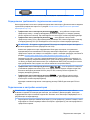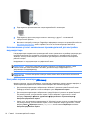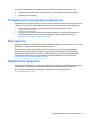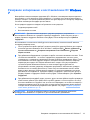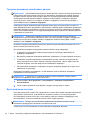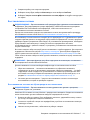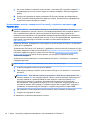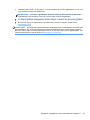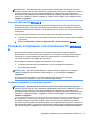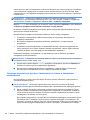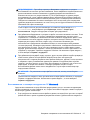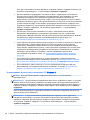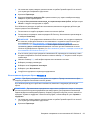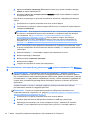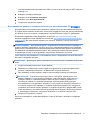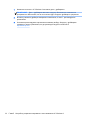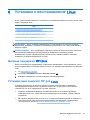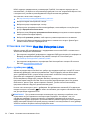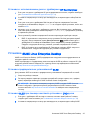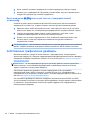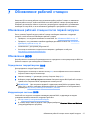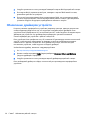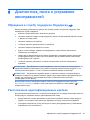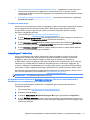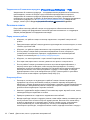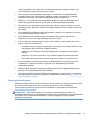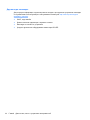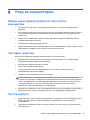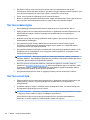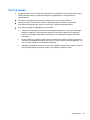Рабочая станция HP
Руководство пользователя
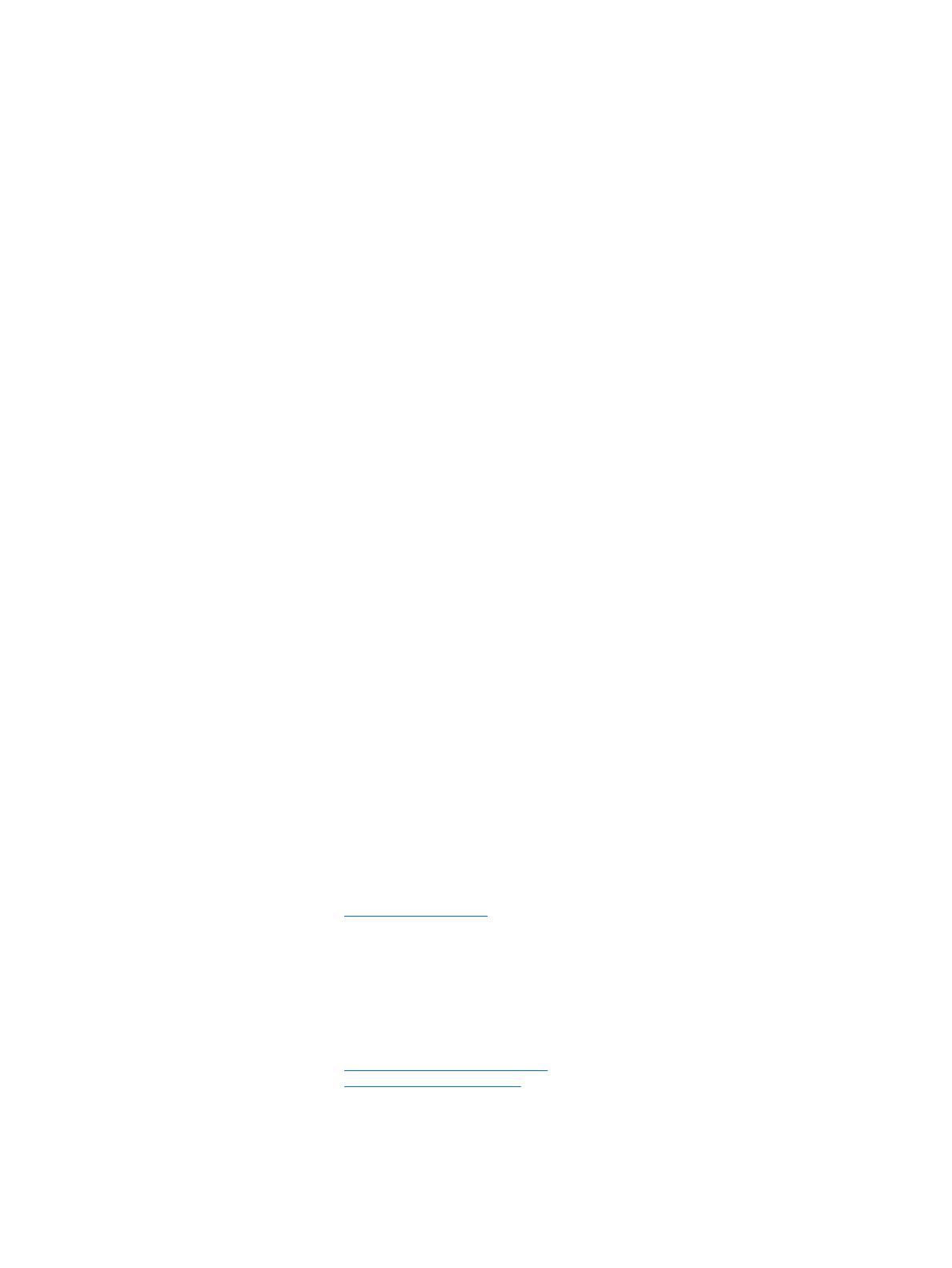
Информация об авторских правах
© Copyright Hewlett-Packard Development
Company, L.P.,2013, 2014
Третья редакция: сентябрь 2014 г.
Первая редакция: июнь 2013 г.
Номер: 727850-253
Гарантия
Компания Hewlett-Packard не несет
ответственности за любые
содержащиеся в данном документе
технические либо редакторские ошибки
или упущения, а также за случайные или
косвенные убытки, связанные с
комплектацией, техническими
характеристиками или использованием
данного материала. Информация,
содержащаяся в данном документе,
предоставляется на условиях «как есть»
без каких-либо гарантий, включая,
помимо прочего, подразумеваемые
гарантии товарной пригодности или
соответствия определенному
назначению, а также подлежит
изменению без уведомления. Гарантии
на продукты HP изложены в
формулировках прямых ограниченных
гарантий, сопровождающих
соответствующие продукты.
Никакие содержащиеся здесь материалы
не должны истолковываться как
дополнительная гарантия.
Приведенная в этом документе
информация может быть изменена без
уведомления. Гарантийные
обязательства для продуктов и услуг HP
приведены только в условиях гарантии,
прилагаемых к каждому продукту и
услуге. Никакие содержащиеся здесь
сведения не могут рассматриваться как
дополнение к этим условиям гарантии.
HP не несет ответственности за
технические или редакторские ошибки и
упущения в данном документе.
Windows 8
Не все функции доступны во всех
выпусках ОС Windows 8. Для этого
компьютера может потребоваться
обновить и/или дополнительно
приобрести аппаратное обеспечение,
драйверы и/или программное
обеспечение, позволяющие использовать
все преимуществами Windows 8. См.
http://www.microsoft.com.
Windows 7
Для этого компьютера может
потребоваться обновить и/или
дополнительно приобрести аппаратное
обеспечение, а также дисковод DVD,
чтобы установить ОС Windows 7 и
использовать все ее преимущества. См.
http://windows.microsoft.com/en-us/
windows7/get-know-windows-7.
Информация о товарных знаках
Microsoft и Windows являются
зарегистрированными в США товарными
знаками корпорации Майкрософт.
Intel является товарным знаком
корпорации Intel в США и других странах.

Об этом руководстве
В данном руководстве содержится информация по настройке и устранению неполадок вашей
рабочей станции. Сюда входят следующие темы:
Навигатор разделов
Поиск ресурсов HP на стр. 1
Характеристики рабочей станции на стр. 6
Установка рабочей станции на стр. 10
Настройка, резервное копирование и восстановление
ОС Windows 7 на стр. 18
Настройка, резервное копирование и восстановление
ОС Windows 8 на стр. 24
Установка и восстановление Linux на стр. 33
Диагностика, поиск и устранение неисправностей
на стр. 39
Уход за компьютером на стр. 45
СОВЕТ: Если вы не нашли нужной информации в настоящем руководстве:
— смотрите технические сведения в Руководстве по эксплуатации и обслуживанию для своей
рабочей станции на веб-узле http://www.hp.com/support/workstation_manuals.
— смотрите видео по установке компонентов на веб-узле http://www.hp.com/go/sml.
— смотрите дополнительную информацию о рабочей станции на веб-сайте
http://www.hp.com/go/workstations.
iii

iv
Об этом руководстве

Содержание
1 Поиск ресурсов HP ........................................................................................................................................ 1
Информация о продукте ..................................................................................................................... 1
Сообщения ........................................................................................................................................... 2
Документация по продуктам .............................................................................................................. 3
Диагностика продукта ........................................................................................................................ 5
Обновления продуктов ....................................................................................................................... 5
2 Характеристики рабочей станции ............................................................................................................... 6
Компоненты рабочей станции малого форм-фактора ..................................................................... 6
Передняя панель ................................................................................................................ 6
Задняя панель .................................................................................................................... 7
Компоненты рабочей станции в корпусе "башня" ............................................................................ 7
Передняя панель ................................................................................................................ 7
Задняя панель .................................................................................................................... 8
Технические характеристики продукта ............................................................................................ 9
Масса и размеры рабочей станции ................................................................................... 9
Характеристика условий окружающей среды .................................................................. 9
3 Установка рабочей станции ....................................................................................................................... 10
Обеспечение правильного режима вентиляции ............................................................................. 10
Процедура установки ........................................................................................................................ 11
Подключение мониторов .................................................................................................................. 12
Планирование подключения дополнительных мониторов ............................................ 12
Поиск поддерживаемых графических плат ................................................................... 14
Соответствие графических плат разъемам мониторов ................................................. 14
Определение требований к подключению монитора .................................................... 15
Подключение и настройка мониторов ............................................................................ 15
Использование утилит независимых производителей для настройки
видеоадаптера .................................................................................................................. 16
Настройка экрана монитора (Windows) .......................................................................... 16
Установка дополнительных компонентов ....................................................................................... 17
Безопасность ..................................................................................................................................... 17
Переработка продуктов .................................................................................................................... 17
v

4 Настройка, резервное копирование и восстановление ОС Windows 7 ................................................ 18
Установка операционной системы Windows 7 ................................................................................ 18
Установка или обновление драйверов устройств .......................................................... 18
Перенос файлов и параметров ........................................................................................ 18
Резервное копирование и восстановление ОС Windows 7 ............................................................ 19
Создание резервных копий ваших данных ..................................................................... 20
Восстановление системы ................................................................................................. 20
Восстановление системы ................................................................................................. 21
Восстановление системы из образа раздела восстановления ..................... 21
Использование дисков с операционной системой, созданных в
программе HP Recovery Disc .......................................................................... 22
5 Настройка, резервное копирование и восстановление ОС Windows 8 ................................................ 24
Дополнительные сведения .............................................................................................................. 24
Установка операционной системы Windows 8 ............................................................... 24
Загрузка обновлений Windows 8 ..................................................................................... 25
Резервное копирование и восстановление ОС Windows 8 ............................................................ 25
Создание резервных копий ваших данных ..................................................................... 25
Создание накопителя для восстановления системы и резервные копирования ........ 26
Восстановление с помощью инструментов ОС Windows 8 ........................... 27
Использование функции восстановления ОС Windows 8 ............................. 28
Использование функции сброса Windows 8 .................................................. 29
Восстановление с помощью флэш-накопителя USB для
восстановления ОС Windows 8 ....................................................................... 30
Восстановление данных с помощью носителя для восстановления ОС
Windows 8 ......................................................................................................... 31
6 Установка и восстановление Linux ............................................................................................................ 33
Матрица поддержки HP Linux .......................................................................................................... 33
Установочный комплект НР для Linux ............................................................................................. 33
Установка системы Red Hat Enterprise Linux .................................................................................. 34
Диск с драйверами HPIKL ............................................................................................... 34
Установка с использованием диска с драйверами HP Red Hat Linux .......................... 35
Установка SUSE Linux Enterprise Desktop ...................................................................................... 35
Установка предварительно установленной SLED ......................................................... 35
Установка SLED при помощи комплекта установки с DVD-диска ............................... 35
Восстановление SLED (только для систем с предварительной установкой) .............. 36
Собственные графические драйверы ............................................................................................. 36
vi

7 Обновление рабочей станции .................................................................................................................... 37
Обновление рабочей станции после первой загрузки ................................................................... 37
Обновление BIOS ............................................................................................................................. 37
Определение текущей версии BIOS ............................................................................... 37
Модернизация системы BIOS .......................................................................................... 37
Обновление драйверов устройств ................................................................................................... 38
8 Диагностика, поиск и устранение неисправностей ............................................................................... 39
Обращение в службу поддержки Поддержка HP ........................................................................... 39
Расположение идентификационных наклеек ................................................................................. 39
Получение сведений о гарантийном обслуживании ...................................................................... 40
Средства и рекомендации компании Hewlett-Packard по устранению неполадок ...................... 40
Онлайн-поддержка ........................................................................................................... 40
Устранение неполадок .................................................................................... 41
Instant Support и Active Chat ........................................................................... 41
Информационные бюллетени Customer Advisories, бюллетени
пользователей и безопасности и информации для пользователей
............. 41
Уведомления об изменении продукта (Product Change Notifications —
PCN) ................................................................................................................. 42
Полезные советы .............................................................................................................. 42
Перед началом работы .................................................................................... 42
Во время работы .............................................................................................. 42
Самостоятельный ремонт ................................................................................ 43
Другие виды неполадок .................................................................................. 44
9 Уход за компьютером ................................................................................................................................. 45
Общие меры предосторожности при чистке компьютера ............................................................. 45
Чистящие средства ........................................................................................................................... 45
Чистка корпуса .................................................................................................................................. 45
Чистка клавиатуры ........................................................................................................................... 46
Чистка монитора ............................................................................................................................... 46
Чистка мыши ..................................................................................................................................... 47
vii

viii

1
Поиск ресурсов HP
В этой главе содержится информация о следующих ресурсах для вашей рабочей станции HP:
Темы
Информация о продукте на стр. 1
●
Технические характеристики
●
HP Cool Tools
●
Сведения о соответствии стандартам
●
Дополнительные принадлежности
●
Системная плата
●
Серийный номер, сертификат подлинности и наклейка
подлинного ПО Microsoft
Сообщения на стр. 2
●
Поддержка продукта
●
Информация о гарантии
Документация по продуктам на стр. 3
●
Документация HP и независимых производителей,
официальные документы
●
Уведомления об изменении продукта (Product Change
Notifications — PCN)
●
Технические характеристики (QuickSpecs)
●
Информационные бюллетени, бюллетени безопасности
и информация для пользователей
Диагностика продукта на стр. 5
●
Средство диагностики оборудования компьютера HP
UEFI
●
Расшифровка звуковых сигналов и кодов светодиодов
●
POST, коды ошибок
Обновления продуктов на стр. 5
●
Обновление драйверов и BIOS
●
Операционные системы
Информация о продукте
Тема Местоположение
Технические характеристики См. www.hp.com/go/quickspecs. На левой панели выберите свою страну/регион,
а затем Рабочие станции.
Информация о продукте
1

Тема Местоположение
HP Cool Tools (только для
Windows® 7)
Большинство рабочих станций HP с операционной системой Windows 7
оснащены предварительно загруженными инструментами, повышающими
производительность системы, а также дополнительными программами,
которые не устанавливаются автоматически при первом запуске системы. Для
доступа к этим приложениям выполните следующее:
●
Щелкните значок HP Cool Tools на рабочем столе или
●
Откройте папку HP Cool Tools, последовательно выбрав Пуск > Все
программы > HP > HP Cool Tools.
Чтобы получить дополнительные сведения об этих приложениях, щелкните HP
Cool Tools — Learn More (средства HP Cool Tools — подробности).
Чтобы установить или запустить нужное приложение, щелкните значок этого
приложения.
Для получения дополнительной информации обращайтесь к Руководству по
эксплуатации и обслуживанию для своей рабочей станции на веб-узле
http://www.hp.com/support/workstation_manuals/.
Сведения о соответствии
стандартам
Сведения о соответствии продукта нормам см. в руководстве Информация о
безопасности и уведомления об охране окружающей среды. Можно также
обратиться к наклейке со сведениями о соответствии нормам на корпусе
рабочей станции.
Дополнительные
принадлежности
Для получения полной актуальной информации о поддерживаемых
аксессуарах и компонентах посетите веб-сайт http://www.hp.com/go/
workstations.
Системная плата Схема системной платы находится на внутренней стороне боковой защитной
панели (конфигурация корпуса «башня» или «настольный») или на внутренней
стороне корпуса (конфигурация «все в одном»). Для получения
дополнительной информации обращайтесь к Руководству по эксплуатации и
обслуживанию для своей рабочей станции на веб-узле http://www.hp.com/
support/workstation_manuals/.
Серийный номер, наклейки
сертификата подлинности
(COA) и наклейка подлинного
ПО Microsoft (GML) (если
применимо)
Наклейки с серийным номером находятся на верхней или задней панели
(конфигурации «башня» и «настольный»). Наклейка сертификата подлинности
COA (Windows 7) и подлинного ПО Microsoft GML (Windows 8) обычно
располагается возле наклейки с серийным номером. На некоторых рабочих
станциях эта наклейка находится на нижней панели.
Linux
Для получения информации по работе с Linux на рабочих станциях HP
посетите веб-сайт http://www.hp.com/linux/, затем выберите Linux на рабочих
станциях в списке слева.
Сообщения
Тема Местоположение
Поддержка
продукта
По вопросам поддержки в США обращайтесь на веб-сайт http://www.hp.com/go/contactHP.
По вопросам поддержки в мире обращайтесь на веб-сайт http://welcome.hp.com/country/us/en/
wwcontact_us.html.
Веб-узел предоставляет следующие возможности:
●
Чат в режиме онлайн с техническим специалистом HP
●
Поддержка по электронной почте
●
Номера телефонов службы поддержки
2
Глава 1 Поиск ресурсов HP

Тема Местоположение
●
Адреса сервисных центров HP
Информация о
гарантии
Информацию о базовой гарантии можно найти на веб-узле http://www.hp.com/support/warranty-
lookuptool.
Информация о сервисах Care Pack находится на веб-узле http://www.hp.com/go/lookuptool.
Сведения о расширении условий стандартной гарантии на продукт см. на веб-узле
http://h20219.www2.hp.com/services/us/en/warranty/carepack-overview.html. Сервисы HP Care
Pack позволяют улучшить уровень обслуживания, обеспечиваемый стандартной гарантией на
продукт.
Вы можете найти прямо предусмотренную ограниченную гарантию HP, применимую к вашему
продукту, используя следующие инструкции:
●
• В ОС Windows 7 выберите пункт Пуск > Все программы > HP > Документация HP, затем
выберите пункт Просмотреть сведения о гарантии на панели запуска документации.
●
• В ОС Windows 8 выберите приложение "Документация HP", затем выберите пункт
Просмотреть информацию о гарантии на панели запуска документации.
В некоторых странах/регионах печатная ограниченная гарантия HP входит в комплект
поставки. Для клиентов из стран/регионов, где условия гарантии не предоставляются в
распечатанной форме
, предусмотрена возможность запросить печатную копию с веб-сайта
http://www.hp.com/go/orderdocuments или обратиться по адресу:
●
Северная Америка: Hewlett Packard, MS POD, 11311 Chinden Blvd, Boise, ID 83714, USA
●
Европа, Ближний Восток, Африка: Hewlett-Packard, POD, Via G. Di Vittorio, 9, 20063,
Cernusco/Naviglio (MI), Italy
●
Азиатско-тихоокеанский регион: Hewlett-Packard, POD, P.O. Box 200, Alexandra Post
Office, Singapore 911507
Укажите номер своего продукта, гарантийный период (указан на ярлыке с серийным номером),
свое имя и почтовый адрес.
Документация по продуктам
Тема Местоположение
Документация пользователя
HP, официальные документы и
документация независимых
производителей
Для получения последних версий интерактивной документации посетите веб-
узел http://www.hp.com/support/workstation_manuals. Сюда относятся данное
руководство пользователя, а также Руководство по эксплуатации и
обслуживанию.
Видео по демонтажу и замене Для получения информации о демонтаже и замене компонентов рабочей
станции посетите веб-сайт http://www.hp.com/go/sml.
Уведомления о продуктах Subscriber's Choice – это программа HP, позволяющая выполнить подписку и
получать извещения о драйверах и программном обеспечении, уведомления о
профилактических изменениях (PCN), новости HP, рекомендации для
клиентов и многое другое. Подпишитесь по адресу www.hp.com/united-states/
subscribe/gateway/?jumpid=go/subscribe-gate1.
Технические характеристики В бюллетене по продукту содержатся краткие технические характеристики
(QuickSpecs) для рабочих станций HP. В QuickSpecs содержится информация
об операционной системе, источнике питания, памяти, ЦП и о многих других
Документация по продуктам
3

Тема Местоположение
компонентах системы. Для просмотра кратких технических характеристик
посетите веб-узел http://www.hp.com/go/quickspecs/.
Информационные бюллетени
Customer Advisories,
бюллетеней безопасности и
информация для
пользователей
Для поиска рекомендаций, бюллетеней и информации для пользователей
выполните следующие действия.
1. См. http://www.hp.com/go/workstationsupport.
2. Выберите нужный продукт.
3. В разделе «Ресурсы» выберите Подробнее....
4. С помощью полосы прокрутки выберите Информационные бюллетени,
Бюллетени безопасности или Бюллетени продуктов HP (QuickSpecs).
4
Глава 1 Поиск ресурсов HP

Диагностика продукта
Тема Местоположение
Средство диагностики
оборудования компьютера HP
UEFI
Средство диагностики оборудования компьютера HP предварительно
установлено на рабочие станции с ОС Windows.
Для получения дополнительной информации обращайтесь к Руководству по
эксплуатации и обслуживанию для своей рабочей станции на веб-узле
http://www.hp.com/support/workstation_manuals/.
Расшифровка звуковых
сигналов и кодов светодиодов
См. Руководство по эксплуатации и обслуживанию для своей рабочей
станции на веб-узле http://www.hp.com/support/workstation_manuals.
POST, коды ошибок См. Руководство по эксплуатации и обслуживанию для своей рабочей
станции на веб-узле http://www.hp.com/support/workstation_manuals.
Обновления продуктов
Тема Местоположение
Обновление драйверов и BIOS Чтобы проверить, установлены ли в вашей системе последние драйверы,
посетите веб-узел http://www.hp.com/go/workstationsupport.
Чтобы проверить, какая версия BIOS установлена на вашей рабочей станции,
выполните следующие действия:
1. Включите рабочую станцию и нажмите клавишу esc во время загрузки.
2. Нажмите клавишу f10 для входа в утилиту Computer Setup (f10).
3. Выберите раздел Файл > Сведения о системе. Запишите версию BIOS,
чтобы затем сравнить ее с версиями BIOS, приведенными на веб-сайте
HP.
Для ОС Windows 7 номер версии BIOS можно найти следующим образом:
1. Выберите Пуск > Все программы > Стандартные > Служебные >
Сведения о системе.
2. На правой панели найдите строку Версия/дата BIOS.
3. Запишите версию BIOS, чтобы затем сравнить ее с версиями BIOS,
приведенными на веб-узле HP.
В ОС Windows 8 номер версии BIOS можно найти следующим образом:
1. Укажите на правый верхний или правый нижний угол начального экрана,
чтобы отобразить чудо-кнопки.
2. Щёлкните Параметры > Изменить параметры ПК.
Операционные системы Для получения дополнительной информации об
●
Для получения сведений об операционных системах, поддерживаемых на
рабочих станциях HP, посетите веб-сайт http://www.hp.com/go/wsos.
●
Операционные системы Windows см. на веб-сайте
http://www.microsoft.com/support.
●
Операционные системы Linux см. на веб-сайте http://www.hp.com/linux.
Диагностика продукта
5

2
Характеристики рабочей станции
Для получения полной актуальной информации о поддерживаемых дополнительных
аксессуарах и компонентах рабочей станции посетите веб-сайт http://partsurfer.hp.com.
Темы
Компоненты рабочей станции малого форм-фактора на стр. 6
Компоненты рабочей станции в корпусе "башня" на стр. 7
Технические характеристики продукта на стр. 9
Компоненты рабочей станции малого форм-фактора
В данной главе описываются компоненты вашей рабочей станции малого форм-фактора (SFF).
Для получения полной актуальной информации о поддерживаемых дополнительных
аксессуарах и компонентах компьютера посетите веб-сайт http://partsurfer.hp.com.
Передняя панель
1
Дисковод оптических дисков
5
Разъем микрофона или наушников
(программно настраиваемый, по
умолчанию установлен режим
микрофона)
2
Кнопка питания
6
Разъем для подключения
наушников
3
Индикатор работы жесткого диска
или оптического дисковода
7
Дополнительное устройство чтения
карт памяти или второй жесткий
диск
4
Порты USB 3.0 (2)
8
Порты USB 2.0 (2)
6
Глава 2 Характеристики рабочей станции

Задняя панель
1
Разъем для мыши PS/2
8
Разъем для подключения
шнура питания
2
Разъем Ethernet RJ-45
9
Разъем клавиатуры PS/2
3 Dual-Mode DisplayPort (3) 10
Порты USB 2.0 (2)
4
Гнездо для замка с тросиком
11
Последовательный порт
(монитор)
5
Порты USB 2.0 (2)
12
Порты USB 3.0 (2)
6
Замок с тросом
13
Разъем линейного
аудиовыхода
7
Разъем линейного аудиовхода
ПРИМЕЧАНИЕ. На наклейках на разъемах задней
панели используются стандартные промышленные
значки и цвета.
ПРИМЕЧАНИЕ.
Порт DP не поддерживается, если система сконфигурирована с процессорами Intel® Xeon E3-12x0 v3. Эти порты также
отключены по умолчанию, если установлена дискретная графическая карта.
ПРИМЕЧАНИЕ.
Можно включить одновременное использование встроенной видеокарты Intel HD и дискретной графической карты (для
работы более двух дисплеев) при помощи служебной программы Setup Utility (f10). Однако HP рекомендует использовать только дискретную
графическую карту, если подключается три дисплея или более.
Компоненты рабочей станции в корпусе "башня"
В этом разделе содержится описание компонентов рабочей станции в корпусе "башня".
Для получения полной актуальной информации о поддерживаемых дополнительных
аксессуарах и компонентах компьютера посетите веб-сайт http://partsurfer.hp.com.
Передняя панель
Компоненты рабочей станции в корпусе "башня"
7

1
Дисковод оптических дисков
6
Порт USB 2.0 (всегда заряжающий)
(1)
2
Второй оптический дисковод или
дополнительный компонент
7
Порт USB 2.0 (1)
3
Тонкий оптический дисковод
8
Порты USB 3.0 (2)
4
Индикатор работы жесткого диска
или оптического дисковода
9
Разъем для подключения
наушников
5
Кнопка питания
10
Разъем микрофона
Задняя панель
1
Индикатор встроенной
самопроверки питания (BIST)
9
Разъем для мыши PS/2
2
Разъем для подключения шнура
питания
10
Разъем Ethernet RJ-45
3
Разъем клавиатуры PS/2
11 Dual-Mode DisplayPort (2)
4
Порты USB 2.0 (2)
12
Отверстие универсального замка для
крепления к корпусу
5
Разъем DVI-I
13
Гнездо для замка с тросиком
6
Порты USB 3.0 (2)
14
Ушко для навесного замка
7
Разъем микрофона
15
Порты USB 2.0 (2)
8
Разъем линейного аудиовыхода
16
Разъем линейного аудиовхода
ПРИМЕЧАНИЕ. На наклейках на разъемах задней панели используются стандартные промышленные значки и цвета.
ПРИМЕЧАНИЕ.
Порты DP и DVI-I не поддерживаются, если система сконфигурирована с процессорами Intel Xeon E3-12x0 v3. Эти порты
также отключены по умолчанию, если установлена дискретная видеокарта.
8
Глава 2 Характеристики рабочей станции

ПРИМЕЧАНИЕ.
Можно включить одновременное использование встроенной видеокарты Intel HD и дискретной видеокарты (для работы
более двух дисплеев) при помощи служебной программы настройки компьютера (f10). Однако HP рекомендует использовать только дискретную
видеокарту, если подключается три дисплея или более.
Технические характеристики продукта
Масса и размеры рабочей станции
Характеристика
SFF
Корпус "башня"
Вес
Стандартная
конфигурация
7,2 кг (15,87
фунтов)
9,5 кг (20,94 фунтов)
Минимальная
конфигурация
6,0 кг (13,23
фунтов)
8.8 кг (19,4 фунтов)
Максимальная
конфигурация
7,9 кг (17,42
фунтов)
11,8 кг (26,01
фунтов)
Размеры корпуса
Высота
33,7 см (13,3
дюймов)
39,9 см (15,7
дюймов)
Ширина
10,0 см (3,9
дюймов)
17 см (6,7 дюйма)
Глубина
38,4 см (15,1
дюймов)
44,2 см (17,4
дюймов)
Характеристика условий окружающей среды
Температура
Рабочий режим: от 5°C до 35°C (от 40°F до 95°F)
В нерабочем состоянии: от -40°C до 60°C (от -40°F до 140°F)
ПРИМЕЧАНИЕ. Свыше 1524 м (5000 футов) над уровнем моря допустимая температура
снижается на 1°C (1,8°F) каждые 305 м (1000 футов).
Влажность
Рабочий режим: От 8% до 85% относительной влажности, без конденсации
В нерабочем состоянии: От 8% до 90% относительной влажности, без конденсации
Высота
Рабочие условия: от 0 м до 3048 м (10000 футов)
В нерабочем состоянии: от 0 м до 9144 м (30000 футов)
Ударное
воздействие
Рабочий режим: полусинусоидальный импульс: 40 g, 2-3 мс (~62 см/с)
В нерабочем состоянии:
●
полусинусоидальный импульс: 160 см/с, 2-3 мс (~105 g)
●
прямоугольный импульс: 422 см/с, 20 g
ПРИМЕЧАНИЕ. Значения указаны для однократного ударного воздействия и не
распространяются на многократное ударное воздействие.
Вибрация
Случайная величина в рабочем режиме: 0,5 g (rms), 5-300 Гц, до 0,0025 g²/Гц
В нерабочем состоянии: случайная вибрация: 2 g (rms), 5-500 Гц, до 0,0150 g²/Гц
ПРИМЕЧАНИЕ. Значения не распространяются на постоянную вибрацию.
Технические характеристики продукта
9

3
Установка рабочей станции
В данном разделе описывается порядок установки рабочей станции.
Темы
Обеспечение правильного режима вентиляции на стр. 10
Процедура установки на стр. 11
Подключение мониторов на стр. 12
Обеспечение правильного режима вентиляции
Для нормального функционирования рабочей станции необходимо обеспечить правильную
вентиляцию. Следуйте указаниям ниже:
●
Рабочая станция должна быть установлена на ровной устойчивой поверхности.
●
Оставьте не менее 15,24 см (6 дюймов) свободного пространства спереди и сзади рабочей
станции. (Зависит от модели рабочей станции.)
●
Убедитесь в том, что температура окружающей среды находится в указанном в настоящем
документе диапазоне.
10
Глава 3 Установка рабочей станции

ПРИМЕЧАНИЕ. Верхний предел температуры окружающего воздуха, 35°C (95°F),
относится только к высотам над уровнем моря до 1524 м (5000 футов). При подъеме выше
1524 м (5000 футов) температура падает в среднем на 1°C (33,8°F) на каждые 304,8 м
(1000 футов). Таким образом, при высоте над уровнем моря 3048 м (10000 футов) верхним
температурным пределом будет
30°C (86°F).
●
При установке в шкафу для электрооборудования обеспечьте достаточную вентиляцию и
убедитесь в том, что температура воздуха в шкафу не превышает установленный предел.
●
Не допускается перекрывать доступ воздуха к компьютеру, закрывая вентиляционные
отверстия, как показано на рисунке ниже.
Процедура установки
ВНИМАНИЕ! Для снижения риска поражения электрическим током или повреждения
оборудования соблюдайте следующие правила:
• Подсоединяйте шнур питания к электрической розетке, расположенной в легкодоступном
месте.
• Для отключения питания компьютера отсоединяйте шнур питания от электрической розетки
(а не от компьютера).
• Вставляйте шнур питания в заземленную трехштырьковую электрическую розетку. Не
отсоединяйте заземляющий контакт вилки шнура питания (например, подключая
двухконтактный адаптер). Заземление очень важно для обеспечения безопасной эксплуатации.
Чтобы установить рабочую станцию, выполните следующее:
1. Подсоедините к рабочей станции мышь, клавиатуру и кабель питания.
2. Подсоедините к рабочей станции монитор.
3. Вставьте разъемы шнуров питания рабочей станции и монитора в розетку электросети
переменного тока.
4. Подсоедините другие периферийные компоненты, например принтер, в соответствии с
инструкциями, прилагаемыми к устройству.
Процедура установки
11

5. Подключите сетевой кабель к компьютеру и сетевому маршрутизатору или устройству
LAN.
Подключение мониторов
Планирование подключения дополнительных мониторов
Все графические платы, поставляемые в рабочих станциях, позволяют одновременно
подключать два монитора (см. Подключение и настройка мониторов на стр. 15). Доступны
другие графические платы
, которые поддерживают более двух мониторов. Процедура
добавления мониторов может отличаться в зависимости от используемых графических плат и
количества добавляемых мониторов.
Чтобы добавить дополнительные мониторы, выполните описанные ниже действия.
1. Оцените свои требования в отношении мониторов.
●
Определите, какое количество мониторов требуется.
●
Определите требуемый уровень производительности при использовании графических
приложений.
●
Обратите внимание на тип соединительного разъема для каждого монитора. HP
предоставляет графические платы с интерфейсами DisplayPort (DP) и DVI, однако
допускается использование переходников и плат других производителей. Это может
потребоваться, чтобы обеспечить возможность подключения к другим разъемам, в т.
ч. DVI-I, HDMI или VGA.
СОВЕТ: Некоторые адаптеры для более старого оборудования могут стоить дороже
других. Возможно, вы захотите сравнить стоимость приобретения адаптеров со
стоимостью приобретения более современного монитора, для которого не требуется
адаптер.
2. Определите, необходимы ли дополнительные видеоадаптеры.
●
Сведения о количестве мониторов, которые можно подключить к адаптеру, см. в
документации к видеоадаптеру.
12
Глава 3 Установка рабочей станции
Страница загружается ...
Страница загружается ...
Страница загружается ...
Страница загружается ...
Страница загружается ...
Страница загружается ...
Страница загружается ...
Страница загружается ...
Страница загружается ...
Страница загружается ...
Страница загружается ...
Страница загружается ...
Страница загружается ...
Страница загружается ...
Страница загружается ...
Страница загружается ...
Страница загружается ...
Страница загружается ...
Страница загружается ...
Страница загружается ...
Страница загружается ...
Страница загружается ...
Страница загружается ...
Страница загружается ...
Страница загружается ...
Страница загружается ...
Страница загружается ...
Страница загружается ...
Страница загружается ...
Страница загружается ...
Страница загружается ...
Страница загружается ...
Страница загружается ...
Страница загружается ...
Страница загружается ...
-
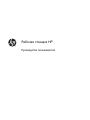 1
1
-
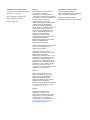 2
2
-
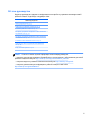 3
3
-
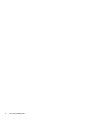 4
4
-
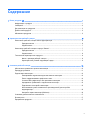 5
5
-
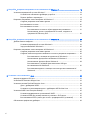 6
6
-
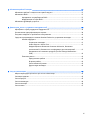 7
7
-
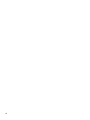 8
8
-
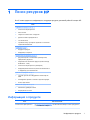 9
9
-
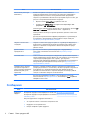 10
10
-
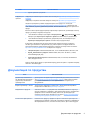 11
11
-
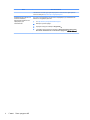 12
12
-
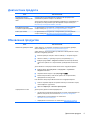 13
13
-
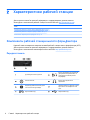 14
14
-
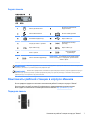 15
15
-
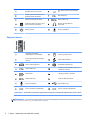 16
16
-
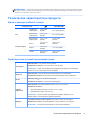 17
17
-
 18
18
-
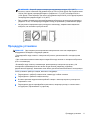 19
19
-
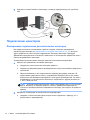 20
20
-
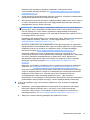 21
21
-
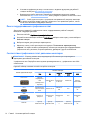 22
22
-
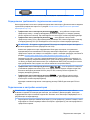 23
23
-
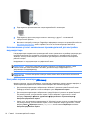 24
24
-
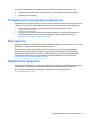 25
25
-
 26
26
-
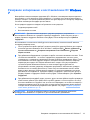 27
27
-
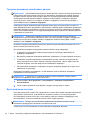 28
28
-
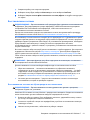 29
29
-
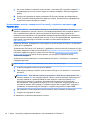 30
30
-
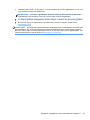 31
31
-
 32
32
-
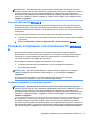 33
33
-
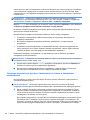 34
34
-
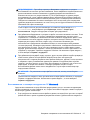 35
35
-
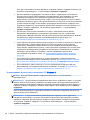 36
36
-
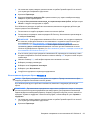 37
37
-
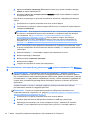 38
38
-
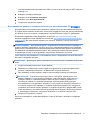 39
39
-
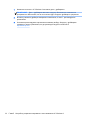 40
40
-
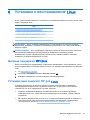 41
41
-
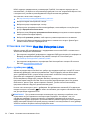 42
42
-
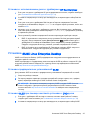 43
43
-
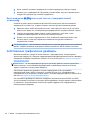 44
44
-
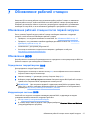 45
45
-
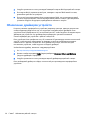 46
46
-
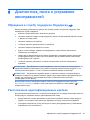 47
47
-
 48
48
-
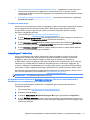 49
49
-
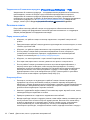 50
50
-
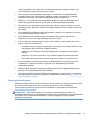 51
51
-
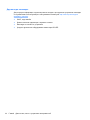 52
52
-
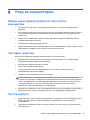 53
53
-
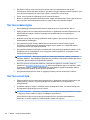 54
54
-
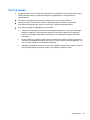 55
55
HP Z230 Small Form Factor Workstation Руководство пользователя
- Тип
- Руководство пользователя
- Это руководство также подходит для
Задайте вопрос, и я найду ответ в документе
Поиск информации в документе стал проще с помощью ИИ
Похожие модели бренда
-
HP Z220 Small Form Factor Workstation Руководство пользователя
-
HP Z1 All-in-One G2 Workstation Руководство пользователя
-
HP Z240 S (Y3Y82EA) Руководство пользователя
-
HP Z640 (G1X61EA) Руководство пользователя
-
HP Z440 Workstation Руководство пользователя
-
HP Z1 All-in-One Workstation Directory
-
HP XW4600 WORKSTATION Справочное руководство
-
HP USB Dual Output USB Graphics Adapter Руководство пользователя