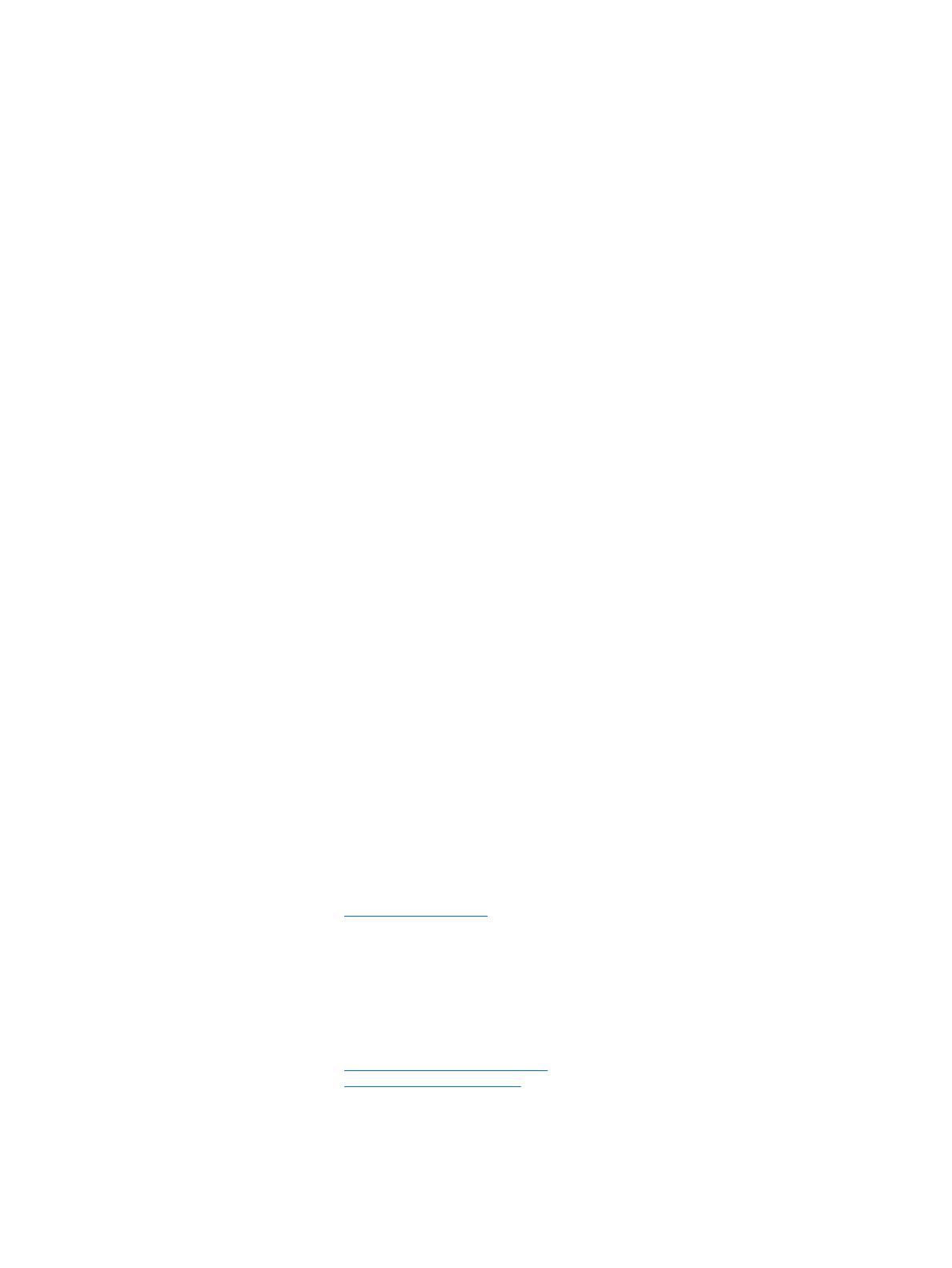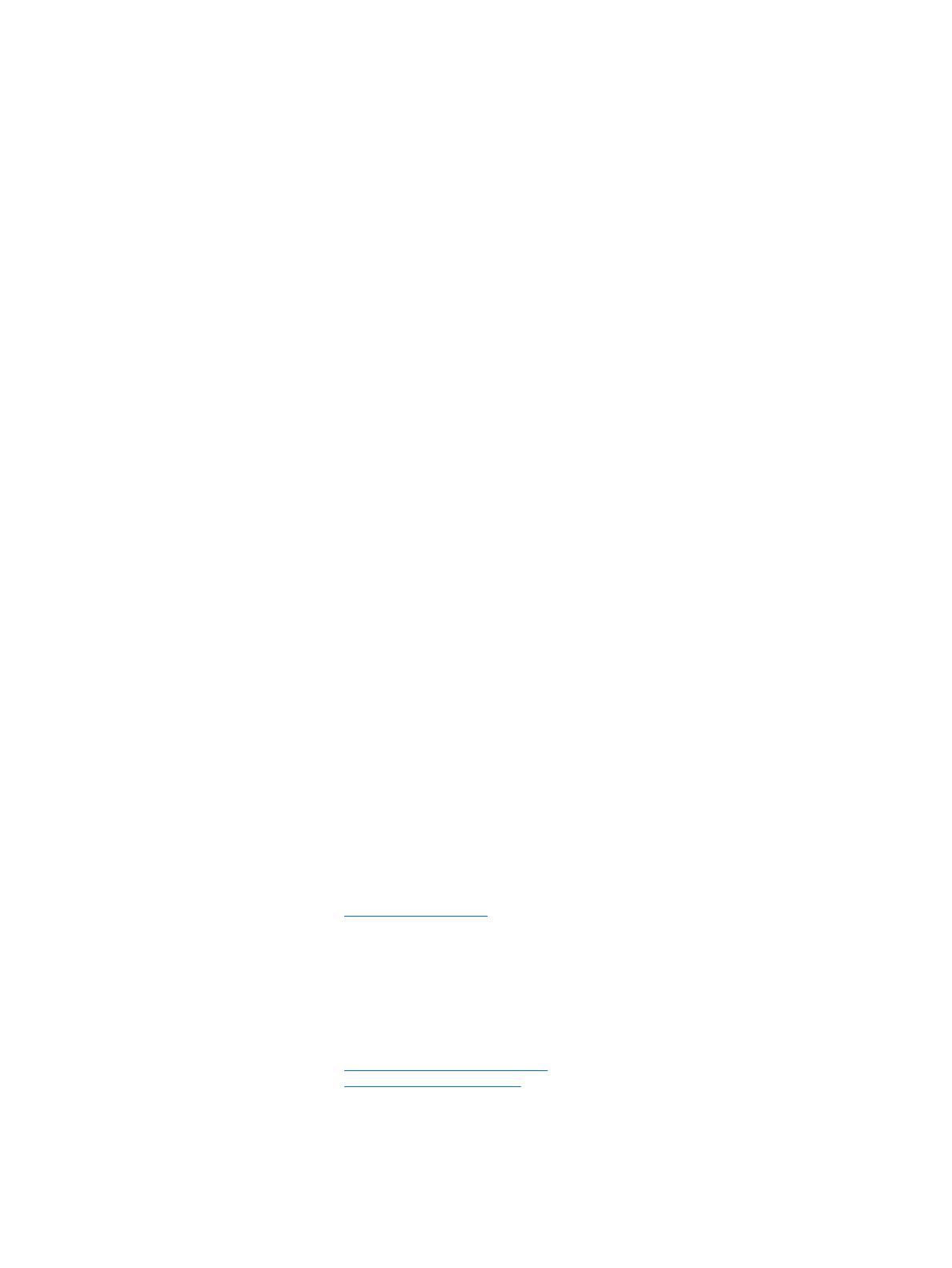
Информация об авторских правах
© Copyright Hewlett-Packard Development
Company, L.P.,2013, 2014
Третья редакция: сентябрь 2014 г.
Первая редакция: июнь 2013 г.
Номер: 727850-253
Гарантия
Компания Hewlett-Packard не несет
ответственности за любые
содержащиеся в данном документе
технические либо редакторские ошибки
или упущения, а также за случайные или
косвенные убытки, связанные с
комплектацией, техническими
характеристиками или использованием
данного материала. Информация,
содержащаяся в данном документе,
предоставляется на условиях «как есть»
без каких-либо гарантий, включая,
помимо прочего, подразумеваемые
гарантии товарной пригодности или
соответствия определенному
назначению, а также подлежит
изменению без уведомления. Гарантии
на продукты HP изложены в
формулировках прямых ограниченных
гарантий, сопровождающих
соответствующие продукты.
Никакие содержащиеся здесь материалы
не должны истолковываться как
дополнительная гарантия.
Приведенная в этом документе
информация может быть изменена без
уведомления. Гарантийные
обязательства для продуктов и услуг HP
приведены только в условиях гарантии,
прилагаемых к каждому продукту и
услуге. Никакие содержащиеся здесь
сведения не могут рассматриваться как
дополнение к этим условиям гарантии.
HP не несет ответственности за
технические или редакторские ошибки и
упущения в данном документе.
Windows 8
Не все функции доступны во всех
выпусках ОС Windows 8. Для этого
компьютера может потребоваться
обновить и/или дополнительно
приобрести аппаратное обеспечение,
драйверы и/или программное
обеспечение, позволяющие использовать
все преимуществами Windows 8. См.
http://www.microsoft.com.
Windows 7
Для этого компьютера может
потребоваться обновить и/или
дополнительно приобрести аппаратное
обеспечение, а также дисковод DVD,
чтобы установить ОС Windows 7 и
использовать все ее преимущества. См.
http://windows.microsoft.com/en-us/
windows7/get-know-windows-7.
Информация о товарных знаках
Microsoft и Windows являются
зарегистрированными в США товарными
знаками корпорации Майкрософт.
Intel является товарным знаком
корпорации Intel в США и других странах.