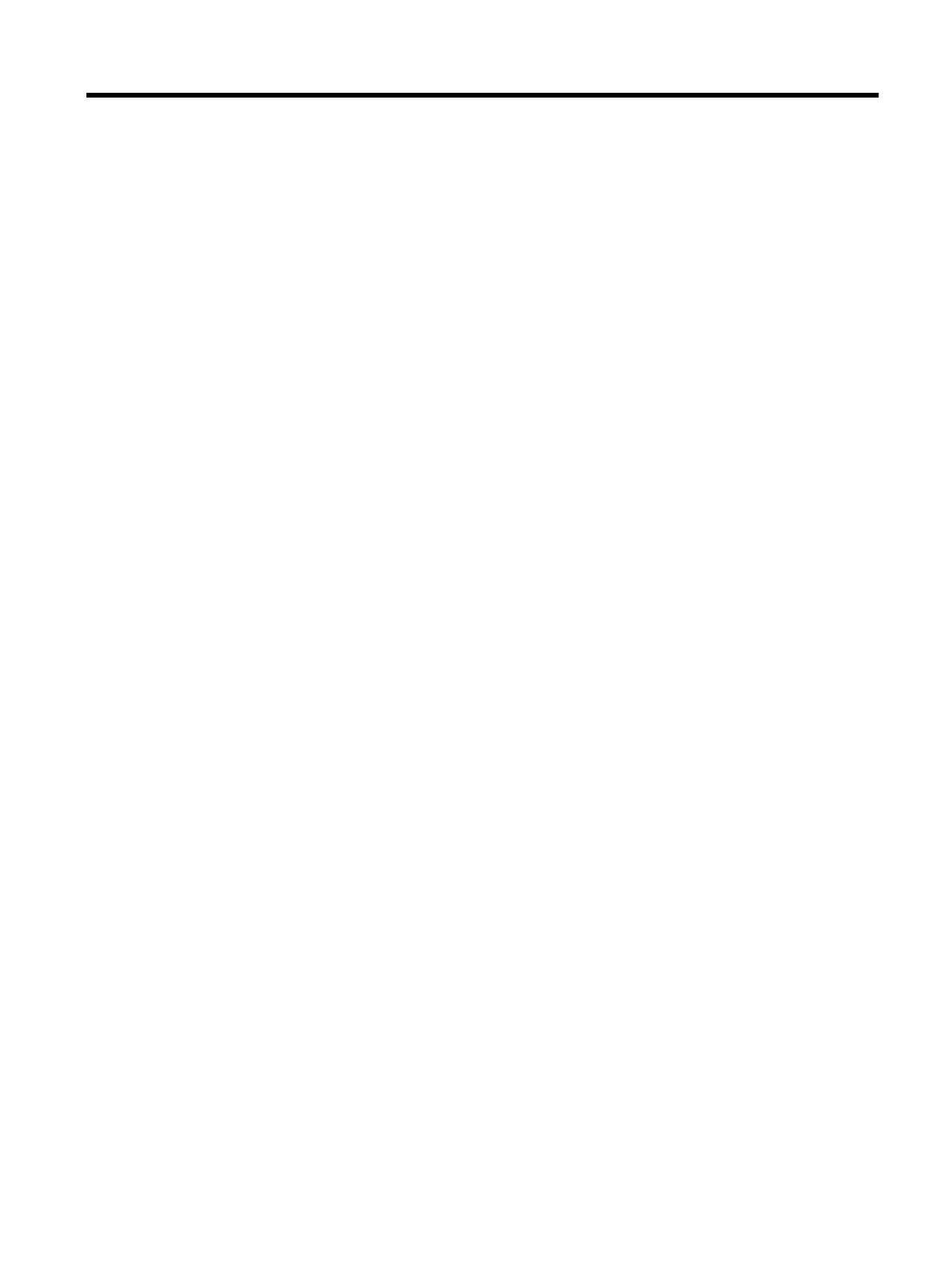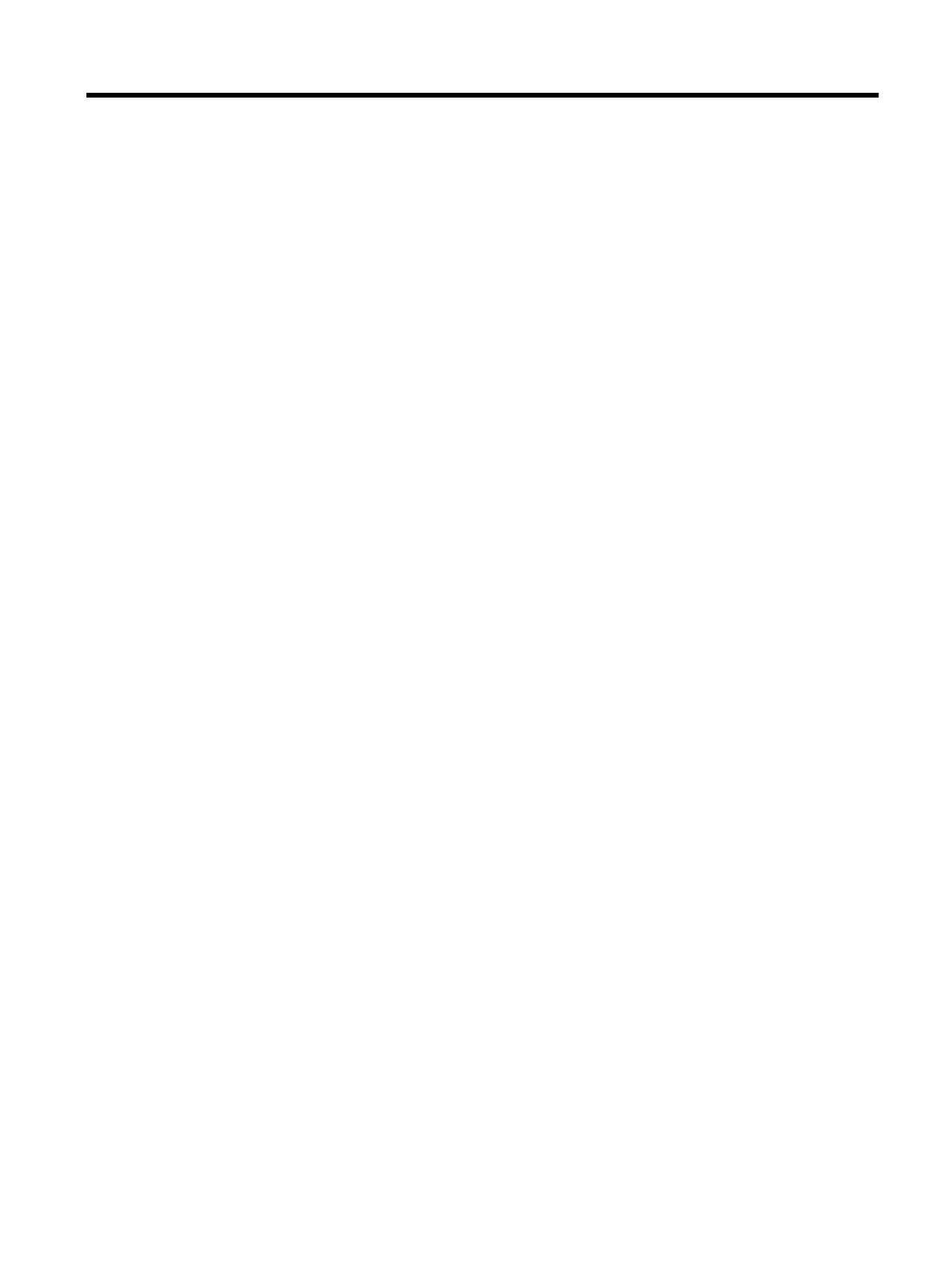
Содержание
1 Использование сканера
Обзор сканера.....................................................................................................................................................................3
Кнопки на лицевой панели сканера............................................................................................................................3
Режимы работы лампы сканера..................................................................................................................................5
Загрузка документов..........................................................................................................................................................5
Использование устройства автоматической подачи документов.............................................................................5
Советы по загрузке документов............................................................................................................................5
Загрузка документов..............................................................................................................................................7
Загрузка оригинала на стекло сканера.......................................................................................................................8
Сканирование.....................................................................................................................................................................9
Назначение программы сканирования кнопке быстрого запуска.................................................................................10
Сканирование с помощью программы сканирования....................................................................................................10
Сканирование с помощью программы HP Smart Document Scan (программа HP для сканирования
док
ументов).................................................................................................................................................................10
Сканирование с помощью программ, совместимых с ISIS или TWAIN..................................................................10
Копирование......................................................................................................................................................................11
2 Полезные функции сканера
Работа с профилями программы HP Smart Document Scan (программа HP для сканирования документов)..........12
Автоматический поворот отсканированных страниц.....................................................................................................13
Сканирование длинных документов...............................................................................................................................13
Фильтрация цвета в документе (исключение цвета).....................................................................................................14
Установка цвета фона для сканирования с помощью устройства АПД.......................................................................14
Использование аппаратного сжатия сканера для более быстрого сканиро
вания......................................................15
Отключение обнаружения ошибки подачи.....................................................................................................................15
Сканирование без просмотра..........................................................................................................................................16
Настройка и использование впечатывающего устройства...........................................................................................16
Установка и замена картриджа впечатывающего устройства................................................................................16
Размещение впечатывающего устройства...............................................................................................................18
Проверка впечатывающего устройства....................................................................................................................19
Очистка впечатывающего устройства......................................................................................................................19
Использование впечатывающего устройства..........................................................................................................19
3 Уход и обслуживание
Заказ расходных материалов и принадлежностей........................................................................................................20
Очистка устройства автоматической подачи документов.............................................................................................20
Очистка стекла сканера...................................................................................................................................................23
Очистка фильтров венти
лятора сканера........................................................................................................................23
Замена ролика подачи и разделительной пластины.....................................................................................................24
Информация об обслуживании сканера в программе HP Scanner Tools Utility (утилита HP для обслуживания
сканера).............................................................................................................................................................................25
4 Устранение неполадок
Индикаторы сканера.........................................................................................................................................................26
Устранение неполадок при установке............................................................................................................................27
Проверьте питание сканера......................................................................................................................................27
Проверьте соединение USB......................................................................................................................................27
Удалите и снова установите утилиты HP Scanjet....................................................................................................28
Неполадки в работе сканера...........................................................................................................................................28
Сканер не включается................................................................................................................................................29
Лампа сканера не выключается................................................................................................................................29
Сканер
не сразу начинает сканирование.................................................................................................................29
Сканер выполняет сканирование только одной стороны двустороннего документа...........................................29
Отсканированное изображение выглядит размытым..............................................................................................29
Нарушен порядок отсканированных страниц...........................................................................................................30
1