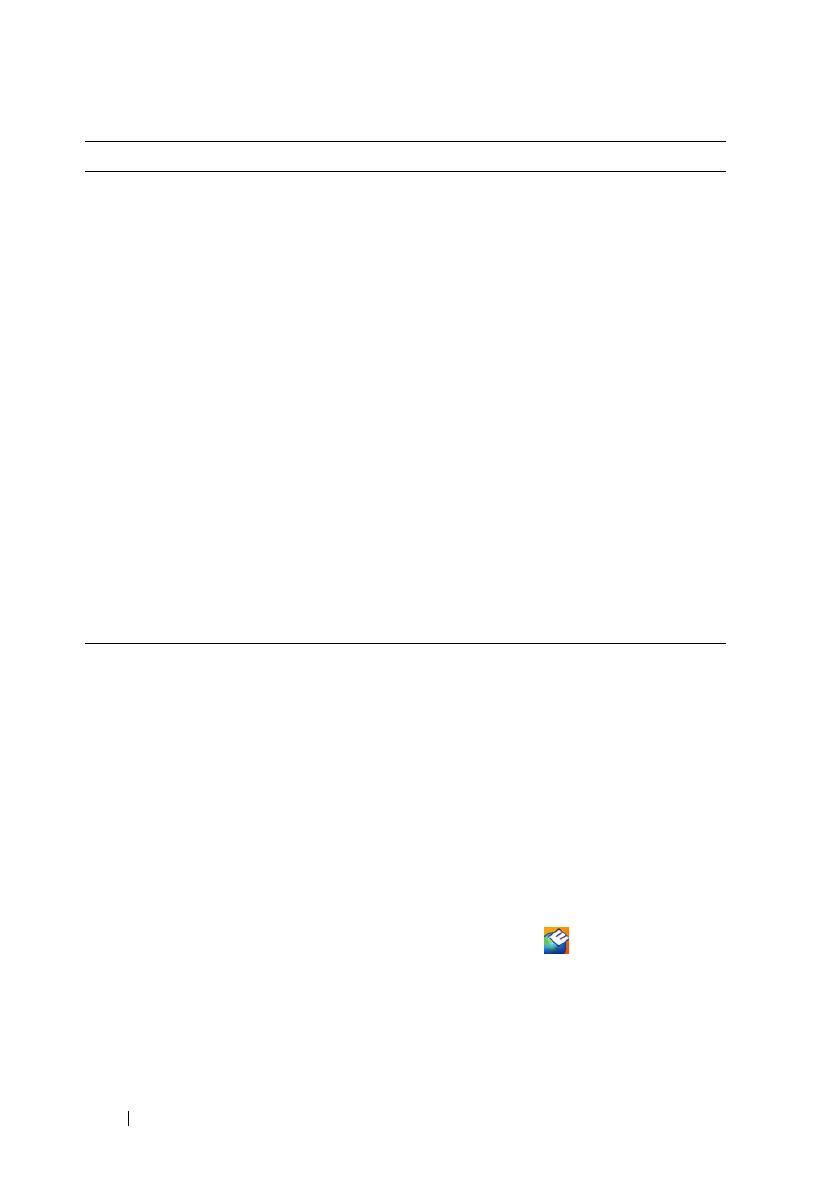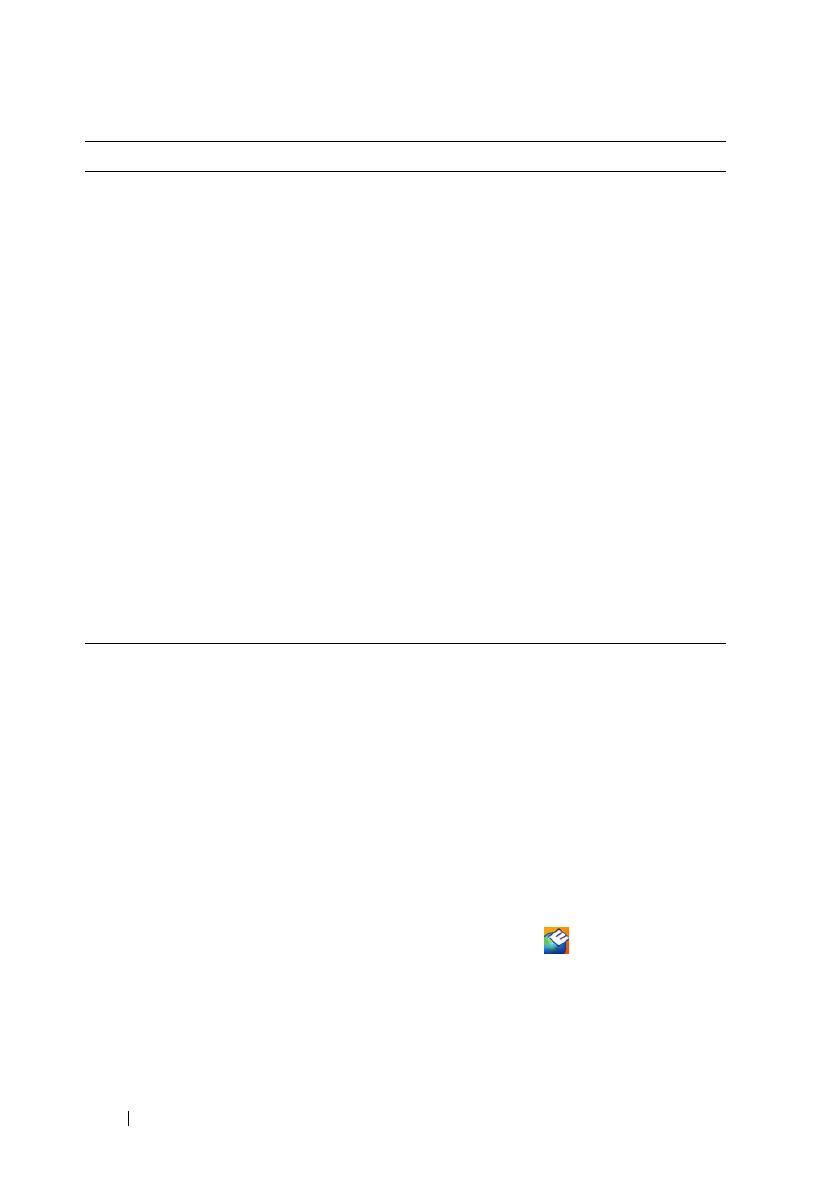
16
Поиск информации
•
Notebook System Software (Системное
программное обеспечение переносного
компьютера) (NSS) — В случае
переустановки на компьютере
операционной системы следует также
переустановить утилиту NSS. Утилита
NSS автоматически распознает
компьютер и операционную систему
и устанавливает обновления,
соответствующие данной конфигурации,
предоставляя критически важные
обновления операционной системы
и обеспечивая поддержку 3,5 дюймовых
USB-дисководов гибких дисков Dell,
процессоров Intel
®
, оптических
дисководов и USB-устройств. Утилита
NSS необходима для правильной
работы компьютера Dell.
Порядок загрузки системного
программного обеспечения переносного
компьютера описан ниже:
1
Перейдите на веб-сайт
support.dell.com
,
выберите страну/регион, а затем
щелкните
Drivers & Downloads
(Драйверы и данные для загрузки).
2
Введите номер метки обслуживания
или модель изделия, а затем щелкните
Go
(Перейти).
3
Выберите операционную систему
иязык, а затем щелкните
Find Downloads
(Поиск данных для загрузки), или
в разделе
Downloads Search
(Поиск
данных для загрузки) выполните поиск
по ключевым словам
Notebook System
Software
(Системное программное
обеспечение переносного компьютера).
ПРИМЕЧАНИЕ.
Интерфейс пользователя
на сайте
support.dell.com
может быть
различным в зависимости от сделанного
вами выбора.
•
Software upgrades and troubleshooting
hints (Подсказки по обновлению
программного обеспечения
и устранению неисправностей) —
часто задаваемые вопросы, популярные
разделы и общие рекомендации по
организации рабочей среды
Утилита Dell Support
Утилита Dell Support представляет собой
установленную на компьютере систему
автоматического обновления
иуведомления. Данная программа
осуществляет контроль состояния
компьютерной системы в реальном
времени, производит обновление
программного обеспечения, а также
предоставляет важную информацию для
самостоятельного устранения неполадок.
Чтобы запустить утилиту Dell Support,
щелкните значок
на панели задач.
Дополнительную информацию смотрите
вразделе «Неполадки, связанные
с дисководами» на стр. 84.
Что требуется найти? Информация находится здесь