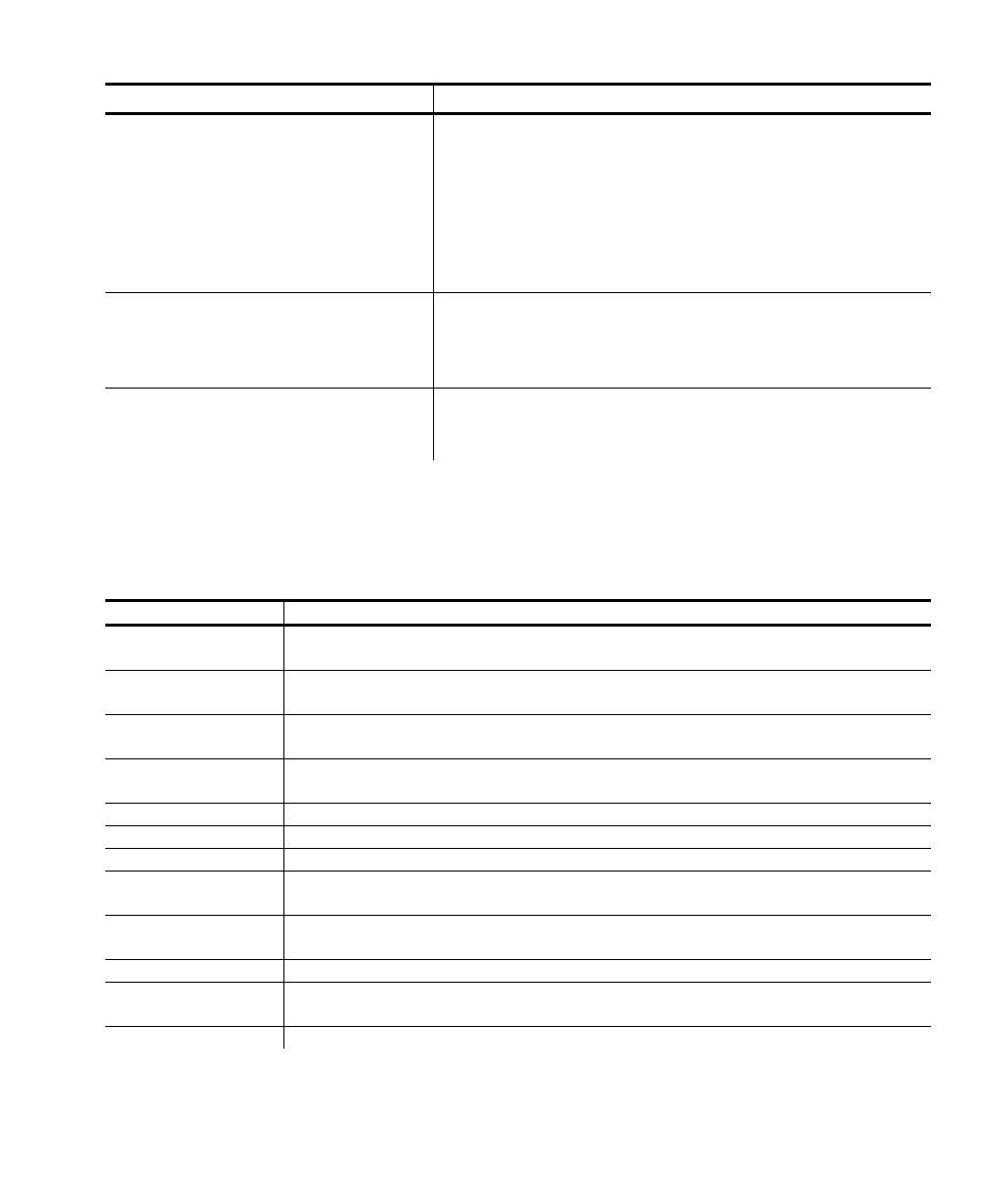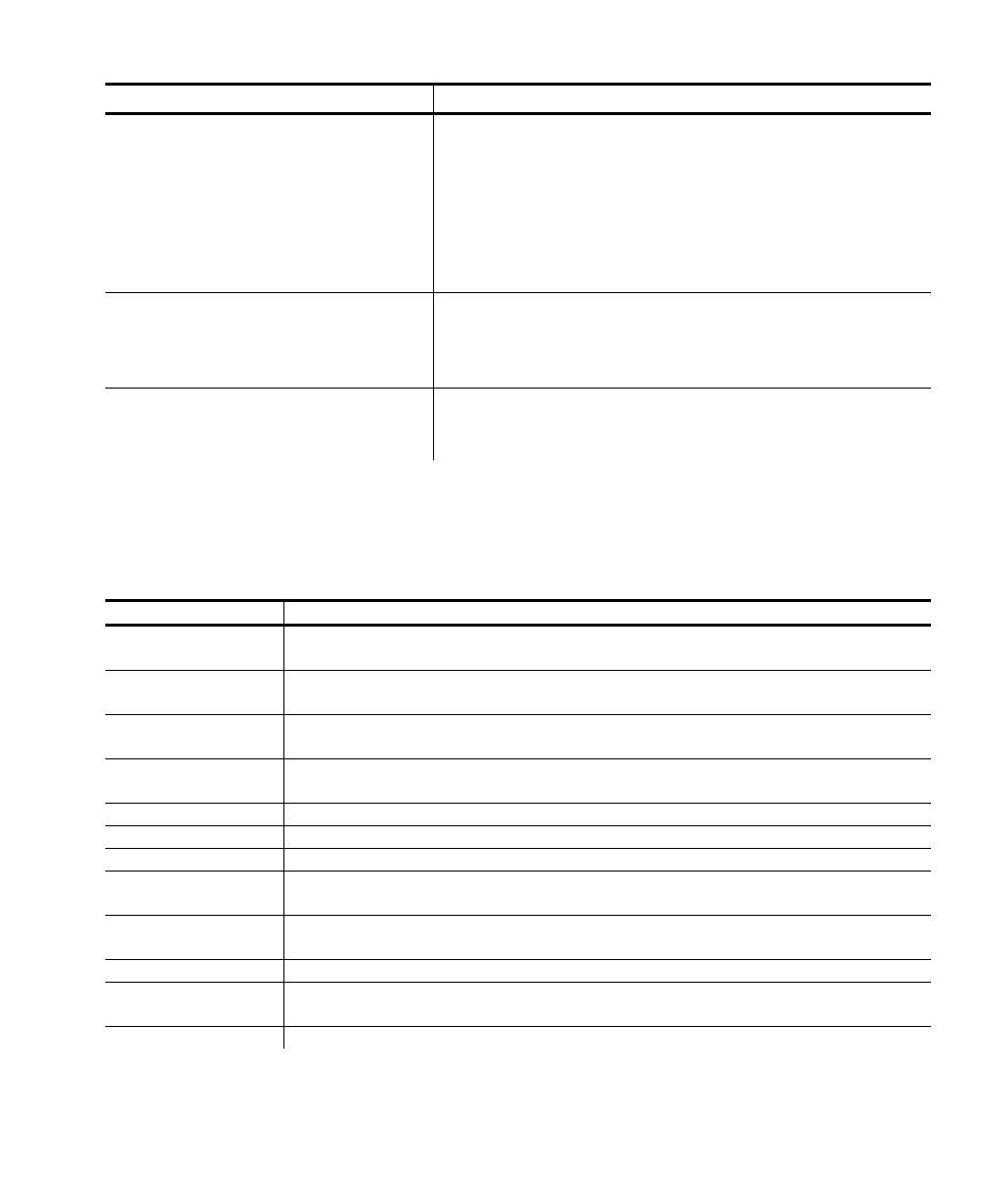
11
Проблема Устранение
Сканер не сканирует штрих-
код.
Измените угол сканирования и расстояние.
Очистите окно сканера.
Переместитесь в менее освещенное место.
Попробуйте сканировать штрих-код, который
был правильно отсканирован ранее.
Проверьте штрих-код на наличие пропусков.
Обратитесь к своему системному
администратору.
Принтер не печатает.
Используйте полностью заряженную
аккумуляторную батарею.
Правильно загрузите печатный носитель.
Очистите печатающий узел.
Дисплей не включается.
Проверьте, включено ли питание.
Используйте полностью заряженную
аккумуляторную батарею.
Коды ошибок
Ниже приведены коды некоторых распространенных ошибок, которые могут
появляться на дисплее. Если на дисплее отображается код, не указанный
здесь, обратитесь к своему системному администратору.
Код(ы) Описание
004 - 005 Несоответствующий размер печатного носителя.
Загрузите носитель соответствующего размера.
267 - 271
410 - 413
Ошибка связи. Обратитесь к своему системному
администратору.
703 - 704 Загрузите печатные носители или проверьте правильность
их загрузки.
750 Перегрев печатающего узла. Выключите принтер и дайте
ему остыть.
751 - 753 Проверьте, правильно ли загружены печатные носители.
756 В принтере нет носителей. Загрузите носители.
757 Загрузите носители.
758 Проверьте, не произошло ли замятие этикетки. Очистите
путь подачи носителя или заново загрузите носители.
762 Низкий уровень заряда аккумулятора. Перезарядите
аккумулятор.
763 Ожидание команды подачи этикетки. Нажмите ENTER.
768 Ошибка печатающего узла. Обратитесь к своему
системному администратору.
790 - 791 Выключите принтер. Подождите 2 секунды и включите снова.