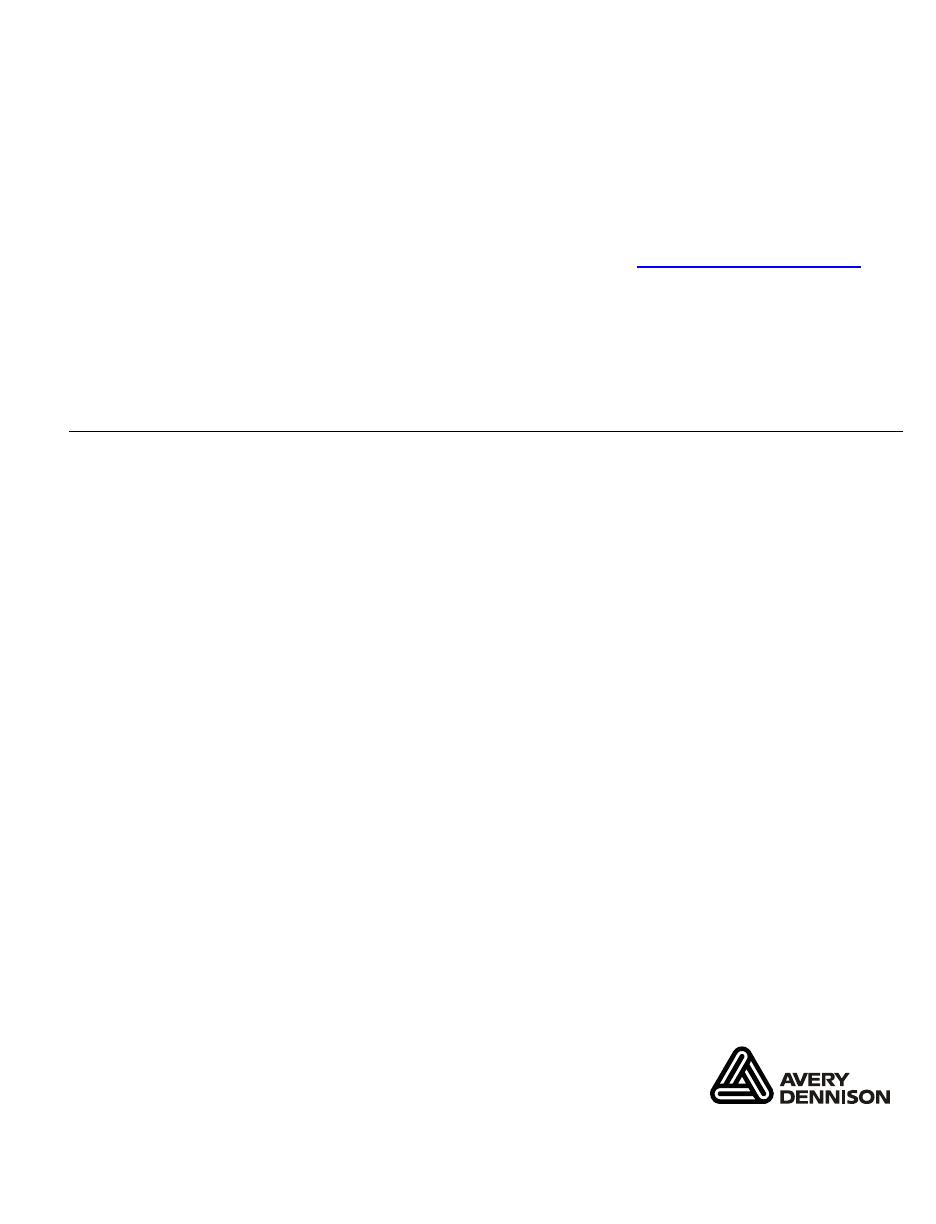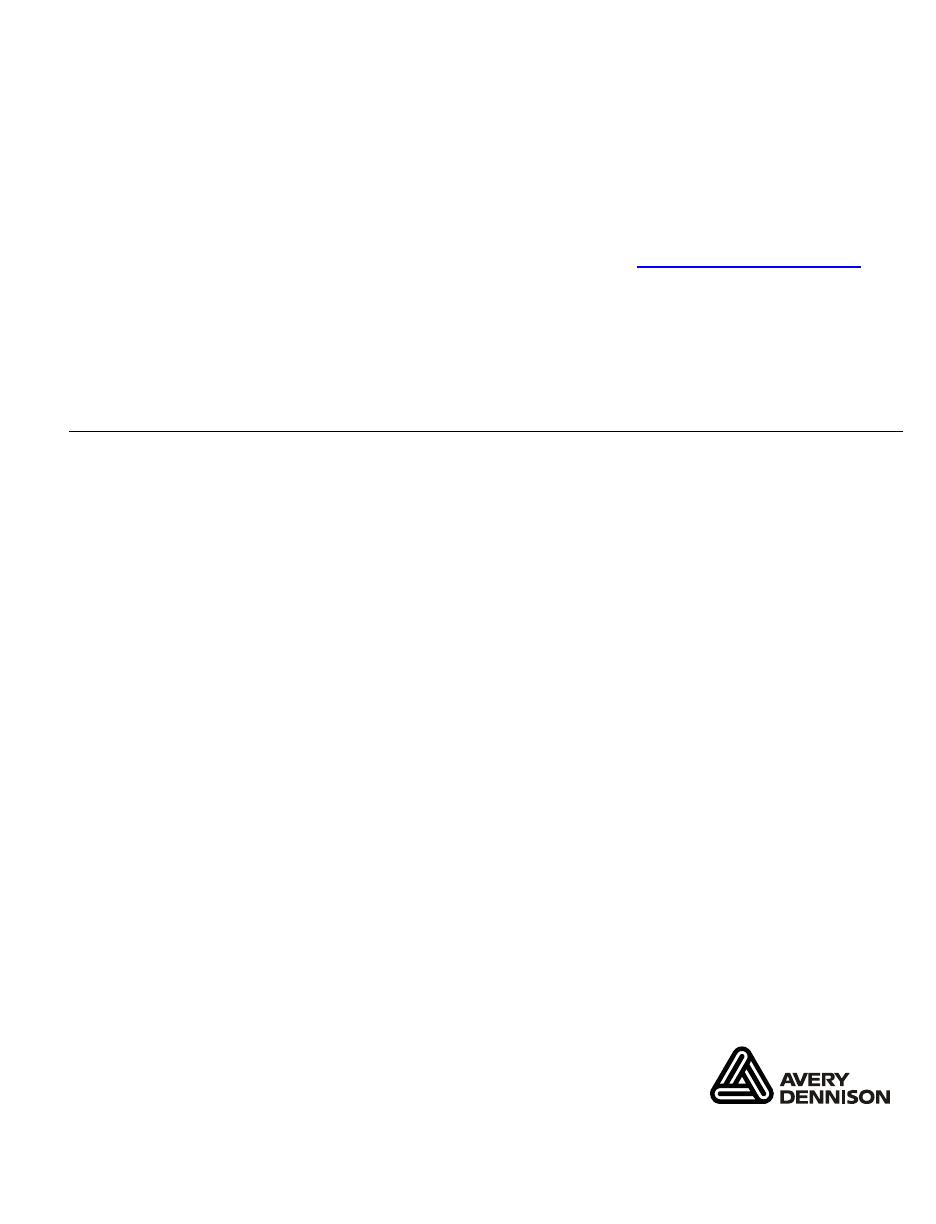
Monarch®, Pathfinder®, Ultra®, 6039, 9462 И 9465 являются товарными знаками
Avery Dennison Retail Information Services LLC. Avery Dennison® является
товарным знаком компании Avery Dennison Corporation.
TC6039QRRU Rev. AE 12/09 ©2007 Avery Dennison Corp. Все права защищены.
КРАТКОЕ РУКОВОДСТВО
Краткое руководство содержит информацию о порядке загрузки
печатного носителя и о выполнении основного технического
обслуживания и ухода за принтером Monarch® Pathfinder® Ultra®
Platinum 6039™. Более подробную информацию см. справочник
оператора, размещенный на нашем веб-сайте (www.monarch.com
).
Информация в этом документе заменяет информацию, содержащуюся
в предыдущих документах. Последние сведения о версиях и
документацию см. на нашем веб-сайте.
Приступая к работе
1. Зарядите основную аккумуляторную батарею. Используйте зарядное
устройство Monarch® 9462™ или 9465™. Дополнительную информацию
см. в документации по этим зарядным устройствам.
Важно! При получении принтера необходимо зарядить основную
аккумуляторную батарею, даже если вы не собираетесь
использовать его немедленно. Важную информацию по
технике безопасности при использовании аккумуляторной
батареи см. в справочнике оператора.
2. Вставьте в принтер основную аккумуляторную батарею.
3. Установите предохранительный ремешок, вложенный в комплект
документации.
4. Загрузите в принтер печатные носители.
5. Включите принтер и подождите 30 секунд, пока загрузится рабочий
стол.
К началу использования принтера ваш системный администратор
должен уже установить на него программное обеспечение.