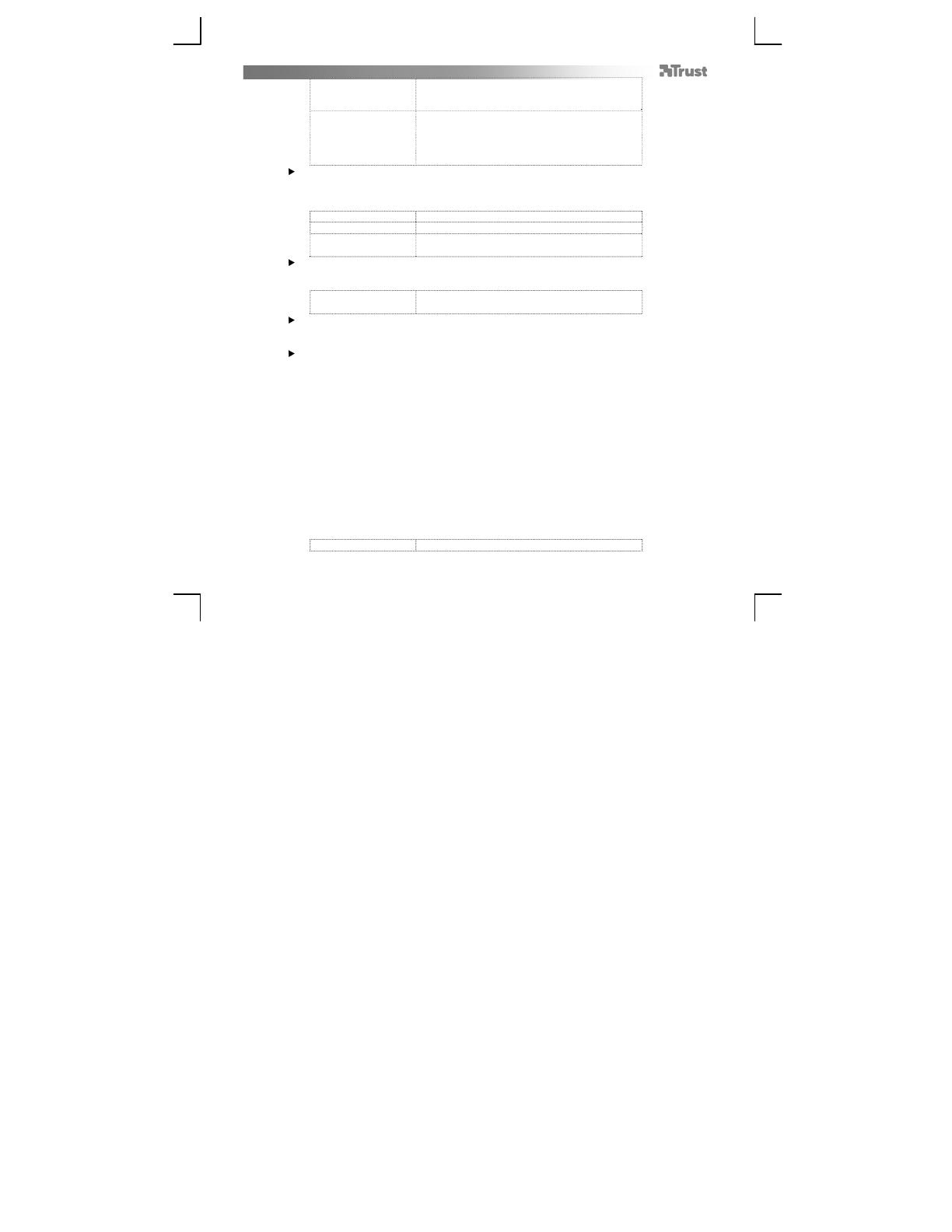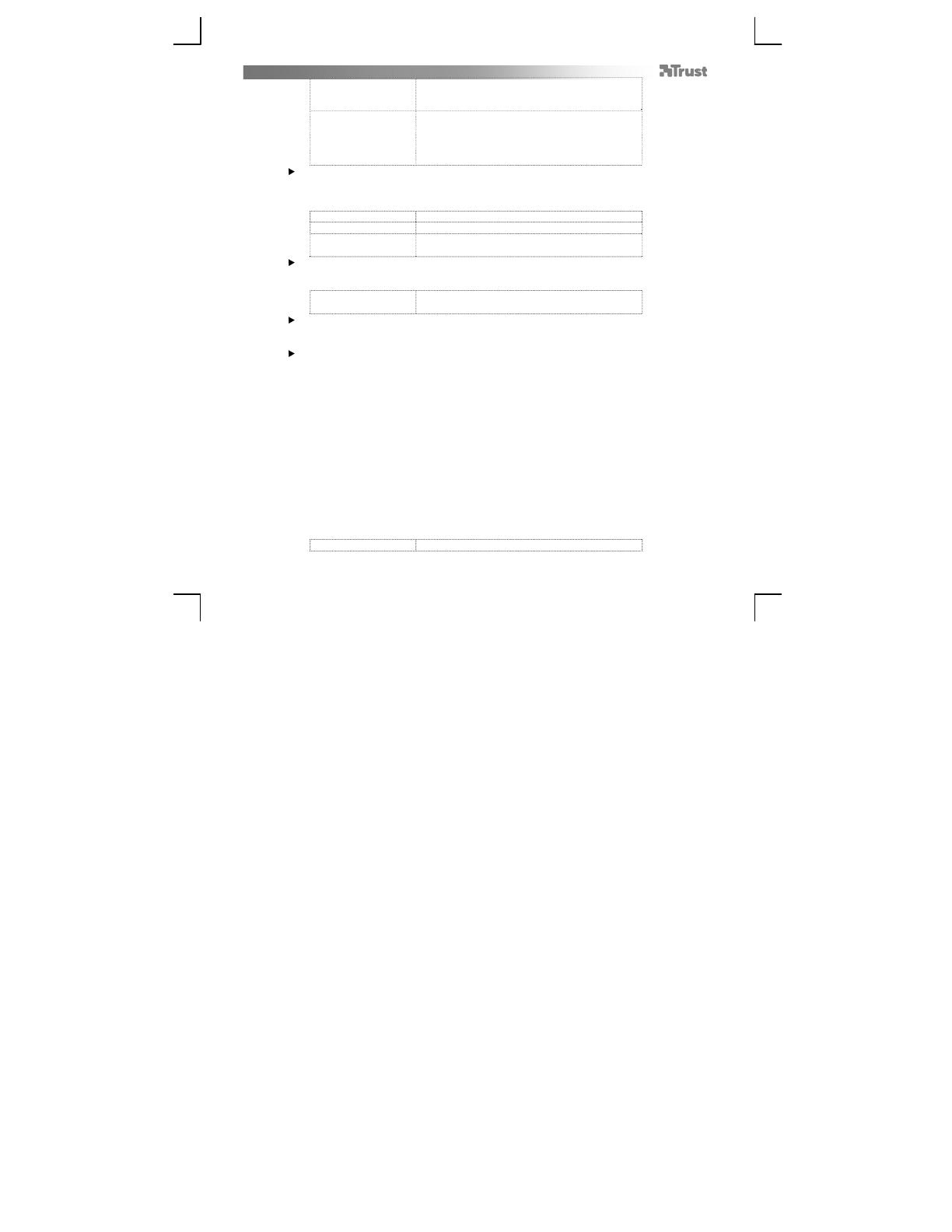
Touch Mouse Wireless– User’s Manual
93
переключить окно, закрыть окно, открыть
обозреватель, запустить, отобразить рабочий
стол, заблокировать ПК.
Мультимедийное
управление
Данный раздел содержит мультимедийные
функции: воспроизведение/пауза, остановка,
предыдущая композиция, следующая
композиция, увеличение громкости,
уменьшение громкости, отключение звука.
Мультимедийные функции предназначены для программ Media Center и
Windows Media Player. Однако, клавиши также могут работать и с другими
медиаплеерами.
Уменьшение Уменьшение размера текущей страницы
Увеличение Увеличение размера текущей страницы
Просмотр в 3D
Просмотр всех открытых окон в трехмерном
массиве.
Функция просмотра в 3D требует, чтобы компьютер поддерживал Microsoft
Aero, а также требует использования темы рабочего стола Windows Aero.
Макрос
Данное меню позволяет записывать,
использовать и редактировать макросы.
Макросы используются для комбинирования серии нажатий клавиш и/или
щелчков кнопок мыши под одним жестом. Для различных жестов можно
записать и назначить несколько макросов.
Запись макроса:
o Выберите пункт «Макрос».
o В редакторе макросов выберите «Новый» и введите название нового
макроса. Нажмите клавишу «Enter».
o Нажмите кнопку «Записать» и задайте последовательность нажатий
клавиш. По окончании нажмите кнопку «Стоп».
o Панель редактирования позволяет просматривать и, при желании,
изменять последовательность.
o Можно задать повтор макроса указанное количество
раз (циклически)
или вставить паузы между шагами макроса (автоматическая вставка
задержки), отметив соответствующие флажки.
o Нажмите «OK», чтобы закрыть редактор макросов (если записано
несколько макросов, перед нажатием кнопки «OK» убедитесь, что в
списке выбран нужный).
Редактор макросов также позволяет удалять неиспользуемые макросы
(выберите макрос и нажмите «Удалить» для его удаления).
Отключить Данная функция отключает выбранный
ест.