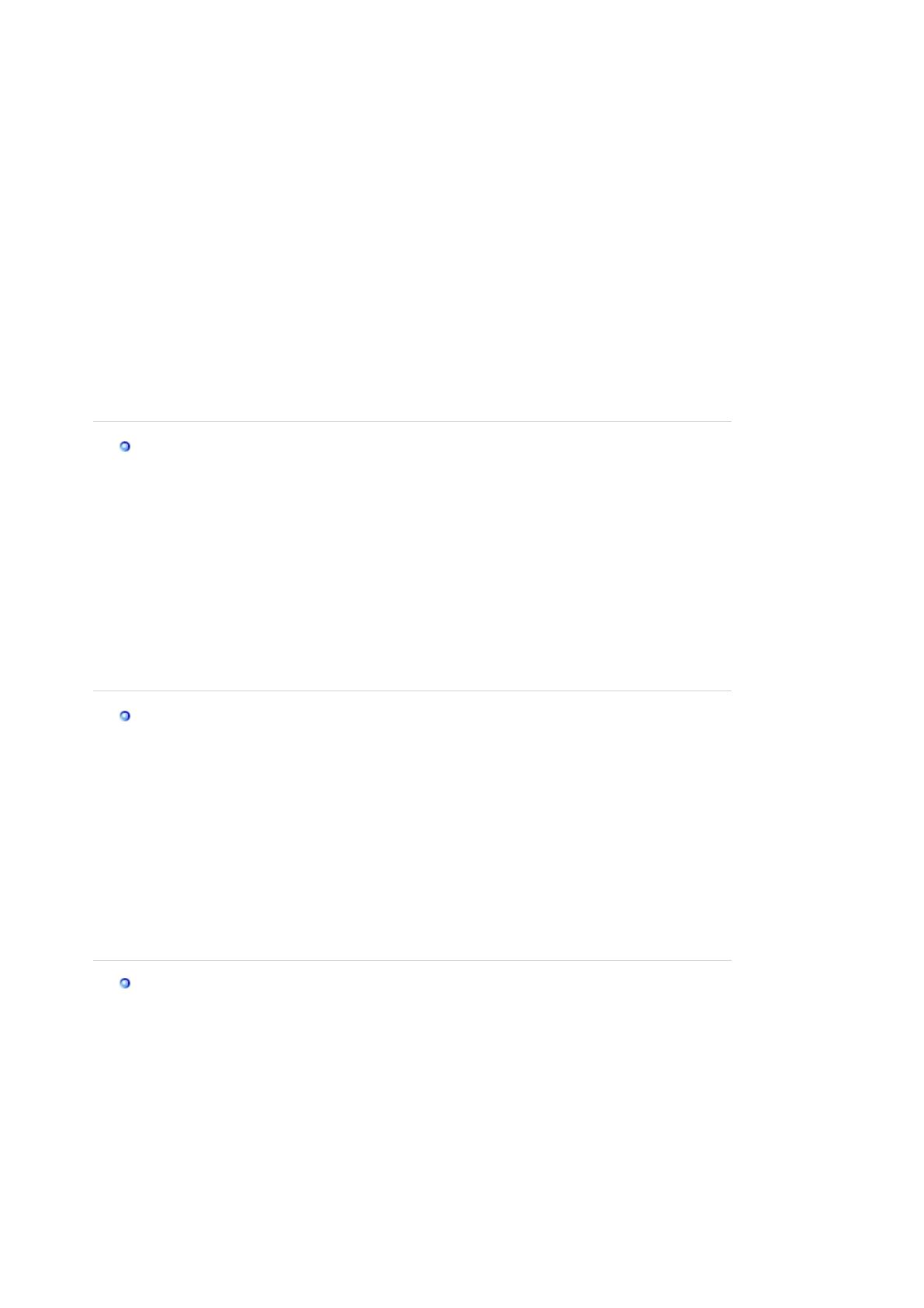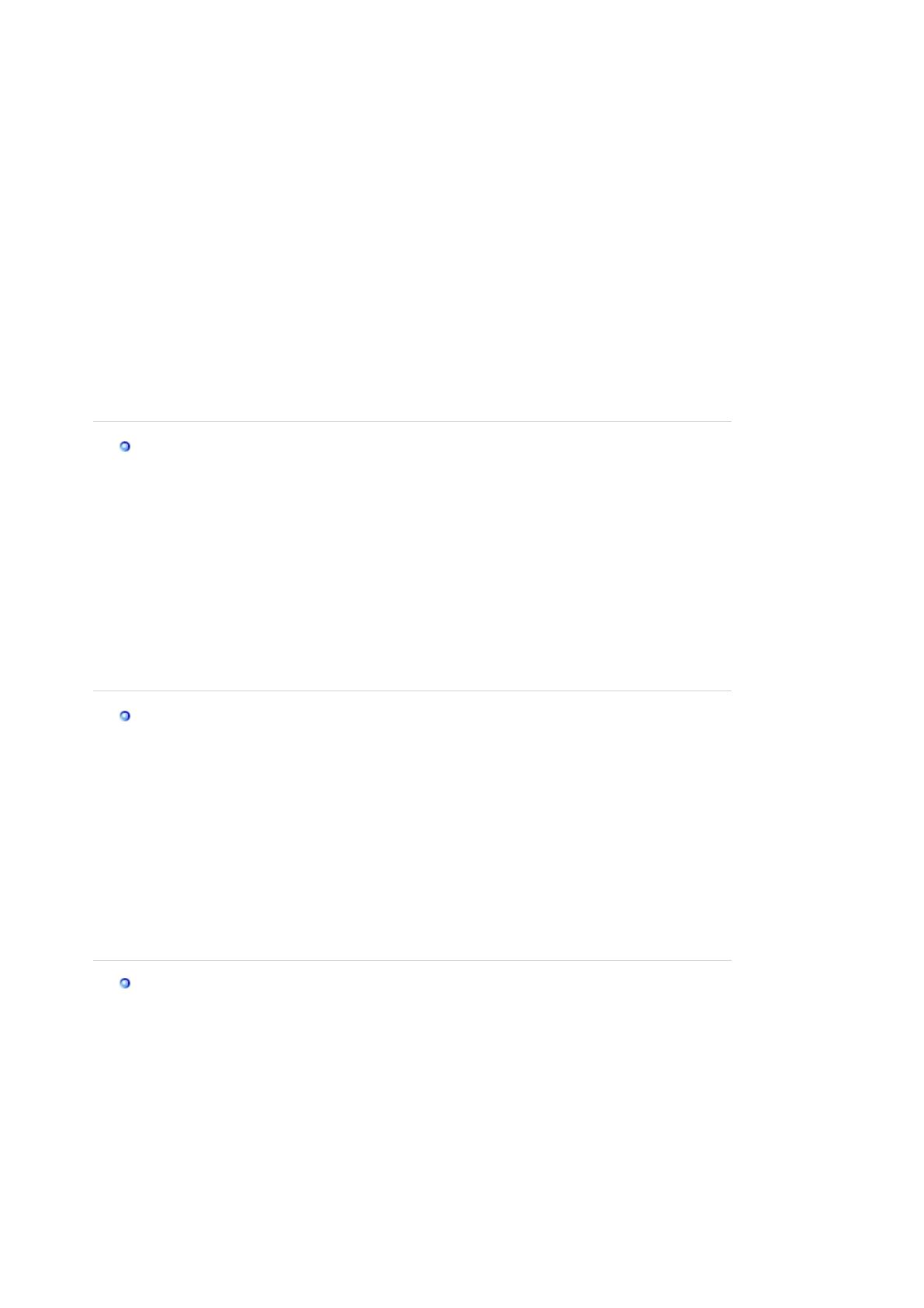
2. Дважды нажмите на икону
Дисплей
.
3. Выберите клавишу
Установки
, затем нажмите на клавишу
Спец. Функции
.
4. Выберите
Монитор
.
5. Нажмите на клавишу
Драйвер
, а затем на
Обновить Драйвер
и на клавишу
Далее
.
6. Выберите "Покажите список известных драйверов для данного оборудования, чтобы я
мог выбрать подходящий драйвер", затем нажмите на клавишу
Далее
,
а затем
Выбрать диск
.
7. Нажмите на клавишу
Выбор
, а затем выберите A:\(D:\driver).
8. Нажмите на клавишу
Открыть
, а затем на
ОК
.
9. Выберите модель Вашего монитора, затем нажмите на клавишу
Далее
, и снова на
клавишу
Далее
.
10. Нажмите на клавишу
Конец
, а затем на клавишу
Закрыть
.
Если Вы увидите сообщение "Цифровая подпись не
найдена", нажмите на
клавишу
Да
.
И нажмите на клавишу
Конец
, а затем на клавишу
Зак
ыть
.
Вариант 1: Если клавиша "Свойства" неактивна, это значит, что конфигурация
монитора правильная.
Пожалуйста, остановите инсталляцию.
Вариант 2: Если клавиша
Свойства
активна, нажмите на нее. Пожалуйста,
выполняйте следующие шаги последовательно.
Операционная Система Microsoft
®
Windows
®
Millennium
1. Нажмите на клавиши
Старт
,
Установки
,
Панель Управления
.
2. Дважды нажмите на икону Дисплей.
3. Выберите закладку
Настройка
и нажмите кнопку
Подробно
.
4. Выберите закладку
Монитор
Л.
5. Нажмите кнопку
Изменить
в закладке
Тип монитора
.
6. Выберите
Указать расположение драйвера
.
7. Выберите
Показать весь список драйверов
, затем нажмите
Далее
.
8. Нажмите кнопку
Установить с диска
.
9. Укажите путь A:\(D:\driver), затем нажмите
ОК
.
10. Выберите
"Show all devices"
и выберите монитор, соответствующий подключенному к
компьютеру, затем нажмите кнопку
"OK"
.
11. Нажимайте кнопки
"Close"
и
"OK"
, пока не будет закрыто диалоговое окно свойств
экрана.
Операционная Система Microsoft
®
Windows
®
NT
1. Нажмите последовательно на клавиши
Пуск
,
Установки
,
Панель Управления
, а затем
дважды на
Экран
.
2. В окне
Регистрация Информации о Дисплее
нажмите на клавишу
Установки
, а
затем на
Все режимы
.
3. Выберите желаемые функции (
Разрешение
,
Количество цветов
и
Частота по
вертикали
), а затем нажмите на клавишу
ОК
.
4. Нажмите кнопку
Apply (Применить)
,
если после нажатия кнопки
Test (Тест)
вы
увидите, что экран работает в нормальном режиме. Если же экран не работает
нормально, перейдите к другому состоянию (более низкому разрешению, другому
цвету или частоте).
Примечание
: Если у
Вас нет функции Все
режимы
, выберите уровень разрешения и
частоту по вертикали в соответствии с Предварительно установленные
режимы
синхронизации в данной инструкции.
Операционная система Линукс.
Чтобы пользоваться X-Window, нужно создать файл X86Config, что является файлом
установок системы.
1. После создания файла "X86Config" нажмите на клавишу
Ввод
на первом и на втором
экране.
2. Третий экран служит для
установки мыши
.
3. Подсоедините мышь к компьютеру.
4. Следующий экран нужен для
выбора Клавиатуры
.
5. Выберите Клавиатуру для Вашего компьютера.
6. Следующий экран
нужен для
установки Вашего монитора
.
7. Прежде всего, установите
частоту по горизонтали
для Вашего монитора. (Можно
выйти на частоту напрямую).
8. Установите
частоту по вертикали
для Вашего монитора (Можно выйти на частоту