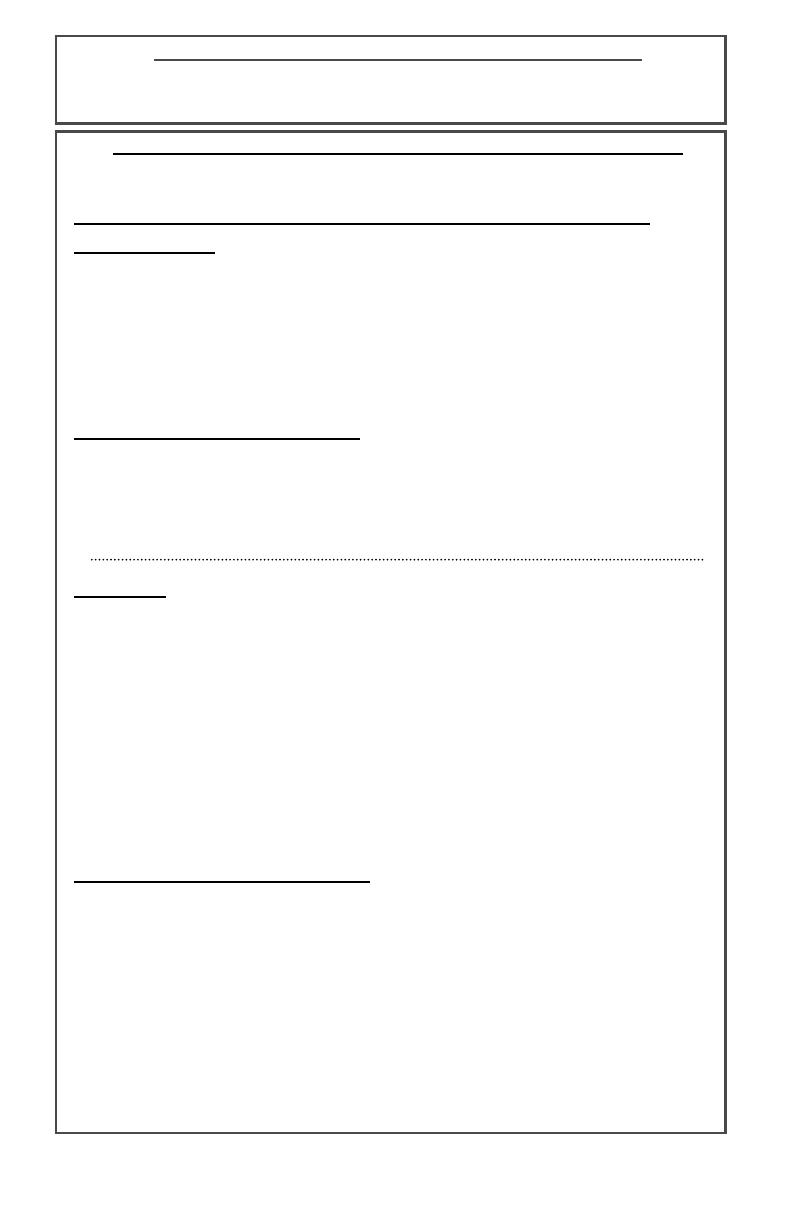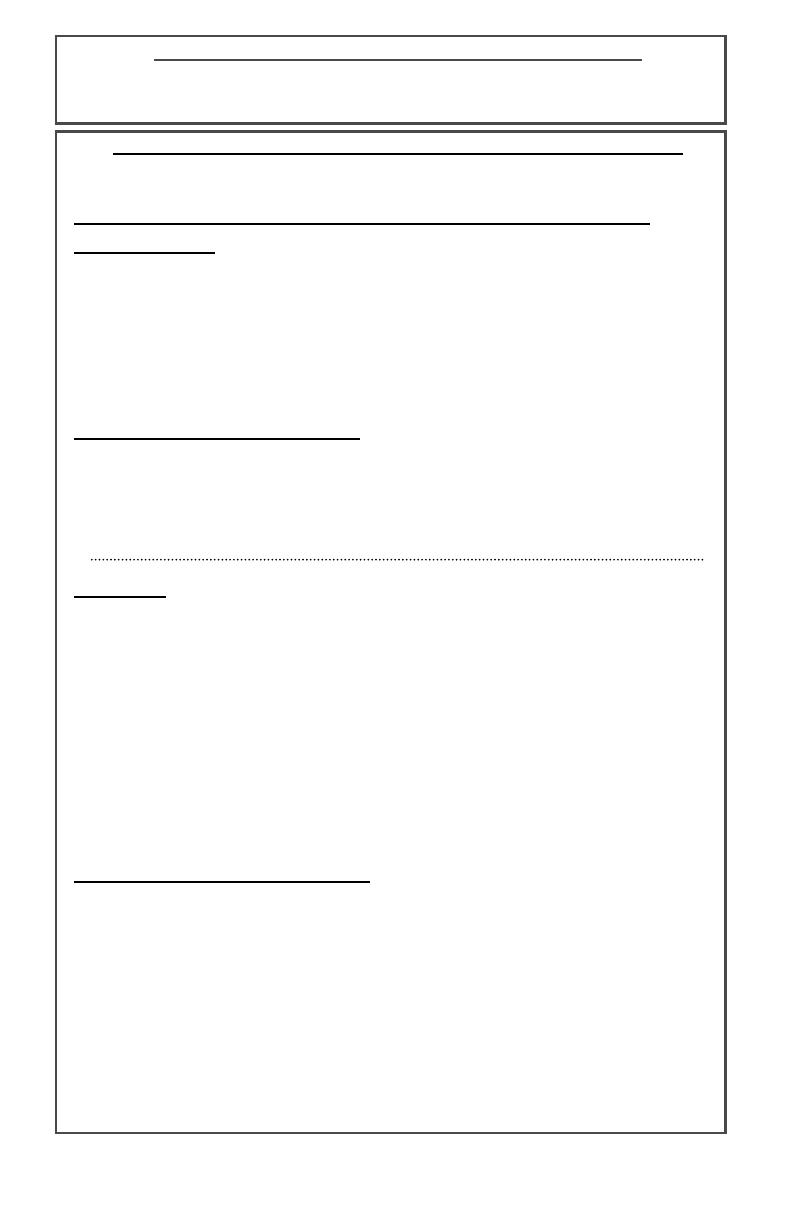
Установка драйвера принтера для Netware
Для получения подробных инструкций по загрузке драйверов Netware
см. руководство по системному администрированию, входящее в комплект
поставки устройства.
Установка драйвера принтера для Mac OS с помощью Ethertalk
Тип принтера: LaserWriter 8
Имя принтера: Xerox WorkCentre C226
Установка и настройка конфигурации драйвера принтера
Mac OS 8.6-9.x
1. Вставьте в устройство компакт-диск с драйвером WorkCentre C226 PostScript
Driver (входит в комплект программного обеспечения).
2. Дважды щелкните значок компакт-диска.
3. Дважды щелкните папку Mac OS.
4. Дважды щелкните значок Installer.
5. Нажмите кнопку Install (Установить).
6. Появится окно лицензионного соглашения; нажмите кнопку Yes (Да).
7. Нажмите кнопку Continue (Продолжить).
8. Драйвер принтера установлен.
Установка принтера в 8.6-9.x
1. Выберите в меню Apple пункт Chooser.
2. Выберите значок LaserWriter 8.
3. Выберите зону AppleTalk zone для своей сети.
4. Выберите принтер XC010228 и нажмите кнопку Create (Создать).
5. После установки выберите команду Configure (Настроить) и настройте
параметры своего принтера.
Mac OS X
1. Вставьте в устройство компакт-диск с драйвером WorkCentre C226 PostScript
Driver (входит в комплект программного обеспечения).
2. Дважды щелкните значок компакт-диска.
3. Дважды щелкните папку Mac OS.
4. Дважды щелкните версию OS.
5. Дважды щелкните значок Installer, а затем – Continue (Продолжить).
6. Появится окно лицензионного соглашения; нажмите кнопку Yes (Да).
7. Выберите расположение на жестком диске, а
затем команду – Continue
(Продолжить).
8. Нажмите кнопку Install (Установить).
9. При появлении сообщения «The software was successfully installed»
(Программное обеспечение успешно установлено)
выберите вариант Close (Закрыть).
Драйвер принтера установлен.
Установка принтера для OS X
1. Выберите в меню Go пункт Applications (Приложения).
2. Дважды щелкните папку Utilities (Утилиты).
3. Дважды щелкните значок Print Center (Центр печати).
4. Нажмите кнопку Add (Добавить), выберите параметр AppleTalk, а затем укажите
имя для своей зоны AppleTalk.
5. Выберите имя устройства AppleTalk для WorkCentre C226.
6. Появится окно драйвера принтера; выберите имя Xerox, а затем – имя драйвера.
7.
Нажмите кнопку Add (Добавить).
8. В окне Printer List (Список принтеров) щелкните имя принтера и выберите
в меню Printers (Принтеры) пункт Show Info (Показать сведения).
9. Выберите параметр Installable Options (Параметры для установки).
10. Настройте параметры своего принтера.
11. Закройте окно; конфигурация принтера настроена.