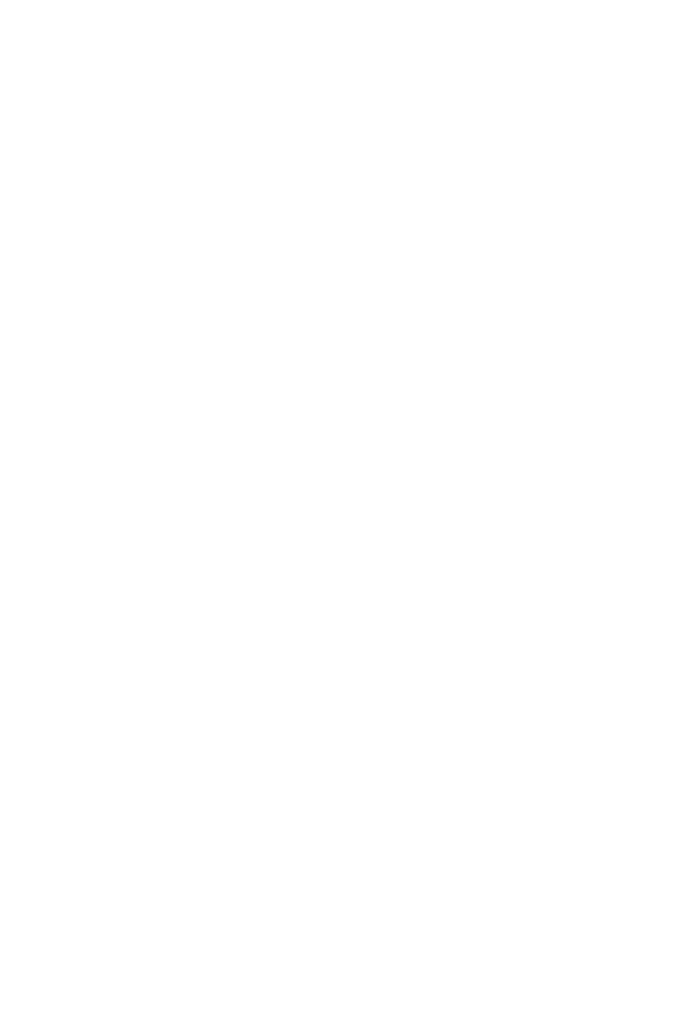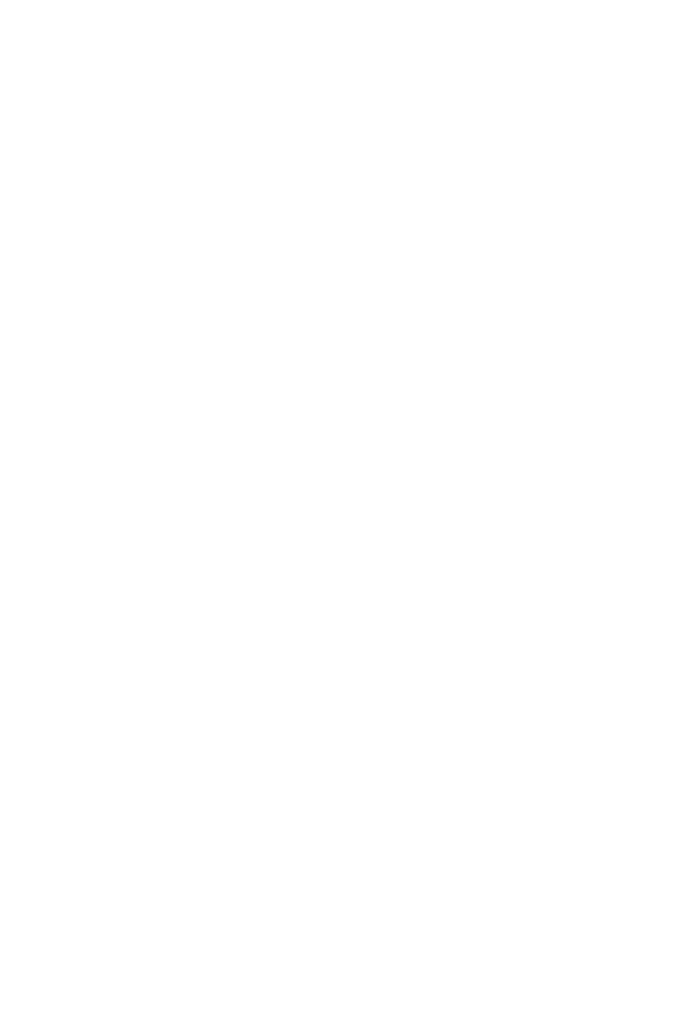
73
(Figure 5)
11. Удостоверьтесь, что выбран пункт «Use the following port»
(Использовать порт) и в раскрывающемся списке выбран
пункт LPT1: «Recommended Printer Port» (Рекомендуемый
порт принтера). Затем нажмите «Next» (Далее). (Figure 6)
12. Выберите в списках драйверов «Manufacturer»
(Изготовитель) и «Printer» (Принтеры) необходимый
принтер. Затем нажмите «Next» (Далее). (Figure 7)
13. Если драйвер принтера уже установлен, отобразится запрос
на его удаление или замену. Нажмите «Next» (Далее).
Укажите имя принтера и выберите, следует ли установить
его в качестве принтера по умолчанию. Затем нажмите
«Next» (Далее). (Figure 8)
14. Затем выберите, следует ли открывать к принтеру общий
доступ для сетевых пользователей, выполнять пробную
печать (выберите «No.» (Нет)) и другие параметры.
Выберите подходящий переключатель и нажмите «Next»
(Далее) и «Finish» (Готово). (Figure 8)
15. В мастере установки закончите установку, выделив
установленный принтер в списке «Select a Printer» (Выбор
принтера) и нажмите «Next» (Далее) -> «Finish» (Готово).
(Figure 8)
16. В ОС Windows перейдите к меню «Start» (Пуск) -> «Printers
and Faxes» (Принтеры и факсы) и выделите только что
установленный принтер. (Figure 9)
17. Щелкните его значок правой кнопкой мыши, выберите
«Porperties» (Свойства) -> «Ports» (Порты) и проверьте,
что в списке отображается порт сервера печати. (Figure 10)
18. На вкладке «General» (Общие) нажмите «Print Test Page»
(Пробная печать) для проверки конфигурации. (Figure 11)
19. Процедура выполнена.
Примечание.
Для установки дополнительный серверов печати запустите
мастер установки в меню «Пуск» Windows: «start» (Пуск) -> «All
Programs» (Все программы) -> «Network Print Server» ->
«PSWzard» и повторите процедуру установки.