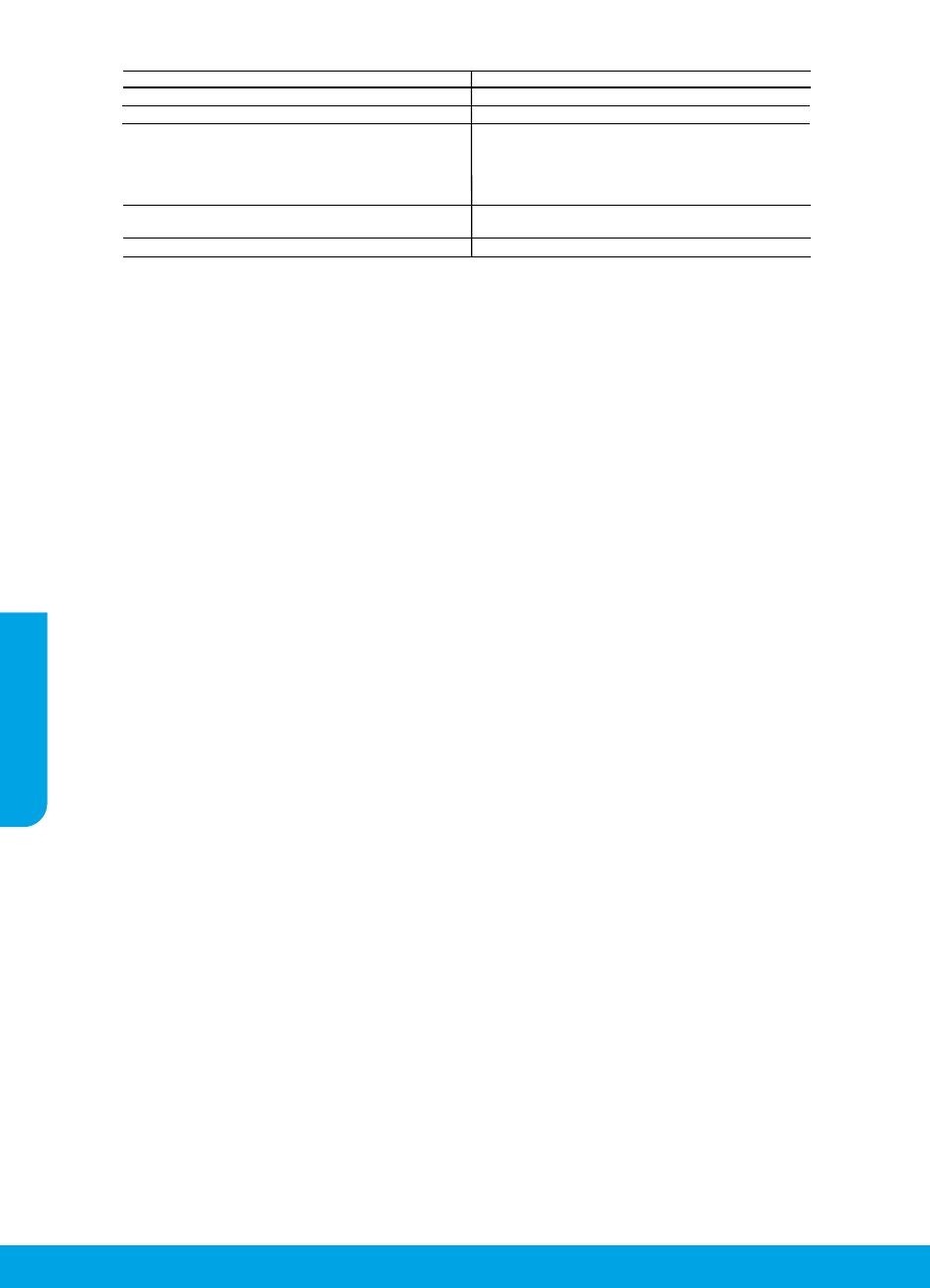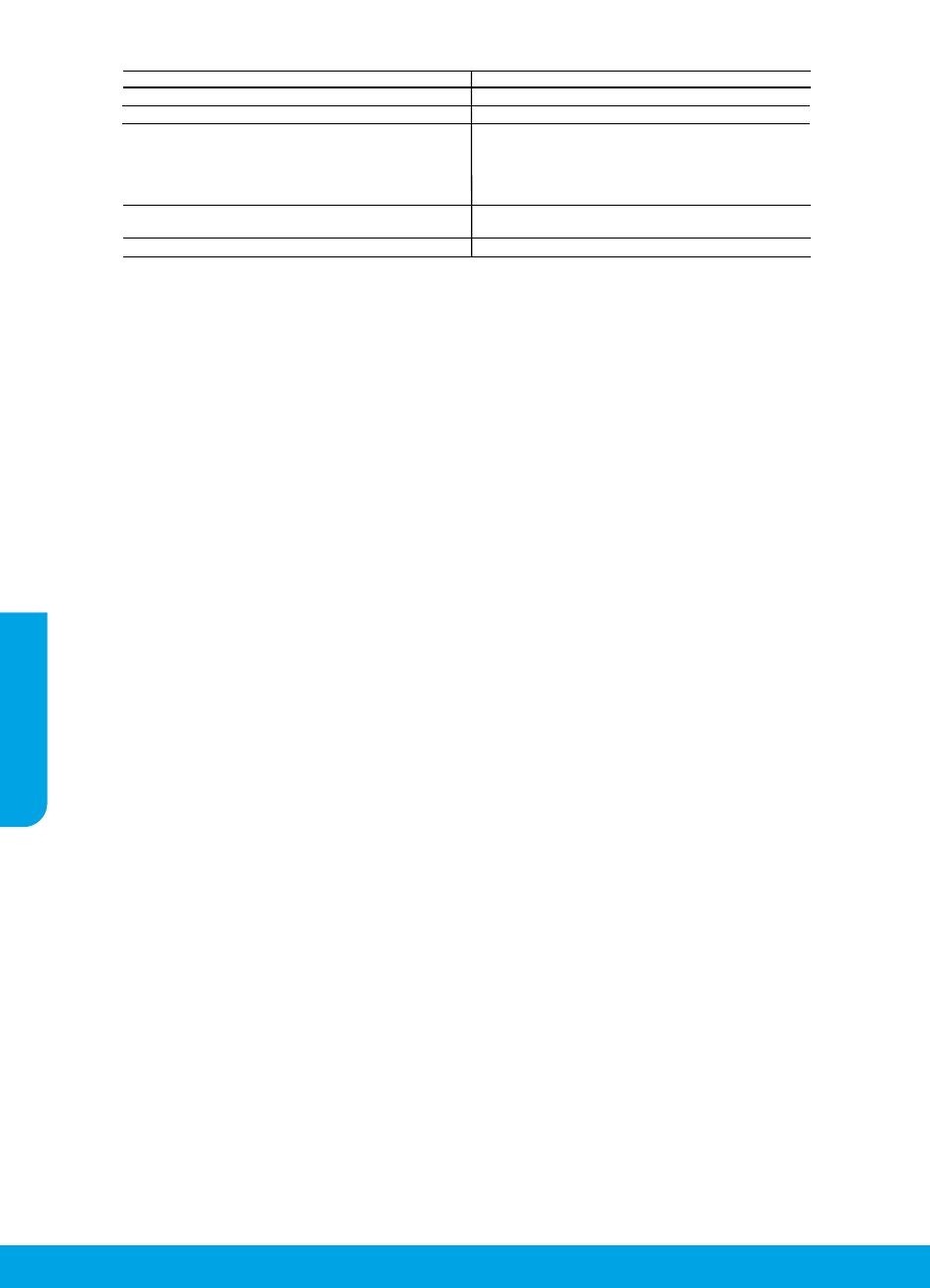
18
Ograniczona gwarancja na drukarkę HP
A. Zakres gwarancji
1. Firma Hewlett-Packard (HP) gwarantuje klientowi-użytkownikowi końcowemu, że wymienione wyżej produkty HP będą
wolne od wad materiałowych i wykonawczych przez podany powyżej okres, licząc od daty zakupu.
2. Gwarancja HP dotycząca oprogramowania odnosi się wyłącznie do działania oprogramowania (wykonywania instrukcji
programowych). Firma HP nie gwarantuje, że działanie produktu będzie wolne od zakłóceń i błędów.
3. Gwarancja HP obejmuje tylko te wady, które zostaną ujawnione podczas normalnego użytkowania produktu. Nie obejmuje
ona innych problemów, w tym będących wynikiem:
a. niewłaściwej obsługi lub niefachowo wykonanych modyfikacji;
b. używania oprogramowania, nośników, części lub materiałów eksploatacyjnych, które nie pochodzą od firmy HP
lub nie są obsługiwane przez produkty HP;
c. eksploatacji niezgodnej z przeznaczeniem;
d. nieautoryzowanej modyfikacji lub niewłaściwego użytkowania.
4. W odniesieniu do drukarek HP, używanie kaset pochodzących od innego producenta lub ponownie napełnianych nie
narusza warunków gwarancji ani zasad pomocy technicznej oferowanej nabywcy. Jeśli jednak błędna praca drukarki lub jej
uszkodzenie jest wynikiem używania kaset innych producentów, kaset ponownie napełnianych lub kaset z atramentem,
których termin przydatności upłynął, firma HP zastrzega sobie prawo do obciążenia nabywcy kosztami robocizny oraz
materiałów użytych do usunięcia awarii lub uszkodzenia.
5. Jeśli w czasie obowiązywania gwarancji firma HP zostanie powiadomiona o defektach w produkcie, który jest objęty
gwarancją HP, dokonana zostanie naprawa lub wymiana produktu, przy czym wybór usługi leży w gestii firmy HP.
6. Gdyby firma HP nie była w stanie naprawić lub wymienić wadliwego produktu objętego gwarancją HP, zobowiązuje się do
wypłacenia równowartości ceny nabycia produktu w stosownym czasie od momentu zgłoszenia usterki.
7. Firma HP nie jest zobowiązana do naprawy, wymiany produktu lub zwrotu jego równowartości w przypadku niedostarczenia
wadliwego produktu do przedstawicielstwa HP.
8. Produkt oferowany zamiennie może być nowy lub prawie nowy, jednak pod względem funkcjonalności co najmniej równy
produktowi podlegającemu wymianie.
9.
Produkty HP mogą zawierać części, elementy i materiały pochodzące z odzysku, równoważne w działaniu częściom nowym.
10. Umowa gwarancyjna HP jest ważna w każdym kraju, w którym firma HP prowadzi dystrybucję produktu. Umowy dotyczące
dodatkowego serwisu gwarancyjnego, w tym naprawy w miejscu użytkowania sprzętu, mogą być zawierane w każdym
autoryzowanym punkcie serwisowym HP na terenie krajów, gdzie prowadzona jest dystrybucja danego produktu przez firmę
HP lub autoryzowanego importera.
B. Ograniczenia gwarancji
W STOPNIU DOPUSZCZALNYM PRZEZ OBOWIĄZUJĄCE PRAWO LOKALNE ANI FIRMA HP, ANI WSPÓŁPRACUJĄCY
Z NIĄ DYSTRYBUTORZY NIE UDZIELAJĄ ŻADNYCH INNYCH GWARANCJI, ANI NIE ZMIENIAJĄ WARUNKÓW
GWARANCJI JUŻ ISTNIEJĄCYCH, ZARÓWNO JAWNYCH JAK I DOMNIEMANYCH GWARANCJI SPRZEDAWALNOŚCI,
ZADOWALAJĄCEJ JAKOŚCI I PRZYDATNOŚCI DO OKREŚLONEGO CELU.
C. Ograniczenia rękojmi
1. W stopniu dopuszczalnym przez obowiązujące prawo lokalne, rekompensaty określone w postanowieniach niniejszej
umowy gwarancyjnej są jedynymi i wyłącznymi rekompensatami, jakie przysługują klientom HP.
2. W STOPNIU DOPUSZCZALNYM PRZEZ OBOWIĄZUJĄCE PRAWO LOKALNE, Z WYŁĄCZENIEM ZOBOWIĄZAŃ
JAWNIE WYRAŻONYCH W NINIEJSZEJ UMOWIE GWARANCYJNEJ, ANI FIRMA HP, ANI WSPÓŁPRACUJĄCY Z NIĄ
DYSTRYBUTORZY NIE PONOSZĄ ODPOWIEDZIALNOŚCI ZA SZKODY BEZPOŚREDNIE, POŚREDNIE, CELOWE,
PRZYPADKOWE I WYNIKOWE, NIEZALEŻNIE OD TEGO, CZY EWENTUALNE ROSZCZENIA ZNAJDĄ OPARCIE W
GWARANCJI, KONTRAKCIE LUB INNYCH OGÓLNYCH ZASADACH PRAWNYCH, A TAKŻE W PRZYPADKU
POWIADOMIENIA FIRMY O MOŻLIWOŚCI WYSTĄPIENIA TAKICH USZKODZEŃ.
D. Prawo lokalne
1. Umowa gwarancyjna daje nabywcy określone prawa. Nabywca może też posiadać dodatkowe prawa, zależnie od prawa
stanowego w USA, prawa obowiązującego w poszczególnych prowincjach Kanady, a także od stanu prawnego w
poszczególnych krajach świata.
2. Jeśli postanowienia niniejszej gwarancji nie są spójne z prawem lokalnym, niniejsza umowa gwarancyjna może zostać
zmodyfikowana w stopniu zapewniającym zgodność z prawem lokalnym. W konkretnym systemie prawnym pewne
zastrzeżenia i ograniczenia niniejszej gwarancji mogą nie mieć zastosowania. Na przykład w niektórych stanach USA, jak
również w niektórych systemach prawnych poza USA (m.in. w prowincjach Kanady), mogą zostać przyjęte inne rozwiązania
prawne, czyli:
a. wykluczenie tych zastrzeżeń i ograniczeń niniejszej gwarancji, które ograniczają ustawowe prawa nabywcy (np. w
Wielkiej Brytanii);
b. ograniczenie w inny sposób możliwości producenta do egzekwowania takich zastrzeżeń i ograniczeń;
c. przyznanie nabywcy dodatkowych praw, określenie czasu obowiązywania domniemanych gwarancji, których producent
nie może odrzucić lub zniesienie ograniczeń co do czasu trwania gwarancji domniemanych.
3. WARUNKI NINIEJSZEJ UMOWY GWARANCYJNEJ, Z POMINIĘCIEM DOPUSZCZALNYCH PRZEZ PRAWO
WYJĄTKÓW, NIE WYKLUCZAJĄ, NIE OGRANICZAJĄ I NIE MODYFIKUJĄ OBOWIĄZUJĄCYCH W TYCH KRAJACH
PRZEPISÓW PRAWA HANDLOWEGO. WARUNKI GWARANCJI STANOWIĄ NATOMIAST UZUPEŁNIENIE TYCH
PRZEPISÓW W ZASTOSOWANIU DO SPRZEDAŻY PRODUKTÓW HP OBJĘTYCH JEJ POSTANOWIENIAMI.
Ograniczona gwarancja HP
W załączeniu przedstawiamy nazwy i adresy jednostek HP odpowiedzialnych za obsługę ograniczonej gwarancji HP w Państwa
kraju.
Polska:
Hewlett-Packard Polska Sp. z o.o., Szturmowa 2a, 02-678 Warszawa, wpisana do rejestru przedsiębiorców w Sądzie
Rejonowym dla m.st. Warszawy, XIII Wydział Gospodarczy pod numerem KRS 0000016370, E0001100WZ, kapitał zakładowy 475
000 PLN. NIP 527-020-51-28
HP informuje, że na podstawie umowy sprzedaży mogą Państwu przysługiwać wobec sprzedawcy ustawowe prawa niezależne od
udzielanej ograniczonej gwarancji HP. Gwarancja HP nie wyłącza, nie ogranicza ani nie zawiesza uprawnień kupującego
wynikających z niezgodności towaru z umową.
Produkt HP Okres gwarancji
Nośniki oprogramowania 90 dni
Drukarka 1 rok
Kasety drukujące lub kasety z atramentem Do wystąpienia wcześniejszego z dwóch zdarzeń wyczerpania
się atramentu HP lub zakończenia się okresu gwarancyjnego
nadrukowanego na wkładzie drukującym. Ta gwarancja nie
odnosi się do wkładów drukujących firmy HP, które były
powtórnie napełniane, reprodukowane, odnawiane,
niewłaściwie użytkowane lub w jakikolwiek sposób przerabiane.
Głowice drukujące (dotyczy tylko produktów z możliwościa 1 rok
wymiany głowic przez klienta)
Akcesoria 1 rok, jeżeli nie określono inaczej
Wersja polska