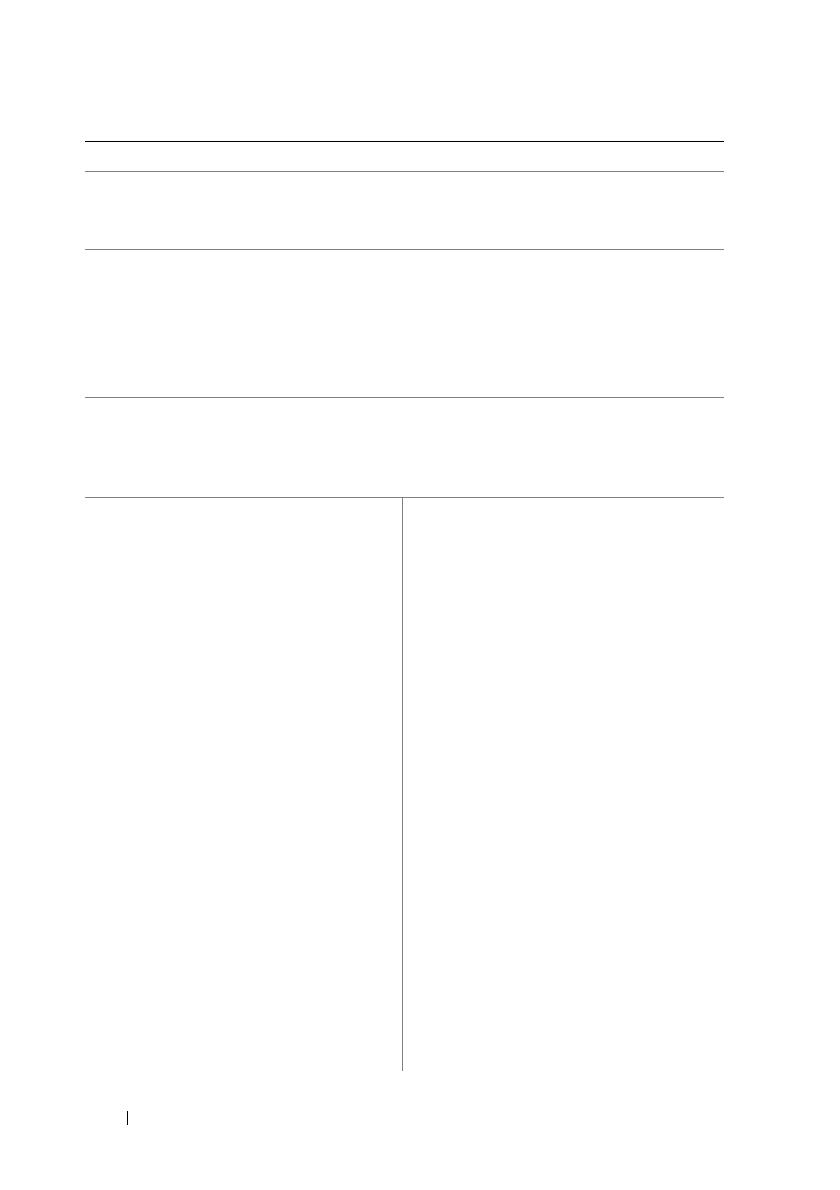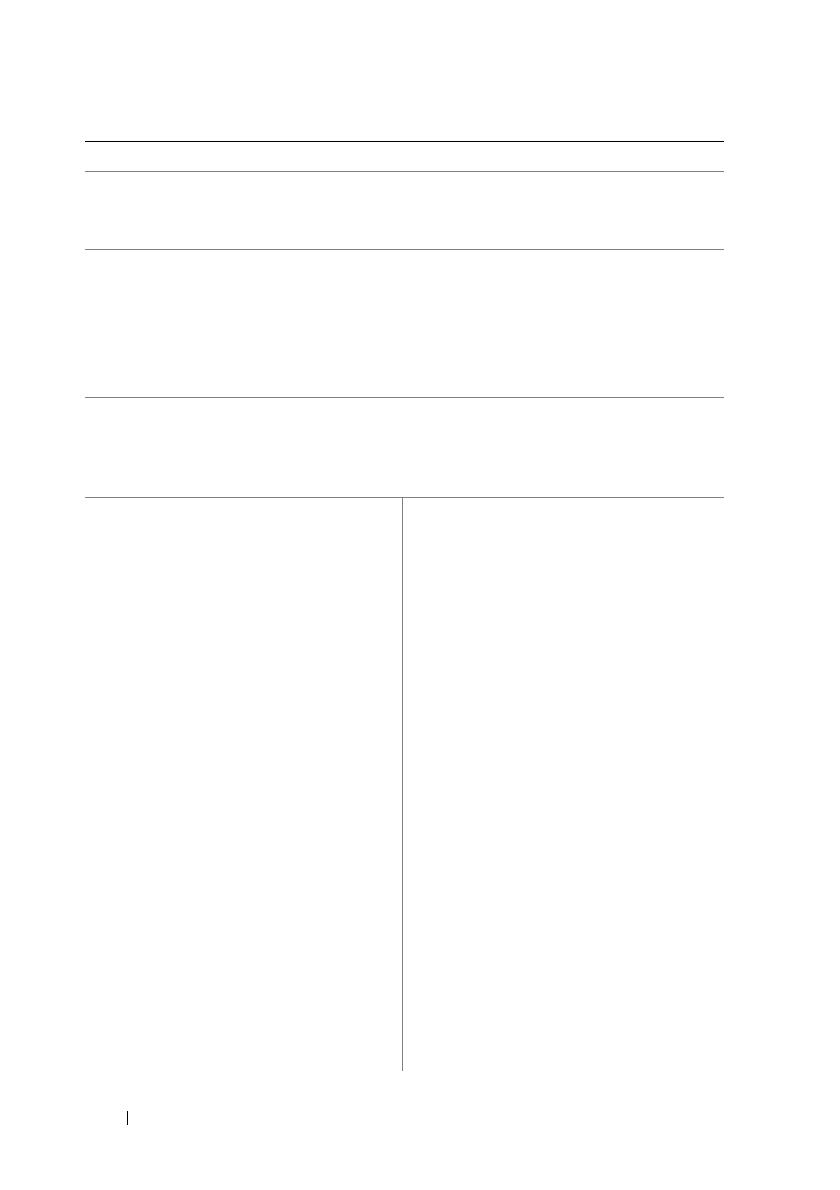
8 Поиск информации
Руководстве по обслуживанию
Имеется на веб-узле службы поддержки
корпорации по адресу - support.dell.com
•
Уд а л е н и е и замена компонентов
•
Устранение неисправностей и решение
проблем
Руководстве по технологиям Dell
Имеется в разделе «Справка и поддержка»
Windows (Пуск→ Справка и поддержка)
ина веб-узле службы поддержки корпорации
Dell по адресу - support.dell.com
•
Информация об операционной системе
•
Использование и обслуживание
периферийных устройств
•
Сведения о таких технологиях, как
Интернет, Bluetooth, электронная
почта ит. д.
Лицензионная метка Microsoft Windows
Эту наклейку можно найти в отсеке
аккумулятора.
Ключ продукта для операционной системы.
ПРИМЕЧАНИЕ. Эта метка имеется
только на компьютерах с операционной
системой корпорации Microsoft.
Dell Support Center
(Центр поддержки Dell)
•
Самостоятельное разрешение вопросов
(поиск и устранение нисправностей,
безопасность, производительность
системы, сеть/Интернет, резервное
копирование и восстановление,
и Windows Vista)
•
Предупреждения (предупреждения по
технической поддержке компьютера)
•
Поддержка со стороны корпорации Dell
(техническая поддержка через службу
DellConnect™, служба технической
поддержки, обучение и самоучители,
справочная информация в рамках
программы Dell on Call (Dell по вызову),
а также сканирование в онлайновом
режиме спомощью утилиты
PC CheckUp)
•
Информация о системе (документация
по системе, информация по гарантийным
обязательствам, информация о системе,
моденрнизация и принадлежности)
ПРИМЕЧАНИЕ. Набор функций Dell
Support Center (Центра поддержки Dell),
доступных на конкретном компьютере,
зависит от его конфигурации.
Документ/Носитель/Метка Содержание